iPhone Tips
Top 15 iOS Apps to Screen Record on iPhone Recommended
by Christine Smith • 2025-01-13 14:34:07 • Proven solutions
Be it preparing an instructional video for your students or colleagues, or creating a professional tutorial for monetization, you can do either or both of these only if you know how to screen record on iPhone, and are aware of some of the efficient apps that can help you in this.
To make things easy for you, listed below are, some of the top-rated paid and free iOS programs to screen record iPhone. By the time you are done reading this, you will be able to pick a correct iPhone screen recording app as per your requirement. You will also have a good understanding of how to do basic editing to make your recorded videos look professional.
- Part 1. Top 8 Apps on How to Screen Record on iPhone XR/X/8/7/6
- Part 2. Top 7 Free iOS Screen Recorders for iPhone XR/X/8/7/6
- Part 3. How to Edit Recorded iPhone Video with Wondershare UniConverter
Part 1. Top 8 Apps on How to Screen Record on iPhone XR/X/8/7/6
- DU Recorder Premium
Although the standard version of the app to screen record iPhone is also available on the App Store, the Premium variant has some added advantages such as the ability to add custom watermarks on the videos or no watermarks at all, ability to edit the recorded videos from within the app itself without relying on any third-party desktop or mobile program, ability to save the videos in 720p or 1080p, etc.

- Screen Recorder Pro*
Screen Recorder Pro* enables you to record everything on your iOS device right from the moment you learn how to record on iPhone and turn the recording on. Be it creating game walkthroughs, capturing your Facetime reactions, or preparing instructional video tutorials and demonstrations, this app helps you in every aspect. With the built-in editing feature, you can even edit your videos for fine-tuning, and to give them a professional touch.

- Record it! Pro
With features like recording the screen, capturing Face Cam reactions, and adding commentary, Record it! Pro makes the overall screencasting experience almost impeccable. The app also has a built-in video editor that enables you to trim, rotate, and resize your recordings to produce final output that can be shared on social media platforms or with your family and friends.

- Recorder Rec.ord Game.s
Unlike the name suggests Screen.Recorder Rec.ord Game.s is not merely for recording the gameplay on your iOS device but to screen record the iPhone as well. Post capturing, you can choose your favorite font to annotate the videos, or use any of the available filters to beautify the clip to make it more interesting for the viewers.
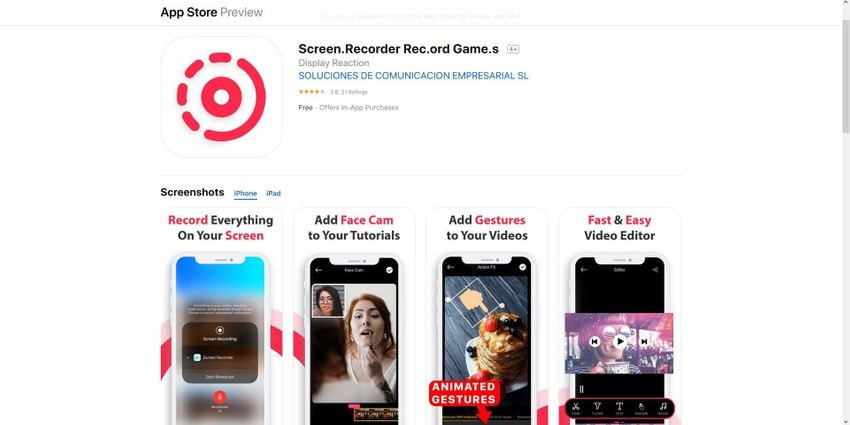
- Screen Recorder+ (RECGO)
With the pre-built video editor, Screen Recorder+ (RECGO), apart from helping you to screen record the iPhone in HD, also enables you to trim, crop, and rotate the captured videos and Face Cam reactions with or without voiceovers. In addition to this, the app even lets you add text annotations, stickers, and apply filters to keep the target audience engaged.

- Screen Recorder – RecPro
With a subscription plan, RecPro allows you to screen record the iPhone for an unlimited duration, where the resolution could be anywhere between 360p and 1080p. You can also record the videos at 24fps, 25fps, 30fps, 50fps, and 60fps with the bitrate of up to 12Mb. Apart from these, the built-in video editor lets you manage the playback speed of the videos, adjust their aspect ratio, add text annotations, and apply filters to make the clips more entertaining.

- Screen Recorder: Video Capture
This app could be useful if you want to screen record the iPhone for live streams like sports or shows that you may want to watch later at your convenience. With the video editing feature, the captured clips can be trimmed, cropped, or converted to GIF as needed. You can do all this in addition to changing the playback speed of the recording, and that too on different sections of the clip that you may have to split during the process.
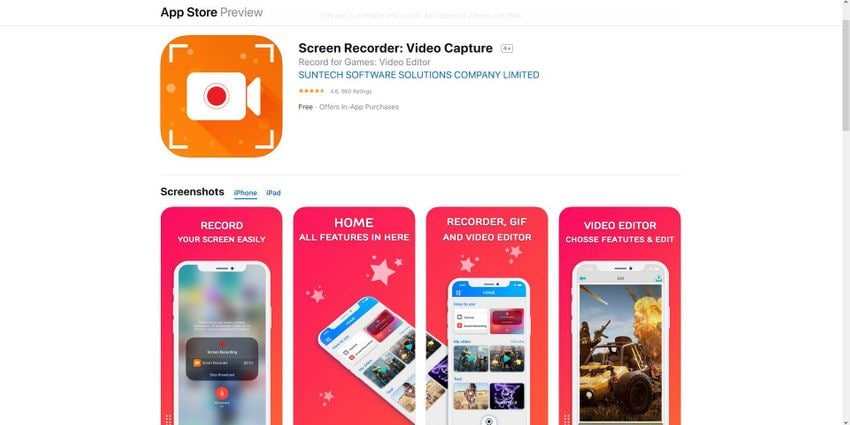
- ScreenRecorder – Files Record
Like the other apps discussed previously, ScreenRecorder – Files Record is also compatible with both iPhones and iPads as long as they are running iOS 11 or above. The program can screen record the iPhone in full-screen mode, add reactions to the videos, add voiceovers, and even edit the clips using the built-in editor to make the final output look flawless.

Part 2. Top 7 Free iOS Screen Recorders for iPhone XR/X/8/7/6
- TechSmith Capture
Developed by the screencasting programs’ giant, TechSmith Capture is absolutely free at the time of this writing. It can integrate with your iOS’ global recording API to produce interactive tutorials and demo videos right on your iDevice. Once you are done with the process of screen record iPhone, the captured clips can be directly transferred to TechSmith Camtasia installed on your PC for further editing and exporting the output to your preferred format as per the target device(s) or platforms.
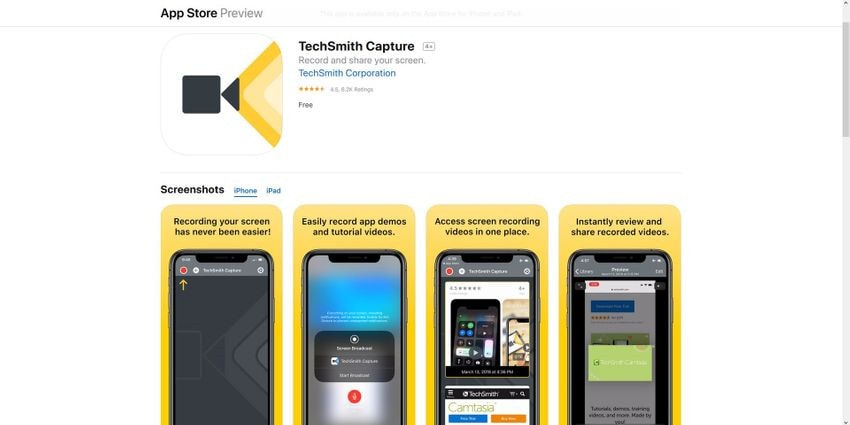
- Go Record: Screen Recorder
A free screen recording app with no in-app purchases, Go Record is another program suitable to screen record iPhone to prepare walkthroughs and demo videos for your viewers. You can even use your phone’s microphone to add commentary (voiceover) to your recorded clips to make them more informative and easily understandable for the audience.

- Full Screen Video Recorder
Full Screen Video Recorder allows you to screen record the iPhone with a single tap as long as it has iOS 12. Developed to create game walkthroughs, app tutorials, and training and demo videos, with its built-in editor and microphone, you can do basic to complex editing. You can even add a voiceover to the recorded clips.

- Screen Recorder – Livestream
Unless you don’t need advanced features like RTPM, multi-platform live streaming, and Canvas, Screen Recorder – Livestream is free to download and screen record the iPhone. In addition to this, the app also has a built-in editor that lets you trim, crop, add stickers, and even merge two videos to be used as a single file.

- Screen Recorder – Record Game
With decent star rating on the App Store, Screen Recorder – Record Game claims to be one of the simplest iOS apps to screen record iPhone to create game walkthroughs, capture your face reactions with Face Cam, add voiceovers to your videos, and edit the clips to give them a professional touch or make them more interesting for the target audience.

- Display – Screen Recorder
Display – Screen Recorder is yet another simple screencasting app for your iDevice that lets you screen record iPhone to prepare demo videos, game walkthroughs, and instructional tutorials for your colleagues and employees. Unless you want to export your recorded clips to other apps in HD, the program with its built-in video editor is free to use.
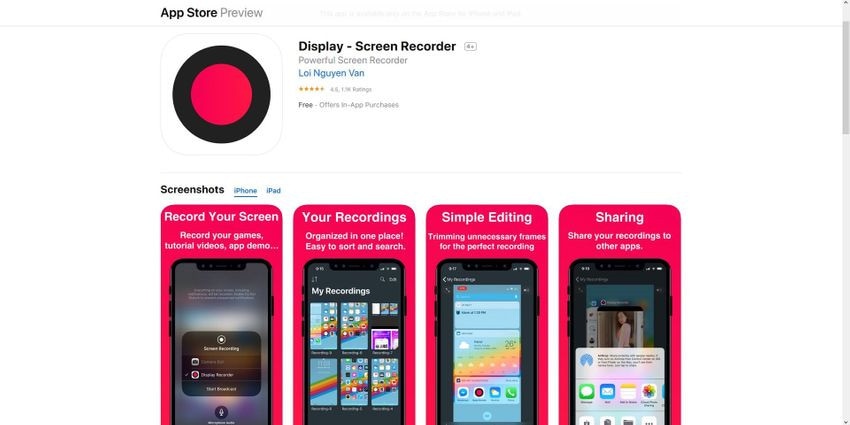
- ApowerREC: Record Screen
This free iOS app doesn’t add any watermarks on your videos that you create when you screen record the iPhone. Apart from saving the recorded clips on your device locally for future uses/references, ApowerREC also lets you upload them to some of the major Cloud storage platforms such as OneDrive and Dropbox.
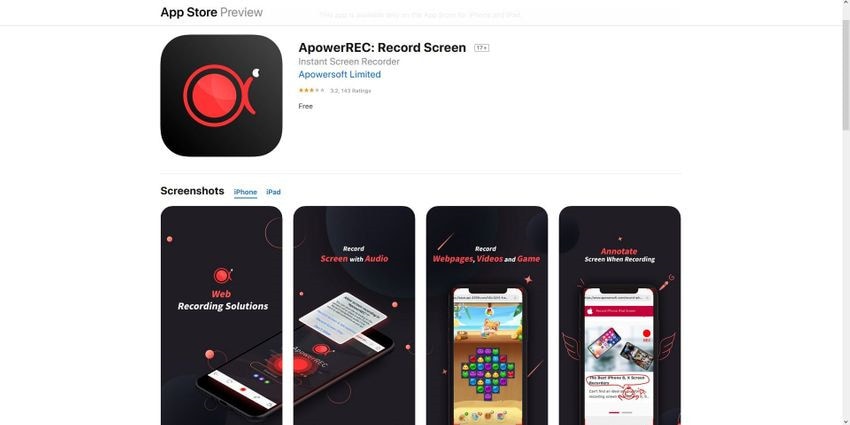
Part 3. How to Edit Recorded iPhone Video with Wondershare UniConverter
Although most of the apps that can screen record the iPhone listed above have a built-in video editor, none of them can ever be as robust as a dedicated computer application. Furthermore, when talking about a PC program, even that area has numerous competitors, and finding the best software is still a challenging task to do, unless there is an app that is efficient enough to stand out of the crowd. One such application that fits in the criteria as mentioned above is Wondershare UniConverter (originally Wondershare Video Converter Ultimate) that, in addition to being a universal conversion tool for all types of media files, also has its video editor that allows you to trim the imported clips, crop them, apply filters and transition effects to them, and also lets you add subtitles and watermarks for your branding. Therefore, after learning how to screen record on the iPhone using your favorite app, you can learn the process of editing the captured videos by following the steps given below.
 Wondershare UniConverter - Best Video Toolbox
Wondershare UniConverter - Best Video Toolbox

- Record desktop screen with audio and output with no quality loss.
- Edit recorded iPhone videos with trimming, cropping, merging, adding subtitles, applying effects, etc.
- Support 1000+ video and audio formats, including MP4, MOV, MKV, WMV and more others.
- Optimized presets for almost all devices, like iPhone, iPad, Huawei phone, etc.
- 90X faster conversion speed than common converters with unique APEXTRANS technology.
- Burn and customize videos to your DVD or Blu-ray disc with free DVD menu templates.
- Versatile toolbox: GIF maker, video compressor, video downloader, etc.
- Supported OS: Windows 10/8/7/XP/Vista, macOS 11 Big Sur, 10.15 (Catalina), 10.14, 10.13, 10.12, 10.11, 10.10, 10.9, 10.8, 10.7, 10.6.
Step 1 Click Add from Device and Import Video to UniConverter.
Launch Wondershare UniConverter on your Mac or Windows PC, ensure that the Converter tile is selected from the top, connect your iPhone to your computer using the lightning cable that came along with it, click the down arrow next to the +Add Files icon from the top-left corner, and click Add from Device. On the Add files from Device box, check the box for the recorded video you want to edit, and click Add to Convert List from the bottom-right corner.
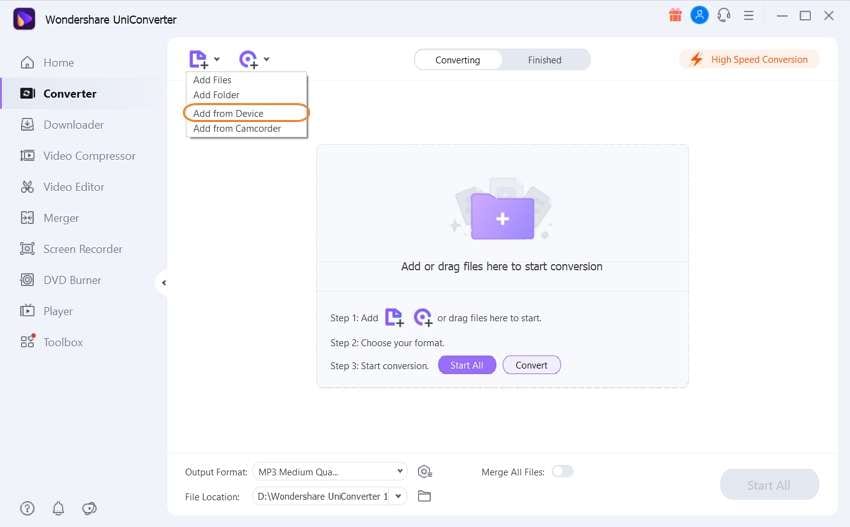
Step 2 Click the Scissors Icon and Trim the Video.
Back on the Converter interface, click the Scissors icon from below the thumbnail of the imported video, and on the next window that opens up, use the Timeline handles and the Cut and Delete buttons to trim the video as needed. Click OK when done.

Step 3 Click the Crop Icon and Make Further Edits.
On the Converter window, click the Crop or Effect icon next to that of Scissors (both Crop and Effect icons open the same box when clicked), and crop the video or add effects, subtitles, and watermarks to it as needed by going to the corresponding tabs from the top. Click OK from the bottom when done.

Step 4 Define Output Format and Destination Folder and Click Convert.
Once you are back on the main interface, click and open the Setting menu, select your preferred output format/resolution as needed (Device > Apple > iPhone Xs, Xs Max here), choose your preferred destination folder in the File Location field at the bottom, and click Convert to save the video on your PC.
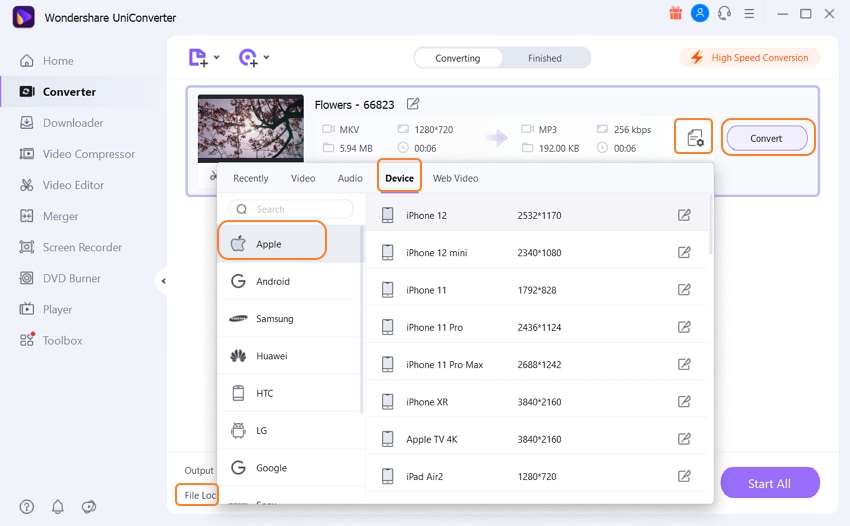
Conclusion
When discussing the iOS screen recording apps, it is imperative to understand the process of how to record on the iPhone. Along with this, it is also good to know a couple of ways to edit the videos you screen-casted on your iDevice and the tools that can help you with that. The bottom line is, even though most apps do have built-in editors along with the feature to screen record iPhone, none of them can compete for a dedicated program like Wondershare UniConverter when it comes to trimming the clips with perfect timing, and applying various filters to make them look professional.
Christine Smith
chief Editor