Try Wondershare UniConverter for free now!
Over 3,591,664 people have downloaded it to try the advanced features.
Trimming a video is almost a necessity in video editing. For example, you might want to remove unwanted objects, trim out blurry sections, or cut silent or loud parts of the video. Trimming also allows you to rearrange clips before merging. But this can be time-consuming and challenging in a typical scenario. That's why a video editor with the smart trim feature will come in handy. Such programs use AI technology to automatically select and trim out video sections without a person. So, this guidepost teaches you how to trim the clips without person in a video quickly and easily.
Part 1. What kind of video needs to trim the part without the person?
As said before, trimming is one of the essential video editing practices. Many a time, you'll need to split and trim a video into smaller clips to remove unwanted or low-quality sections. If you're a movie editor, trimming is also important to rearrange smaller segments into one beautiful video.
But sometimes, you may want to cut out parts without the person of a video clip. A good example is when shooting a family-only video. Another scenario is to make an anniversary or wedding video for couples only. Whichever the case, you'll need to trim out any unwanted face in the video. And that's precisely what we'll discuss in the next section.
Part 2. Top 2 automatic video cutters you must know
1. Adobe Premiere Elements
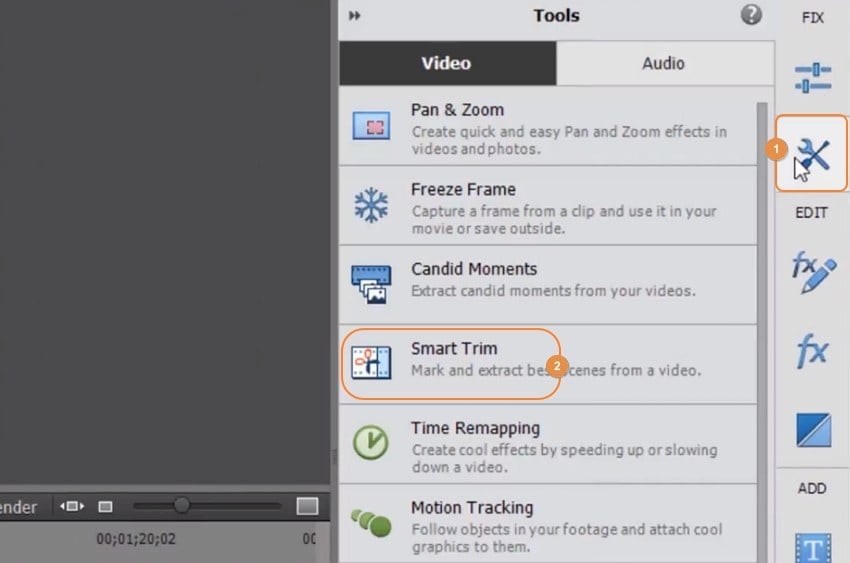
Adobe Premiere Elements is a professional-grade Mac/Windows video editor with the all-important automatic extraction feature. It uses the powerful Sensei AI technology, which is also a mainstay in Premiere Pro CC. That said, Premiere Elements is fast and easy to use. The smart trim feature lets users auto-extract scenes based on presets like People, Action, or both. If you choose the People preset, the program will auto-select and split video scenes with human faces. The Action trimming allows the program to auto-select scenes with medium-to-high action.
In addition to auto trimming videos, this program also comes with many tools to produce cinema-grade videos. For instance, you can apply tens of beautiful transition effects to the auto-trimmed clips. You can also add movie titles, special audio effects, manually trim clips, stabilize footage, and reduce noise. Plus, you can adjust the video playback speed by any value greater than or less than 100%. Mark you, however, that this program isn't free as you have to part with $99.99 to install it on your PC.
Key features
- It supports multi-track video editing.
- Auto-select and trim clips.
- Beautiful video transition effects.
- Eye-catching video effects.
- Smooth video stabilization tool.
- Multiple aspect ratios for social posts.
2. Wondershare UniConverter Smart Trimmer

Are you struggling to get the hang of Premiere Elements? You're not alone! Most professional Adobe video editors are usually not beginner-friendly. So, if you want something simple but equally powerful, use Wondershare UniConverter. It's a powerful Mac/Windows program that is very easy to use. It packs a collection of AI-powered tools, including the Smart Trimmer, that can automatically recognize human faces in a video and trim the clips with or without them. Users can remove the clips with the person's presence or just keep the clips with the person's presence.
Here is the thing; UniConverter Smart Trimmer allows you to upload the picture of the person you want to trim out of the video. Or, you can use the inbuilt screen grabber function to screenshot the face you want the program to recognize and cut automatically. In addition to auto-trimming videos, you can also remove all silent segments. To do that, just upload the video and set the volume, buffer, or audio length. All in all, it's the simplest smart trimmer you can find.
Key features
- Auto-select uploaded faces or objects in a video.
- Smooth screen grabber for taking screenshots.
- Adjust the facial recognition accuracy.
- Auto-trim videos based on silent segments.
- AI-powered video and image background remover.
- Perform basic editing like trimming, cropping, adding filters, etc.
Wondershare UniConverter — All-in-one Video Solution for Windows and Mac.
100% automatically trim the videos with AI technology.
90X faster conversion speed to convert 1,000+ formats.
Compress your video or audio files without quality loss.
Remove any watermark from videos without blur.
Nice AI-enabled subtitle editor for adding subtitles to videos automatically.
Save any online video from more than 10,000 platforms and sites.
Part 3. How to cut out parts without person of a video clip?
So, let's make this one short and discuss how to cut out parts without a person of a video file with Wondershare UniConverter Smart Trimmer. Follow me!
Step 1 Launch the Specific Portrait tool and load the video.
Install and run UniConverter 13 on your PC and then tap the Smart Trimmer tool on the home window to open it. Then, click the Specific Portrait tab and drag and drop your video on it. Or, tap Add Files to upload a local video.

Step 2 Select the person to delete from the video.
Next, play the video to find the face you want to remove and grab a screenshot of the object. Alternatively, click Add Image to load a picture of the person you want to erase. Now set Remove under the Method menu and adjust the facial recognition slider.
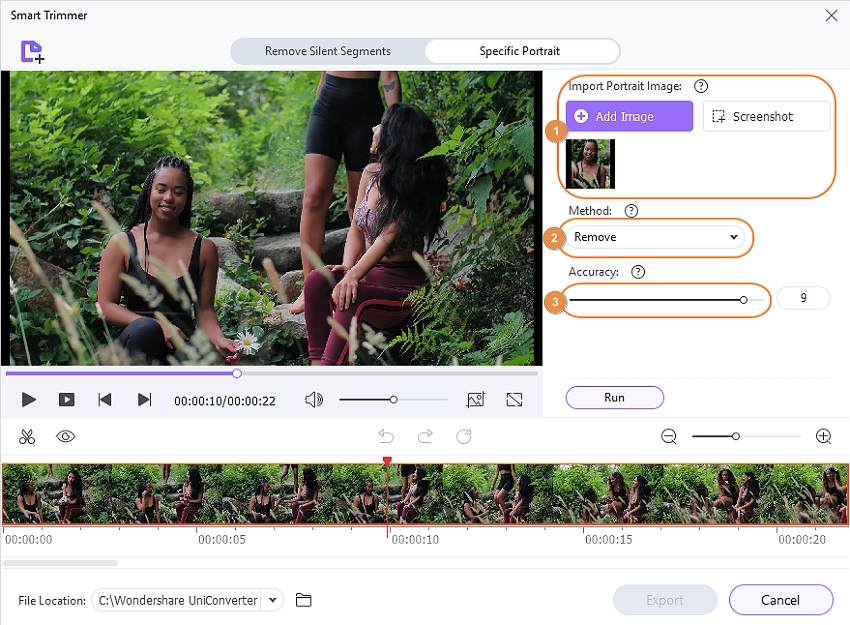
Step 3 Analyze the video and remove the person.
Click Run, and the Smart Trimmer will automatically analyze the video and auto-select the clips with the unwanted person. If you're happy with what you see, set a File Location and click Export to auto trim the video. It can't be easier, can it?
Part 4. Frequently asked questions about auto trim
So, apart from the two desktop software above, can other tools automatically detect scenes to cut in a video? First, use Wisecut if you're confident about your video editing skills. It uses AI technology to auto-detect voices before generating jump cuts or subtitles. On the other side, use Magisto to auto-trim videos online on any updated browser. This website can auto-edit and create perfect videos for your next social media project powered by AI.
How to automatically remove silence from a video?
UniConverter Smart Trimmer allows you to auto-select and removes a video's silent sections. By setting the volume level, buffer rate, and audio duration, you can do this. Below are the simple steps:
Step 1. Launch UniConverter Smart Trimmer and then click the Remove Silent Segments tab. Now proceed to upload your video by dragging and dropping or clicking Add Files to open up your local video files.

Step 2. After loading the video, choose the audio preset that you'll use to trim it. For example, you can ask the program to trim out sections where the volume level is less than 20%.

Step 3. Click Run to analyze and select the preset segments before tapping Export. Yes, it's that easy!
How to cut unwanted parts of a video?
Besides auto-trimming videos, you may also want to manually cut and separate clips. In that case, UniConverter should sort you out quickly. Just open the Video Editor on the left pane, tap the Trim tab, and upload the video. Then, select the area to start trimming, tap the Split icon, and then do the same for the section to stop cutting. You can now select the trimmed segment and delete it. Even better, you can rearrange the trimmed video clips.
Can premiere auto-detect cuts?
Yes, Premiere Pro uses Adobe Sensei AI technology to auto-detect changes in video scenes. This allows users to cut and merge video scenes easily. Remember, Premiere Pro auto cuts the background audio as well.
Conclusion
Have you already settled on the best automatic video cutter for your needs? Well, both Premiere Elements and UniConverter Smart Trimmer will do an excellent job. But if you're an advanced video editor looking for complex editing options, Premiere Elements is the best option. On the flip side, choose UniConverter Smart Trimmer if you're a green hand looking for quick and efficient auto trimming. You may also want to consider the pricing before choosing.

