WhatsApp status has become a popular means to share videos and images with your connected ones for a short period. One of the major issues that arise while uploading a WhatsApp status video is its length and size limitation, 30 seconds and 16MB of maximum, respectively.
So, if you have a video longer than 30 seconds or larger than 16MB, you need to trim it to upload it to your WhatsApp. Android and iOS have a built-in feature for cutting the videos, but they are manual and very basic. For more precise trimming and additional features, like auto trim clips, some specialized editing apps and tools can be used. To auto trim video for WhatsApp status, the best tools available are in the following parts.
(You may want to know some details about compressing videos for WhatsApp)
Part 1. Built-in features of Android/iOS phone to trim video for WhatsApp status
The Android and the iPhone smartphones have a built-in feature where the videos can be trimmed. If you do not require any additional features and want to simply trim the videos, the default solution can be used.
1. Android Devices:
To trim your videos on your Android devices, below listed are the steps:
- Open the Gallery app on your Android device and click on the video you want to trim.
- At the bottom-left corner, click on the pencil-icon.
- As the next screen appears, move the slider at the bottom to choose 30 seconds of the video to be used for WhatsApp.
- When the portion of the video is selected, click on the SAVE button present at the top-right corner. The new trimmed video will be saved to the Gallery app on your Android device, and from here, it can be used at the WhatsApp app.
2. iOS Devices:
Trimming of videos on your iPhone can be done using the steps below:
- On your iPhone, open the Photos app, and from the video tab, choose the clip you want to trim.
- At the top-right corner, click on the Edit option.
- Next, a slider will appear at the bottom of the video. You can move the slider from the start and the end to choose the video part to be used.
- The preview of the video selected can be played by clicking on the play icon.
- To confirm the trimming, click on the Done option at the bottom-right corner and choose from Save Video as New Clip or Save Video option.
- The trimmed video will be saved to your library, where it can be used on WhatsApp.
The above listed are the default methods of trimming videos on your Android and iPhone devices. These methods are manual and can work for basic video trimming, which is not very long. Moreover, no customization can be done using these methods. So, if you are looking for advanced options, several third-party apps are available.
Part 2. 4 Helpful Apps to auto-trim video clips for WhatsApp/Instagram
To auto trim the video clips for WhatsApp and Instagram, several apps are available. Check out the popular four as below.
1. Video Splitter for WhatsApp Status, Instagram
Supported System: Android
With a 4.8 rating, this app on Google Play Store is free to use and comes with IAP. Using the app, the long videos can be trimmed into 30 seconds or desired duration of videos to be used on WhatsApp and other platforms. Simple to use, the app also supports a host of additional features.

Key Features:
- Split video into custom duration (including 30 seconds for WhatsApp)
- Split video by choosing the start and the end time
- Option to preview the trimmed video
- No watermark
- Single, as well as multiple videos, can be shared directly from the app
2. Video Splitter for WhatsApp
Supported System: Android
This free app helps you trim long videos into customized lengths for WhatsApp status and other social media sites. The interface of the app is user-friendly, and the process of trimming is simple. You simply need to add the video to the app and select the time duration for the video required. The app will trim the clip and will save it to your library.
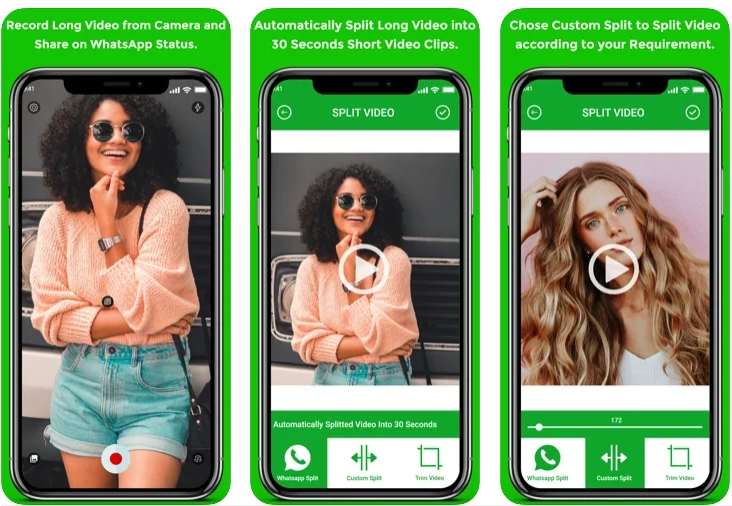
Key Features:
- Free to use app
- Trim the long video into 30 seconds of clips (or customized duration as needed)
- Option to choose the start and the end time of the video
- User-friendly interface
3. WhatsCut- Best Video Cut & Share App for WhatsApp
Supported System: Android
This is another popular Android app that is free and allows cutting the large-sized videos to be shared over WhatsApp. Additionally, you can also choose the customized duration of the video to be used over other platforms.
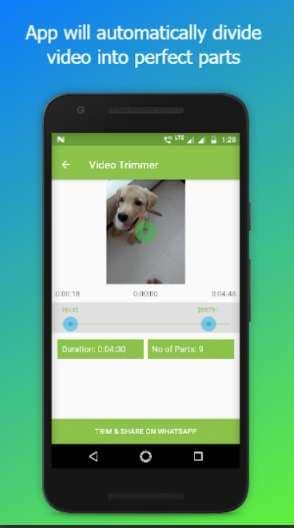
Key Features:
- Free to use video trimming app
- Simple user-interface
- Choose to trim the videos to 30 seconds or desired time range
4. WhatSaga-Story Split-Save Status
Supported System: Android
This is a multi-tasking Android app that can be used for video trimming, sharing trimmed videos to WhatsApp, saving status stories, and more. With a high rating of 4.5, the app is simple and quick to use.
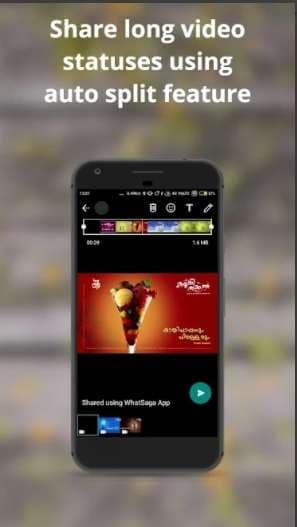
Key Features:
- Allows video trimming to get the clip for the desired duration
- Save and share the recent statuses (videos and pictures)
- Simple and quick to use
Part 3. Another easy yet unique way to automatically split video for WhatsApp status
The majority of the apps and tools available for video trimming claims to be auto-cutter, but in actual they are manual tools using which you can cut your long video into multiple segments by selecting the duration of the video clips. So, if you too have been looking for an actual auto-cutting tool that helps you trim the video clips automatically, Wondershare UniConverter is the apt software.
This Windows and Mac-based smart trimmer comes embedded with advanced intelligent technology that, in addition to video length adjustment, also supports trimming your video clips based on the sound identification algorithm. Using the latest Wondershare 13, the irregular audio parts can be identified and trimmed. Additionally, you can pre-set the audio volume, audio length, and buffer criteria for identifying the audio parts. Quick and simple to use, the software supports a wide range of other functions as well.
Wondershare UniConverter - Best Video Auto Trimmer for WhatsApp
Smart Trimmer of the software allows to set the audio volume, audio length, and audio buffer to identify and automatically remove the video parts having irregular audio.
Edit and trim the video manually.
Hassle-free trimming at a super-fast speed.
Allows converting videos to over 1000 formats and devices.
Additional features include video download, video recording, compressing, DVD burning, and more.
The trimmed videos can be transferred to your Android or iOS devices.
How to auto trim clips using Wondershare UniConverter
Step 1 Run Wondershare UniConverter and choose Smart Trimmer
Download, install and run the software on your system, and from the Toolbox tab, choose Smart Trimmer.
Step 2 Add videos to be trimmed
Click on the Add Files icon or the + sign at the center to browse and import the local video to be trimmed. Alternatively, you can also drag and drop the videos to the interface.
Step 3 Pre-set trimming conditions
To auto-trim the videos, you need to pre-set the audio conditions for identifying the irregular audio parts. The available options are below.
- Audio Volume: In the Volume section, you can choose to identify the video parts with an audio volume less than the specified percentage compared to the original video. You can select the value between 0-30 from the drop-down menu.
- Audio Length: Using this section, the video portion that does not have the sound can be identified and deleted. Here you can choose the time duration between 1-20 seconds.
- Audio Buffer: Several times, a part of the video may meet the above two conditions, but removal may affect the smoothness of the videos. Thus, in such situations, a buffer time between 1-5 seconds can be set.
Step 4 Adjust the extracted clips manually
After the conditions are set, tap on the Run button and the automatically trimmed video parts (the ones to be deleted) will appear on the timeline below. If more parts are required to be trimmed, you can manually do that. Select the parts to be removed using the mark bar, tap on the scissors icon and then click on the closed eye icon to hide them.
If you require certain parts not to be removed, select the clip and then tap on the closed eye icon to turn it into an open eye (visible).
Step 5 Export the trimmed video
Click the File Location section to choose the right place for your cut videos. Click on the Export button will finally start the processing and saving of the trimmed clip.
Conclusion:
The basic video trimming for WhatsApp and other sites can be done using the built-in trimming feature of the phone or using third-party apps. But, if you are looking to auto trim video and smart trimming, then Wondershare UniConverter is the right tool to consider. Using this desktop-based professional tool, the videos can be trimmed automatically based on the audio algorithm. The Wondershare software is a smart trimmer with support to a variety of other useful features, making it a complete video toolbox.
