MPEG Splitter: How to Split MPEG/MPG to Small Files
by Christine Smith • 2025-01-13 14:52:01 • Proven solutions
MPEG is the standard format specialized by Moving Picture Experts Group. When a file with an .MPEG or .MPG extension name, you usually have either MPEG-1 or MPEG-2 video, in which MPEG-1 is for VCD discs and MPEG-2 is for SVCD and DVD discs. When you encounter below problems, a MPEG splitter will help you out immediately.
- Need to upload MPEG video (e.g. to YouTube), but it passes the length limit (maximum 15 minutes).
- The MPEG video files are too large. You need cut them into pieces for smaller size.
This article introduces two handy tools that can help you split and save any MPEG file into small segments, no matter what your MPEG files are encoded with.
- Part 1. Split MPEG Files with Wondershare UniConverter (originally Wondershare Video Converter Ultimate) (Basic Editing function with many other video tools)
- Part 2. Split MPEG Files with Wondershare Filmora (Powerful editing tools without any other function)
Part 1. Split MPEG Files with Wondershare UniConverter (originally Wondershare Video Converter Ultimate).
As a MPEG splitter, Wondershare Video Converter (Video Converter for Mac) lets you split a MPEG file into small segments in batch. Check its capabilities below:
 Wondershare UniConverter (originally Wondershare Video Converter Ultimate) - Best MPEG Splitter for Windows 10 / Mac (Catalina Included)
Wondershare UniConverter (originally Wondershare Video Converter Ultimate) - Best MPEG Splitter for Windows 10 / Mac (Catalina Included)

- Support splitting MPEG, MPG, MP4, WMV, MPEG, FLV, and more.
- Videos can be personalized through editing features like cropping, trimming, cutting, and others.
- Convert videos to any format in batch with less quality loss.
- Multiple files can be added at a time for batch processing.
- Allows transferring media files to Android devices, Apple devices and others.
- Allows burning videos to DVD folder, ISO files, DVD or Blu-ray disc.
- Download or record videos from YouTube and other 10,000+ video sharing sites.
- Versatile toolbox: Add video metadata, GIF maker, VR converter and screen recorder.
- Supports Windows 10/8/7/XP/Vista and Mac OS 10.15 (Catalina), 10.14, 10.13, 10.12, 10.11, 10.10, 10.9, 10.8, 10.7, 10.6.
Easy steps to split MPEG files:
Now let's go through the easy steps to cut MPEG video to several segments and export to separate files in no time.
Step 1 Load MPEG files into the editor.
After you have downloaded and installed UniConverter (originally Wondershare Video Converter Ultimate), double click the icon to launch it and you will see the primary windows as below. Click the ![]() button to show up a browser dialog to load MPEG files. You can also drag and drop MPEG files from your computer to the primary windows.
button to show up a browser dialog to load MPEG files. You can also drag and drop MPEG files from your computer to the primary windows.
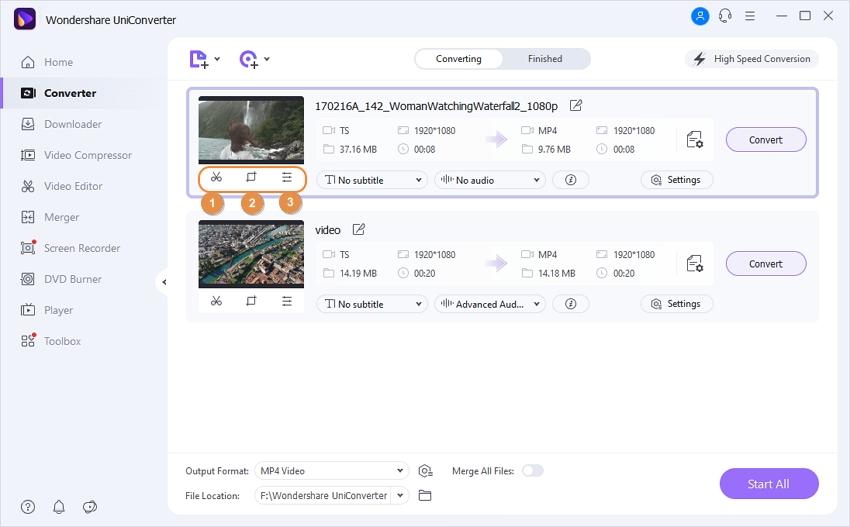
Tips: By "Load DVD" button, you can split DVD movies and convert to small MPEG files for sharing.
Step 2 Split MPEG to segments.
To split an added MPEG video, click the first icon under the video thumbnail. The following "Trim" window of MPEG splitter will open. If you want to trim the video from the beginning or the end of the video, hang your mouse at the rear/front of the clip (Note: For the Windows version, Here you can move your mouse on the time slider and the Trim video - pencil icon icon will appear, click it to write the exact time you want to trim), then click the Cut button to cut the video into two parts. To learn more ways to cut MPEG video with different solution, you can learn how to edit MPEG video >

Step 3 Start splitting MPEG files.
Finally, choose a format to export your split MPEG videos. If you don't want to change MPEG format, just keep it. But you can split MPEG to any regular formats including MPEG, MP4, MOV, WMV, etc. After selected the target format, you'll find out that all clips have the sequential names based on the original name. Done, click the Start All button to start splitting MPEG files.
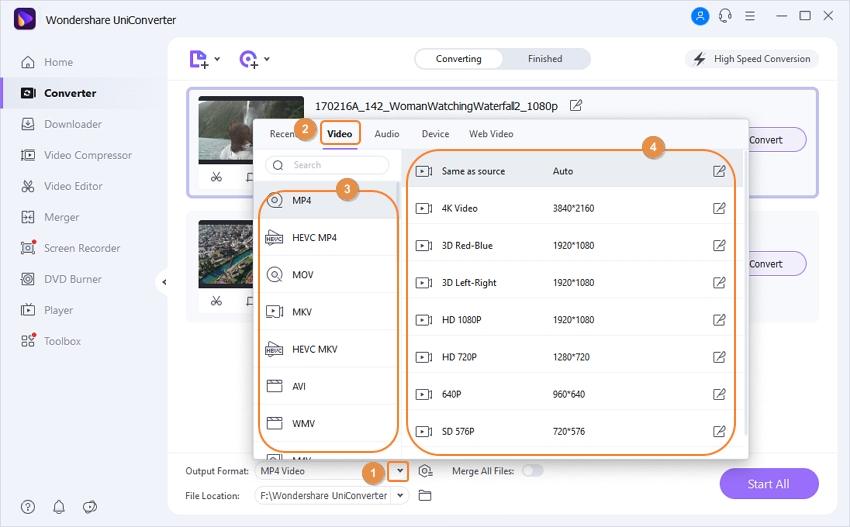
Part 2. Split MPEG Files with Wondershare Filmora.
Wondershare Filmora is a powerful and easy to use video editing software. When it comes to split MPEG files, it enables you to split at any position in a click. With it, you can also cut and paste the clip at your wish to create a new file. After splitting your MPEG files, just upload it to YouTube direclty from this app or export to your portable devices to play on the go.
Step 1 Import MPEG files to Filmora.
Load all your source MPEG clips by clicking "Import" to browse your file folder. They will display as thumbnails in the Media library. After that, add a MPEG clip to the Video Timeline by drag and drop.
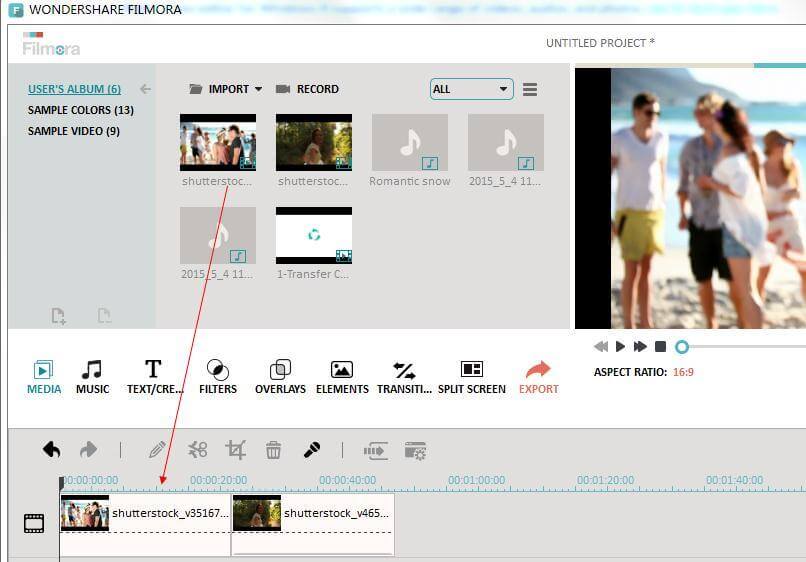
Step 2 Split MPEG files in a click.
Click the play icon to preview the MPEG clip. If necessary, you can drag the slidebar in the previewing window to help you locate the right position (frame by frame forward is also supported). When it comes to the position to split, pause it and hit the scissor icon to cut your MPEG clip into two segments. Repeat this, you'll split a large MPEG file into seveal clips. Finally, remove unwanted clips by hit "Delete" on the keyboard.

Step 3 Save the splitted MPEG file.
To export your split MPEG file, simply click "Create" to reveal the output window. Then go to the Format tab, and select your desired format to save onto your computer. Also, you can share your creation directly to YouTube, or burning them to DVD for watching back on your home DVD player.

Here is a video guide:

Christine Smith
chief Editor