iPhone Tips
How to Crop a Video on iPhone in 6 Methods
by Christine Smith • 2025-07-22 20:13:17 • Proven solutions
Crop a video changes how much of a video you see at any given time and alters what you see when you look at the video. Unlike cropping, trimming alters the length of the video and determines at any given time the length of the video you view. Cropping a video is necessary and that it helps to eliminate any unwanted object or person that may have appeared during the filming of a video. Cropping a video changes its aspect ratio, and a square aspect ratio appears large, the focus is on what you wish, and video becomes more clear and visible even on the small screens—wondering how to crop a video on iPhone?
- Part 1. How to Crop a Video on iPhone with iMovie
- Part 2. How to Crop iPhone Video with Wondershare UniConverter on Windows/Mac
- Part 3. How to Crop Video in iPhone with FilmoraGo
- Part 4. How to Crop a Video on iPhone with Free Apps
Part 1. How to Crop a Video on iPhone with iMovie
How do I crop a video on iPhone? iMovie can greatly help you. iPhone device’s built-in tools offer some of the video editing features. However, the video cropping feature is not enabled by the device. iPhone’s built-in tool limits video editing, therefore, rising a necessity to employ another tool for proper and efficient cropping of the video such as iMovie. It can also be downloaded from the App Store freely. Cropping a video using iMovie does not alter the aspect ratio of the video but rather only zooms in the video and crop the unwanted objects and people out of the video frame.
This is how to crop the size of a video on iPhone using iMovie:
Step 1: Launch the iMovie app and tap on the Project segment.
Step 2: Click on the plus sign on the screen and choose Movie.
Step 3: Navigate through and choose the video that you wish to crop. Hit on the Create Movie section appearing at the foot of the screen.
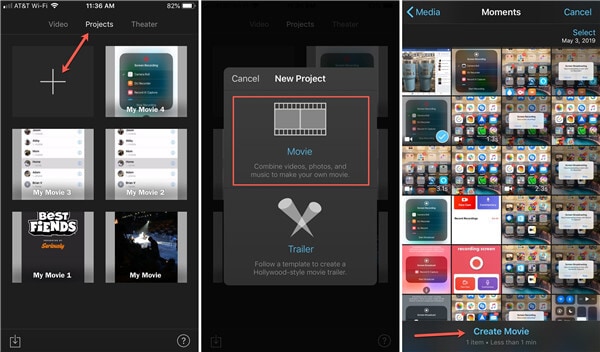
Step 4: The iPhone screen is divided into three segments and clicks on the cropping segment at the foot of the screen.
Step 5: Click on the magnifying glass that appears on the upper corner of the iPhone screen.

Step 6: Pinch in and out to zoom the video and choose where you wish it to be.
Step 7: Click on the Play button to have a preview of the cropped video and hit on Done if pleased with the edited video.
Part 2. How to Crop iPhone Video with Wondershare UniConverter on Windows/Mac
Wondershare UniConverter (originally Wondershare Video Converter Ultimate) has an outstanding and simple interface that has all of the controls in-built. All the major functions of this program are displayed on the window as icons. In addition to converting videos into various formats and transferring videos between an iPhone and a Mac computer, Wondershare UniConverter also crops and trims videos. This program is a multitask software that offers multiple video editing features, allows the drag and drop option of transferring the file, and the steps on how to use it are precise and easy to follow up.
 Wondershare UniConverter - Edit and Crop Videos Easily
Wondershare UniConverter - Edit and Crop Videos Easily

- Crop iPhone videos on Mac/Windows without losing quality.
- Edit iPhone videos easily with trimming, cropping, cutting, adding subtitles, applying effects, etc.
- Support 1000+ video formats like MP4, AVI, WMV, FLV, MKV, and more others.
- Convert videos to optimized preset for almost all devices, like iPhone, iPad, Huawei phone, etc.
- 90X faster conversion speed with unique APEXTRANS technology.
- Burn and customize videos to your DVD or Blu-ray disc with free DVD menu templates.
- Download or record videos from YouTube and other 10,000+ video sharing sites.
- Versatile toolbox: Add video metadata, GIF maker, video compressor, and screen recorder.
- Supported OS: Windows 10/8/7/XP/Vista, macOS 11 Big Sur, 10.15 (Catalina), 10.14, 10.13, 10.12, 10.11, 10.10, 10.9, 10.8, 10.7, 10.6.
How do I crop a video on my iPhone using this program?
Video Tutorial: Wondershare UniConverter - Crop iPhone Video
Step 1 Launch the Wondershare UniConverter program.
Double click on the program to open it. If this is your first time using it, you can download it from the official website.
Step 2 Add the Videos.
Tap on the  button to add the desired video under the Converter section. Alternatively, drag and drop the videos.
button to add the desired video under the Converter section. Alternatively, drag and drop the videos.

Step 3 Tap on the Crop Editing Icon.
This is situated beneath the videos. You can drag from the extreme ends or crop the videos manually (putting the crop area size). Click the OK button when done.

Part 3. How to Crop Video in iPhone with FilmoraGo
FilmoraGo is a free and video editing application that is amazing and even has a built-in music library. Using this application is pretty easy, and even those having it for the first time can still comfortably maneuver through FilmoraGo. FilmoraGo application is supported by android and iPhone devices. It helps out to crop out video parts and also customize the video in the best way ever and as the user wishes to edit it. Some of the excellent features of this program are that you add in subtitles, filters, music, and a theme on the desired video. FilmoraGo also has a sharing option, thereby granting its users permission to share the edited video on social media platforms. This is how to crop the size of a video on iPhone using this app.
Step 1: Download the FilmoraGo app from the application store, install and launch the program to begin.
Step 2: Click on the Create New Video button and select the video you intend to crop.
Step 3: Tap on the Menu button on the FilmoraGo interface to unleash the various editing features, including the crop tool.
Step 4: Click on the crop icon and select the aspect ratio you intend to use from the default aspect ratio.
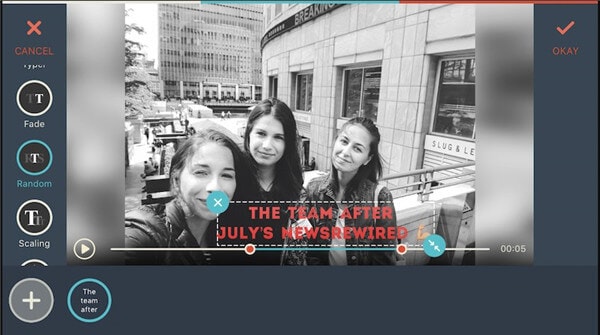
Step 5: Click on the Save button at the top right corner of the FilmoraGo interface to export the edited video.
Part 4. How to Crop a Video on iPhone with Free Apps
Some of the iPhone video editing tools and programs require premier charges and monthly or yearly subscription; however, some of the software and tools are free and have no in-app purchases to unlock some features. Splice, Quik, and Adobe Premiere Rush video editing tools are free.
- Quik
Quik video editing tool helps you create an awesome video with just a few clicks. Downloading, installing, and launching a Quik video editor is pretty easy and simple. Quik crops the imported video by eliminating unwanted parts on the video frame and focus only on what the user wishes. In addition to cropping, this program also has other fantastic video editing features such as adding themes, subtitles, set video pace, and even add soundtracks on the video. In order to bring out a customizable outcome, the Quik video editing tool has its focus on bringing together various media files. Quik also has by default set in different aspect ratios and saves a good bunch of the user’s time in cropping the imported video. Click on the music icon on the foot of the screen to add your soundtrack or change the current music. Quik video editing tool has several built-in templates, and each of them has its music and graphic.

- Splice
The splice tool for editing video is entirely free and available in the application store and download it by just a single tap. Installing and launching Splice is easy and does not require technical know-how to go about it. Splice has a soundtrack of the different genres, such as reggae or pop, and also grants you a chance to add a soundtrack from the iPhone library. This program has a couple of video editing tools and includes cropping the video, adding subtitles, setting video pace, and adding filters. Splice allows you to select a couple of video clips at a go and works with the media files on your iPhone only. Selecting videos is done after creating and naming a new project. This program has different transition styles that are placed on a timeline immediately after selecting the video clips. A preview of the edited video is displayed on the screen and allows you to export and save the video in different resolutions.
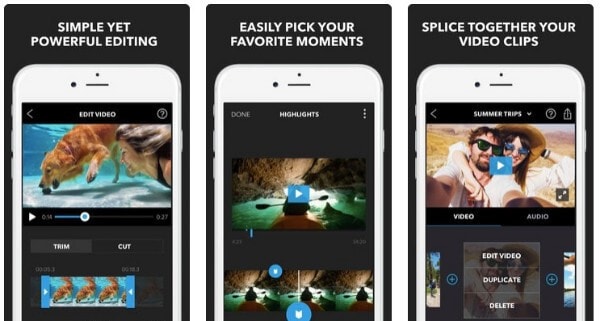
- Adobe Premiere Rush
Adobe Premiere Rush edits the video easy, and the outcome is a video that sounds and looks amazing. This program allows users to add visual effects, transition, and crop out unnecessary parts of the video. An Adobe account is required to edit the videos; however, creating the account is free and even provides the user with sufficient storage. Adobe Premiere Rush does not have a great variety of in-built soundtrack; however, it is easy to add music from the iPhone library. There are different video editing effects and filters that are in the Settings section. Adobe Premiere Rush is available on the application store, and the installation process is very easy after downloading it from the App Store.

- Videorama Text & Video Editor
Do you want to make excellent videos or pictures? Do you want to edit and crop your videos to give them a personal touch? If that’s the case, you should try out Videorama Text & Video Editor. This editor enables you to create movies out of your photos or videos. In addition, it is a great tool for promoting or marketing brands via Facebook, Instagram, as well as Facebook.

Conclusion
With the current advancement in technology, understanding how to crop video in iPhone is pretty simple and amazing with the in-built features and supporting software. Video editing tools such as iMovie, FilmoraGo, Splice, and Quik have it all with their amazing features of adding subtitles, theme, soundtracks, cropping, and trimming of the intended video. These video editing tools particularly Wondershare UniConverter, can also be used by the journalist to edit the videos they have recorded before they publish them to various social media.


Christine Smith
chief Editor