iPhone Tips
- TRY IT FREE TRY IT FREE
- 1. Transfer Tips+
-
- 1.1 How to Import Videos From iPhone to Mac
- 1.2 How to Transfer Videos From Mac to iPhone
- 1.3 Mail Drop iPhone
- 1.4 Convert iPhone to Android
- 1.5 How to Send Video From iPhone to Android
- 1.6 How to Send Video From iPhone Without Losing Quality
- 1.7 Import Video to iPhone
- 1.8 How to Upload Video to iPhone
- 1.9 How to Add Videos to iPhone
- 1.10 Transfer MP4 to iPhone
- 1.11 How to Transfer GoPro Videos to iPhone
- 2. Edit Photos on iPhone+
- 3. Edit Videos on iPhone+
-
- 3.1 iPhone Video Format
- 3.2 iPhone Supported Video Formats
- 3.3 Reduce Video Size iPhone
- 3.4 Resize video iphone
- 3.5 How to Trim a Video on iPhone
- 3.6 How to Clip a Video on iPhone
- 3.7 How to Crop a Video on iPhone
- 3.8 iPhone Video Upside Down
- 3.9 Change Video Orientation iPhone
- 3.10 Zoom Video iPhone
- 3.11 How to Merge Videos on iPhone
- 3.12 How to Brighten a Video on iPhone
- 3.13 Play MKV on iPhone
- 3.14 Remove Audio from Video iPhone
- 3.15 How to Remove Sound from iPhone Video
- 4. Convert Video to iPhone+
- 5. Other Tips+
All Topic
- AI Tools Tips
- DVD Users
- Social Media Users
- Camera Users
- Photography
- Creative Design
- Movie Users
- Travelling Fans
- Educational Users
- More Solutions
- Holidays
- Game Lovers
- Other Tips
How to Resize Videos on iPhone with Simple Steps
by Christine Smith • 2025-01-13 09:24:30 • Proven solutions
Whether it is a desktop PC or an iPhone, resizing videos nowadays is not as challenging as it was a couple of years before. With the help of free apps, and many of them being extremely efficient, the process to resize video iPhone on a Mac or Windows computer is more of a fun to get engaged in rather than being merely a task to perform. That said, here you will learn the three most effective ways to resize a video on iPhone, Mac, or Windows PC in simple and easy steps.
- Part 1. How to Resize iPhone Videos with Wondershare UniConverter
- Part 2. How to Resize Videos on iPhone with iMovie
- Part 3. How to Resize Video on iPhone with Compress Videos & Resize Video
Part 1. How to Resize iPhone Videos with Wondershare UniConverter
During its 10 years of existence, Wondershare UniConverter (originally Wondershare Video Converter Ultimate), available for both Windows and Mac platforms, has drastically evolved. The software is now capable of accepting and converting 4K videos, pulling footages directly from your camcorder when connected to your PC, or even capturing videos from your webcam without installing and relying on any third-party program.
Wondershare UniConverter - Best Video Converter for Mac/Windows
-
It can resize iPhone videos by converting any format to a smaller size like FLV.
-
Resize iPhone video by converting videos into audio.
-
Edit videos with cropping, trimming video to compress iPhone video, applying effects, adding subtitles, etc.
-
Compress iPhone video by customizing video parameters like bitrate, frame rate, resolution, etc.
-
Burn iPhone video to playable DVD with attractive free DVD template.
-
Versatile toolbox includes fixing video metadata, GIF maker, CD/DVD burner, and screen recorder.
-
Supported OS: Windows 10/8/7/XP/Vista, macOS 11 Big Sur, 10.15 (Catalina), 10.14, 10.13, 10.12, 10.11, 10.10, 10.9, 10.8, 10.7
Resizing videos is yet another task that Wondershare UniConverter is good at, and you can follow the steps given below to do so:
Step 1 Go to Toolbox and import a video to resize.
Download and install Wondershare UniConverter on your computer. Launch the program, click the Video Compressor tile from the top, click  from the top-left corner of the Video Compressor box, select the video you want to resize, and click Open.
from the top-left corner of the Video Compressor box, select the video you want to resize, and click Open.
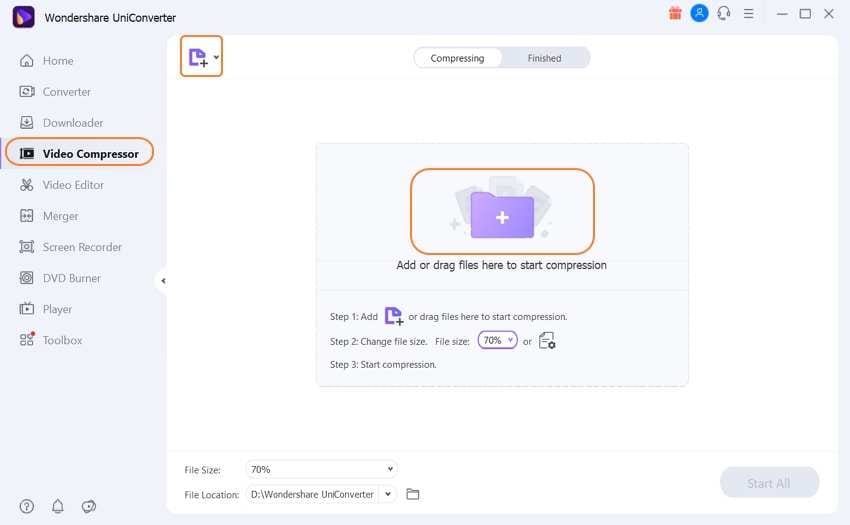
Step 2 Reduce file size and choose a resolution.
Drag the File Size slider to the left to reduce the size of the video file, select your preferred resolution for the video from the Resolution drop-down list, notice the compression ratio next to the Compress label and make other adjustments if necessary.
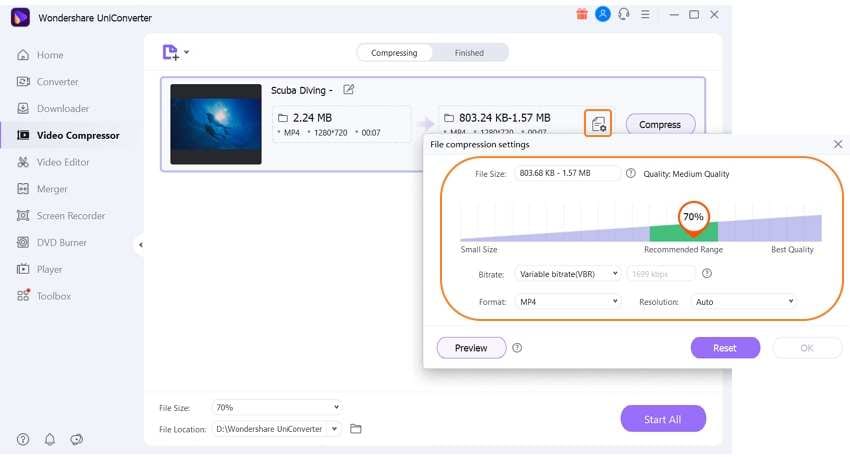
Step 3 Define an output folder and compress.
Browse and choose a destination folder in the File Location field, and click Start All to begin the process.
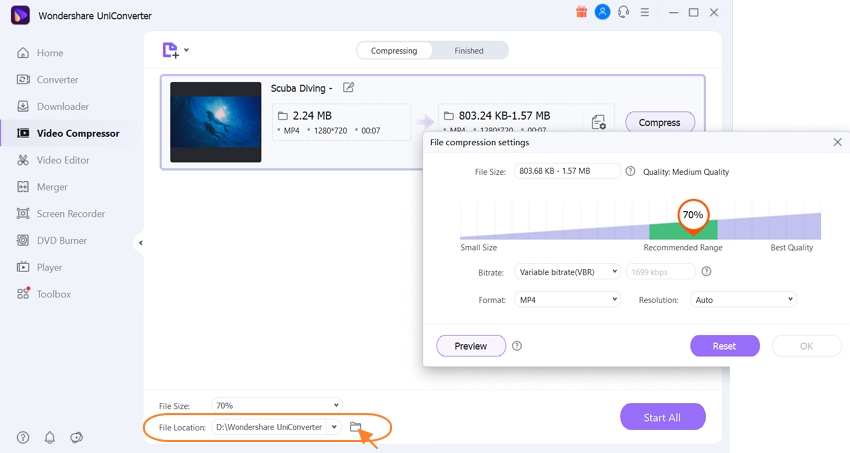
Part 2. How to Resize Videos on iPhone with iMovie
The previous method explains how to resize a video on a Windows or Mac computer. However, it didn’t answer the first question, “how to resize video on iPhone?” iMovie is one of the many answers to it. iMovie program is available for both iPhone and Mac computers. It has all the features and options that are required to edit and produce engaging videos to be viewed on your iDevice. Although the iOS version of the app is not as robust as its desktop variant, you can still use it to resize a video on iPhone with ease.
The steps are given below explain how to resize video on iPhone using iMovie:
Step 1: Click Create Project and Import a Video.
Download, install and launch iMovie on your iPhone, and tap Continue on the Welcome page. On the Projects screen, tap Create Project, and tap Movie on the New Project screen. Tap the video you want to resize, and tap Create Movie from the bottom.
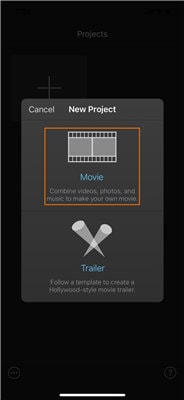
Step 2: Tap Done and Initiate Exportation.
Once the video is imported, tap Done from the top-left corner (or tap the video in the Timeline and make necessary changes as needed), and tap the Export icon from the bottom of the next screen.
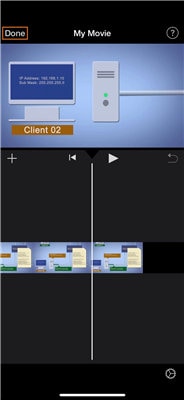
Step 3: Choose a Size and Export the Video.
Tap Save Video on the next screen that appears, and tap to select your preferred resolution from the list that pops up to resize a video on iPhone.
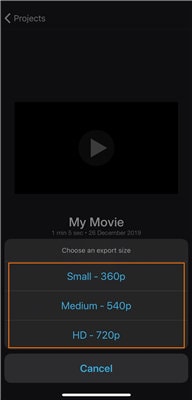
Part 3. How to Resize Video on iPhone with Compress Videos & Resize Video
Available on App Store, Compress Videos & Resize Video is an iOS app that lets you reduce the size of the video footage in order to save your iPhone’s storage. Compressing the videos is also useful when you want to upload your creations to any social networking site that has certain restrictions about the size or resolution of the content; it allows its users to share.
The steps given below teach how to resize video on iPhone using Compress Videos & Resize Video:
Step 1: Tap the Add Icon and Import a Video to Compress/Resize.
Go to App Store and download and install Compress Videos & Resize Video on your iPhone. Next, launch the app. Tap the Add icon (with the + sign), tap OK on the permission box to allow the program to access your iPhone’s library. Tap the album with the video you want to resize, tap to select the target video, and tap Next from the top-right corner of the screen.
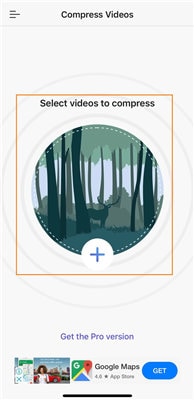
Step 2: Use the Sliders to Adjust the Size and Tap Compress.
Drag the Frame Rate and Video Dimensions sliders to the left to reduce the framerate (fps) and resolution of the video you imported in the previous step, respectively. Tap Compress and wait while Compress Videos & Resize Video completes the video compression process.
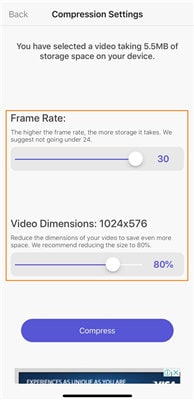
Step 3: Choose an Action for the Original Video.
Once you resize a video on iPhone, on the Done screen, tap Delete Original or Keep 1 original video from the bottom to delete the source footage from your iPhone to save disk space or keep it intact for future use, respectively. After closing the app, you can go to your Photos library on your iPhone to access and play the compressed video.
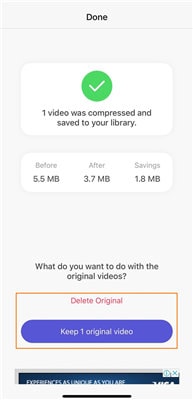
Conclusion
It is important to resize videos on your iPhone on a regular basis. Doing so keeps a large area of your device’s storage free that not only lets you accommodate additional files but also helps in boosting your phone’s performance as the iOS gets more room to breathe.
In order to resize video iPhone, you can use any of the available computer programs or mobile apps. While applications like iMovie are available for both Mac and iOS devices, you remain restricted to Apple products when you opt for them. On the other hand, the third-party PC programs offer much more flexibility when it comes to choosing a platform. For instance, if you wish to compress a video on your computer, you can try using Wondershare UniConverter, which can be download on both Mac and Windows desktop or laptop computers.
 Resize iPhone videos with super fast speed and no quality loss on Windows/Mac.
Resize iPhone videos with super fast speed and no quality loss on Windows/Mac.



Christine Smith
chief Editor