iPhone Tips
- TRY IT FREE TRY IT FREE
- 1. Transfer Tips+
-
- 1.1 How to Import Videos From iPhone to Mac
- 1.2 How to Transfer Videos From Mac to iPhone
- 1.3 Mail Drop iPhone
- 1.4 Convert iPhone to Android
- 1.5 How to Send Video From iPhone to Android
- 1.6 How to Send Video From iPhone Without Losing Quality
- 1.7 Import Video to iPhone
- 1.8 How to Upload Video to iPhone
- 1.9 How to Add Videos to iPhone
- 1.10 Transfer MP4 to iPhone
- 1.11 How to Transfer GoPro Videos to iPhone
- 2. Edit Photos on iPhone+
- 3. Edit Videos on iPhone+
-
- 3.1 iPhone Video Format
- 3.2 iPhone Supported Video Formats
- 3.3 Reduce Video Size iPhone
- 3.4 Resize video iphone
- 3.5 How to Trim a Video on iPhone
- 3.6 How to Clip a Video on iPhone
- 3.7 How to Crop a Video on iPhone
- 3.8 iPhone Video Upside Down
- 3.9 Change Video Orientation iPhone
- 3.10 Zoom Video iPhone
- 3.11 How to Merge Videos on iPhone
- 3.12 How to Brighten a Video on iPhone
- 3.13 Play MKV on iPhone
- 3.14 Remove Audio from Video iPhone
- 3.15 How to Remove Sound from iPhone Video
- 4. Convert Video to iPhone+
- 5. Other Tips+
All Topic
- AI Tools Tips
- DVD Users
- Social Media Users
- Camera Users
- Photography
- Creative Design
- Movie Users
- Travelling Fans
- Educational Users
- More Solutions
- Holidays and Commemoration
- Game Lovers
- Other Tips
Videos Not Playing on iPhone? How to Fix It
by Christine Smith • 2025-01-13 10:23:56 • Proven solutions
The iPhone is sometimes annoying when you encounter the problems of videos not playing on the iPhone. You can solve it in easy and quick steps by using specific inbuilt settings and some excellent tools to address the concern ultimately. So, stick with the article until the end and know the possible solutions for iPhone videos that won't play.
How to Solve If Videos Not Playing on iPhone?
- Part 1. Best Solution to Fix Videos Won't Play on iPhone
- Part 2. Why Videos Are Not Playing on iPhone
- Part 3. How to Solve if Online Videos not Loading on iPhone
Part 1. Tips on Fixing Videos Not Playing on iPhone
They're different situations when videos won't play on iPhone, and the problem occurs on different iPhone models. iPhone users may become annoyed when the videos get stuck or just won't play. In this part, we'll introduce several common situations in that videos can't play on iPhone, and share several solutions with you.
Case 1: Videos won't Play on Apps
iPhone users encounter the problem of playing videos on apps now and then. In this situation, we may have 3 solutions for that:
Solution 1: Check Network
The first solution to videos not playing on iPhone apps is checking the network use of your app. When using your iPhone app, you should make sure that the iPhone app is using a cellular network or WIFI. You can check the network use of your iPhone app at Settings > WLAN > Apps Using WLAN & Cellular. When you tap in the list, you can look at the app you want to play video, and check whether it is allowed to use WLAN or cellular network.
Solution 2: Force Quit the Video App
There's a simple solution when the video can't be played on iPhone. You can double-tap the Home button to display all the running apps, and then swipe the video app to force quit the running video app.
Solution 3: Reinstall/Update the Problematic App on iPhone
When you find that the app is well-connected to the network, you may consider reinstalling or updating the app in your iPhone. You can delete the app from the home screen by tapping the app icon until the taskbar displays. Then tap Remove App to delete the app from your iPhone. Then you'll be able to reinstall the app from App Store. If you don't want to delete the app from your iPhone, you can check whether the app has an update.
Solution 4: Convert Videos into a suitable format
Sometimes, when you have a video from other resources, the video formats may not be compatible with the video app, which may lead to the video playback issue in iPhone. In this situation, you should convert your iPhone videos into a compatible format. iPhone supports formats such as , , MP4, MP3, MOV, MPEG-4, protected AAC, audible AAC, M4A, etc.
Case 2: Videos won't Play in Moments
Sometimes the videos in your camera roll can't be played normally. This situation doesn't often happen, but when it occurs, you can use the following solutions to solve this issue.
Solution 1: Restart iPhone
Restarting iPhone is a solution for several common issues. When videos can't be played on iPhone, you can try it. There may be a chance that the video or the app gets stuck, and by restarting your iPhone, the video may get back to normal. You can restart your iPhone by holding the Power button until the slider displays. Swipe the slider to the right side to turn off iPhone. Then hold the Power button to start iPhone.
Solution 2: Update to the Latest iOS Version
Although many people don't like updating their iOS system, the update fixed many systematic bugs and improved user experience. When you meet with the video not playing on the iPhone issue, you can update your iPhone to the latest iOS version and see whether the issue has been solved. To update your iOS version, you only need to go to Settings > General > Software Update. If there's an update available, you can update your iOS version when your iPhone is connected to WIFI.
Solution 3: Restore your iPhone
You can try restoring your iPhone to the original factory settings as the last solution. Restoring an iPhone erases all data saved in your device, and there's no way back if you don't have any backup either in iCloud or iTunes. When you finally decide to initiate the restoration, please double-check whether you have the latest backup of all your iPhone data. The following simple instruction shows you how to restore your iPhone:
Step 1: Connect your iPhone to a computer that has iTunes installed.
Step 2: Click the iPhone name and summary at the top screen in the iTunes interface screen.
Step 3: Tap Restore iPhone and confirm in the prompt.
Step 4: After iPhone gets restored to factory settings, it will restart, and then you have to slide to set up the Welcome screen. You can either set it up as new or use the backup.
Solution 4: Check whether the Video Is Corrupted
There's a chance that the video you played is corrupted. At this moment, you can first check whether the video file is corrupted. If your video is corrupted, you may either use a video repair tool to fix it or delete it for the good.
Part 2. Best Solution to Fix Videos Won't Play on iPhone
As mentioned above, once you have a video from other resources, incompatible with the iPhone video player. Therefore, we are going to introduce Wondershare UniConverter (originally Wondershare Video Converter Ultimate) which helps you to convert videos for iPhone, and you'll find more features in this all-in-one video toolbox.
Wondershare UniConverter - Your Complete Video Toolbox
-
Convert Videos to iPhone 11/Xs/X/8/7 Plus/7, MP4 to VOB (DVD-Video ), AVI, MKV, MOV, OGV, and 1000+ other formats.
-
Burn videos to DVD to play with your DVD player at 30X the fastest speed.
-
Optimized conversion presets for iDVD, iMovie, and Final.
-
Edit videos with advanced editing function like trimming, cropping, adding watermarks, subtitles, etc.
-
Download videos from YouTube and other 1000+ video-sharing sites.
-
Supported OS: Windows 10/8/7/XP/Vista, macOS 11 Big Sur, 10.15 (Catalina), 10.14, 10.13, 10.12, 10.11, 10.10, 10.9, 10.8, 10.7, 10.6
You need to follow the simple steps on how to convert video to iPhone with Wondershare UniConverter to resolve iPhone won't play videos issue.
How to Convert Videos with Wondershare UniConverter
Step 1Add video files to Wondershare UniConverter
Firstly, you need to add video files via the File Explorer window, or you can also drag and drop the data in the Converter section of Wondershare UniConverter.

Step 2 Select the output format
You need to select the output format from the Output Format section: Tap the Device section and enter a list that depicts all your video output formats. This step lets you directly convert the video format into an iPhone-compatible format.

Step 3 Edit Video (optional)
You can edit a video file you inserted before the conversion process. It allows you to trim, crop, and apply effects to the video. All three options are present below the video after clicking you can easily edit your desired video file.

Step 4 Convert video file
Select the Start All button present in the bottom right corner. You can also click the Convert tab at the right of the video. For fast results, enable High-Speed Conversion.

Note: You can find the resultant file in the Finished section. To locate the file on your computer, click the Folder icon.
This way, converted video files can easily be used on the iPhone as they become compatible with the format your iPhone supports.
Part 3. How to Solve if Online Videos not Loading on iPhone
Are you having trouble with online videos? Check out the Wondershare UniConverter's Recording function to enjoy online videos that are compatible with your iPhone device. The following guide shows you how to record online videos with Wondershare UniConverter in detail.
How to Record Online Videos with Wondershare UniConverter
Step 1 Choose Record Section
Start Wondershare UniConverter, and go to the Screen Recorder from the Home screen. Then click the first Recorder icon at the upper left corner to open the recording frame or click on the Screen Recorder tab directly in the center interface.
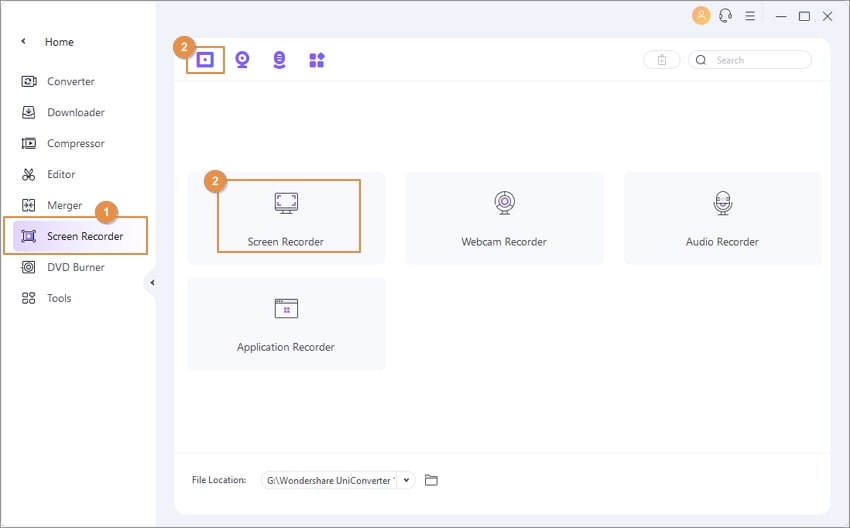
Step 2 Finish Settings and Start Recording
The toolbar displayed on the screen allows you to make up settings for the screen recording. After finishing all the settings, you can click the REC button to start recording the video.
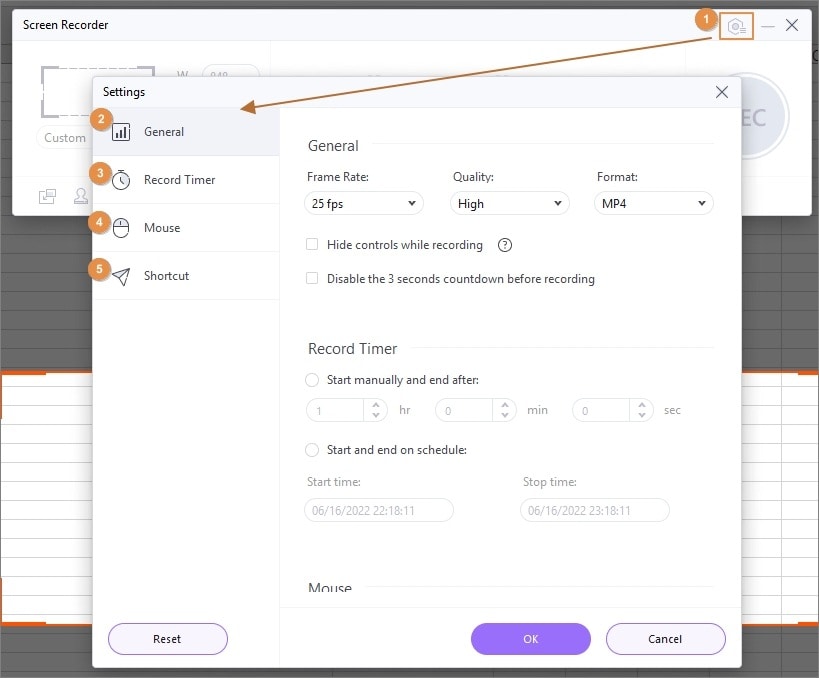
Step 3 Finish Recording Video
You can click the Stop button to finish the recording when the video is not playing anymore. Then the screen recorder will display the recorded video in the program window. Now you can find the video on your computer, and transfer it to your iPhone with the Transfer feature in Wondershare UniConverter.

Conclusion
So, there are some possible solutions for videos not playing on iPhones. The most common reasons can be format compatibility and issue with downloading online videos. Well, to solve the matter and save time in finding further tools, you can readily switch to using Wondershare UniConverter as the most prominent tool.
 Compatible with all popular video formats, solving compatibility issues.
Compatible with all popular video formats, solving compatibility issues.



Christine Smith
chief Editor