iPhone Tips
How to Send Video from iPhone without Losing Quality
by Christine Smith • 2025-01-13 14:34:07 • Proven solutions
Android to iPhone video quality may get affected just like when sending iPhone videos to Android. This begs the question of what causes blurry videos sent from iPhone to other devices and the reverse. This occurrence is attributed to compression. Apple iPhones are designed to handle iPhone-to-iPhone delivery of texted videos, and no matter the sizes, the videos are sent and received, retaining their original qualities. When not using Apple’s system from start to finish, the chances are that your carrier gets in the way, which causes the breakdown of things. Sent videos tend to become compressed one end while and not on the other. As a result, iPhone videos blurry when sent to Android. In this article, you will learn how to send video from iPhone without losing quality.
Watch Videos to Learn Send Video from iPhone
- Part 1. Why are iPhone videos blurry on Android
- Part 2. How to Send Videos From iPhone Without Losing Quality
- Part 3. Sending Videos From iPhone to Android via Email
Part 1. Why are iPhone videos blurry on Android
Why do iPhone videos send blurry is a common question among iPhone and Android users. The video killer quality is administered by the limitations of Multimedia Messaging Service (MMS), which allows us to send and receive videos through a cellular network. It is accompanied by aggressive compression applied by the actual cellular providers. MMS is size limited on the carrier level, with size limits ranging from 300KB to 1200KB, equivalent to 0.3MB to 1.2MB. MMS messages exceeding 1MB are limited to intra-carrier messages, but inter-carrier communications are limited to 0.3MB to 0.6MB. Therefore, by default, regardless of the camera's quality on your phone, an iPhone video to Android blurry when sent over Multimedia Messaging Service, and whether the phones are in different networks makes no difference. iPhone videos blurry on Android to reduce the very large and high-quality original video file to a size managed by the Multimedia Messaging Service. Some carriers also apply additional compression to reduce overhead on their network. Therefore, by the time your video reaches the recipient, it might have been compressed multiple times, causing ultimate and complete degrading of the video's quality.

Part 2. How to Send Videos From iPhone Without Losing Quality
Although size restrictions of Multimedia Messaging Service are unavoidable when using the system, there are ways to mitigate this when it is mandatory to use it and manage if high-quality videos are retained. This can be achieved in several ways, including Google Drive and Dropbox, which can be sought to send videos without losing quality iPhone acquired.
When using Google Drive to solve the iPhone video to Android blurry issue, the following steps are followed:
Step 1: Install Google Drive.
Begin by installing Google Drive app on your iPhone. Proceed to launch it when the installation completes.
Step 2: Upload the Videos.
The application selects the + symbol, which is colorful and situated at the bottom right corner. Tap on Upload and select Photos and Videos. From the iPhone library, choose the videos you would like to send. Upload the videos.
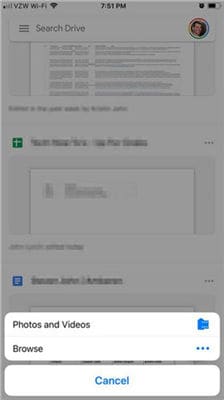
Step 3: Locate Videos in Drive and Send to Android.
In the Drive app, search for the recent files and locate the videos you have uploaded. Beside the file, tap the three dots, and choose Share. Put in the Android user’s email address and send the video. The Android user should get the video in perfect shape and without loss of quality.
Dropbox also helps with how to send high-quality videos on the iPhone. Follow the procedure below:
Step 1: Installation and account set up.
Start the procedure of sending an iPhone video without losing quality by installing the Dropbox app and setting up an account. When done, open the app.
Step 2: Create Folder.
In Dropbox, create a new folder for the videos. Open the folder created and select Create positioned at the bottom. Choose Upload Photos and choose the videos to share from your gallery.
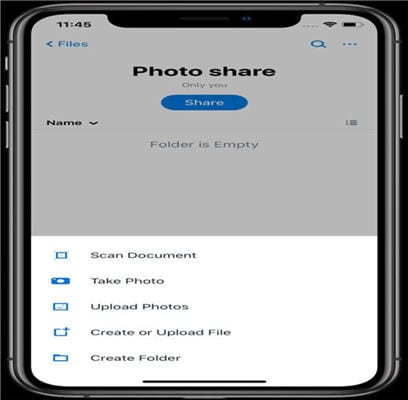
Step 3: Send uploaded videos.
After uploading the iPhone videos, share by choosing the three dots next and tapping on Share. You may share a folder and allow Dropbox to generate a link that you can send to the Android user via message or email.

Part 3. Sending Videos From iPhone to Android via Email
When emailing an iPhone video, the video will be compressed to a smaller size to send out. It is important to use Wondershare UniConverter (originally Wondershare Video Converter Ultimate) to compress the videos before emailing it because it specializes in video compression and maintains quality. Therefore, it does play a significant role in how to send iPhone videos without losing quality.
 Wondershare UniConverter - Your Complete Video Toolbox for Windows/Mac
Wondershare UniConverter - Your Complete Video Toolbox for Windows/Mac

- Compress long videos to small size without losing any quality to share via email or phones.
- Edit iPhone videos with cropping features, trimming, rotating, adding watermarks, applying effects, and others.
- Customize iPhone video size by selecting video resolution, changing bitrate, converting video format, etc.
- Support 1,000+ video/audio formats including MP4/MKV/AVI/MOV/MP3/WAV and more.
- Transfer videos to iPhone/Android devices easily via a USB cable.
- Batch video/audio compression and conversion are allowed.
- Toolbox with additional functions like Screen Recorder, VR Converter, GIF Maker, Fix Media Metadata, etc.
- Supported OS: Windows 10/8/7/2003/Vista/XP, Mac OS 10.15 (Catalina), 10.14, 10.13, 10.12, 10.11, 10.10, 10.9, 10.8, 10.7, 10.6.
To compress or cut video using Wondershare Uniconverter, the following steps should be applied.
Step 1 Launch Wondershare UniConverter and Upload iPhone Video.
If you have not yet installed Wondershare UniConverter, do so and launch it when the process is done. In its interface, select the Video Compressor function. As soon as a new window opens, upload the videos by selecting the + icon.

Step 2 Compress the Video
As soon as you choose the respective video, it will open in the Compress Video window. In the first section, you will find the video details. Compress the video by moving the Progress bar and change the video parameters as needed. Click the Preview function to preview the compressed video. This preview lasts for 20 seconds. Finalize the process by clicking the Compress function.

After compression, you may send the video to Android via email.
Conclusion
iPhones are good quality phones to use and are loved by many. However, they pose a great challenge when sharing videos with other devices, for example, Android. iPhone videos blurry when sent due to un-programmed compression that damages quality. The good news is that videos can now be sent to other devices without losing their original qualities. Applications like Google Drive, Dropbox, and Wondershare UniConverter make the process of sending iPhone videos without losing quality easier.



Christine Smith
chief Editor