iPhone Tips
Top 5 Ways to Resize Photo on iPhone Recommended
by Christine Smith • 2025-05-07 20:02:09 • Proven solutions
iPhone is a fascinating device, and possibilities out of it are beyond anything you will see. Image editing and manipulation are some of the most common things that people do with their devices. If you have ever searched for things like how to resize an image on iPhone, you will find it out upon reading further. There are many ways to resize photo iPhone, and you can even do it for free. You can either download various editing tools available for free or simply use the stock editing application preloaded on almost all the devices. Discussed below are some ways to resize image iPhone, without deteriorating the quality of the image.
- Part 1. How to Resize an Image on iPhone for Free
- Part 2. How to Resize Photos on iOS 13 Easily
- Part 3. Best Method to Resize iPhone Images on Windows/Mac
- Part 4. 2 Excellent Programs to Resize iPhone Images
Part 1. How to Resize an Image on iPhone for Free
There is no native option or feature to resize the image iPhone, and in order to be able to do this, you will need the help of a third-party tool. For example, you can use the Image size tool to resize the iPhone photo. This tool is free and will allow you to resize any image without an issue. The following is a step-by-step guide that will tell you how to resize an image on iPhone for free.
Step 1: Download, install and launch the app.
Visit the app store on your phone and download the app and launch it. You will notice a photograph like an icon on the top left corner, click on it, and select the image that you want to resize. Once selected, click on the choose option to continue.
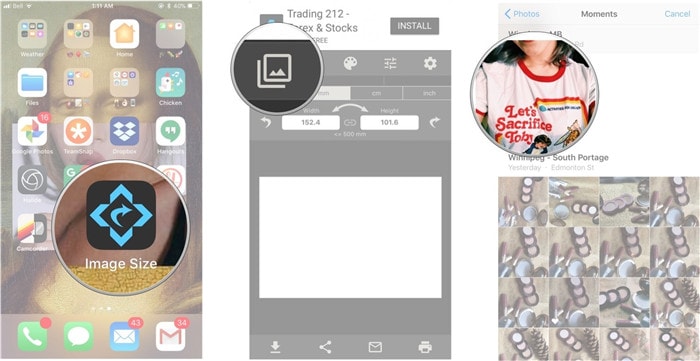
Step 2: Manually set the size and save.
Once you have chosen the file, you will have to set the size of the image. You can either choose from the various preset aspect ratios, or you can even set it manually. After you have done that, click on the save option, and your file will be saved.

Part 2. How to Resize Photos on iOS 13 Easily
iOS13 brings with tons of new capabilities, and although it doesn’t natively allow you to resize image iPhone, you can still use some native apps to do the job. One of the methods to resize photo iPhone is by using the mail application. It is fairly easy to do and doesn’t require a lot of effort. If you have been searching for things like how to resize an image on iPhone without a third-party tool, you can follow the following steps.
Step 1: Launch the photo app.
On your device, you need to open the photos app and select the images that you wish to resize. Upon selection, tap on the action button and choose the mail option.

Step 2: Enter the email address and subject.
Now, the second step is to enter your own mail and a random subject. Enter it properly and ensure that all the images that you want to be resized are attached to the mail.
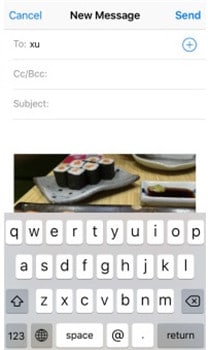
Step 3: Select the size and send the mail.
Now, when everything is done, click on the send option. You will see different sizes on your screen, select the size that you prefer, and hit confirm. The image will be sent to your email, and you can easily download the attachment from there.
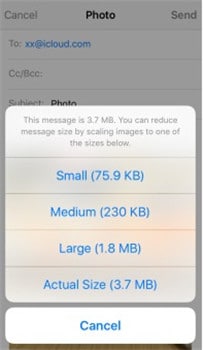
Part 3. Best Method to Resize iPhone Images on Windows/Mac
Now that you know the easy and convenient ways to change photo size iPhone, it is time to understand the tools that help in resizing images on windows and Mac devices. One of the best tools for the job is Wondershare UniConverter (originally Wondershare Video Converter Ultimate). This tool is popular among casual and power users due to the plethora of features that help in basic as well as advanced image editing. Apart from editing images, it can edit, document, audios, videos, and can even convert files.
 Wondershare UniConverter
Wondershare UniConverter
Your Complete Video Toolbox

- Resize iPhone photos on Windows/Mac easily.
- Convert iPhone images to JPG, PNG, BMP, TIFF on Windows/Mac.
- Convert video to over 1000 formats, such as MP4, AVI, WMV, MP3, etc.
- Versatile toolbox combines GIF maker, VR converter and screen recorder
- 90X faster conversion speed than any conventional converters
- Edit, enhance & personalize your video files
- Burn and customize your video to DVD with free DVD menu templates
- Download or record videos from 10,000+ video sharing sites
- Supported OS: Windows 10/8/7/XP/Vista, Mac OS 10.15 (Catalina), 10.14, 10.13, 10.12, 10.11, 10.10, 10.9, 10.8, 10.7, 10.6
The following are the steps that will enable you to resize your images on Wondershare UniConverter.
Step 1 Launch Wondershare UniConverter on your computer.
The first step is to launch the application on your Windows or Mac computer. On the home screen, click on the Batch Image Editor feature under Image tab.

Step 2 Select the images that you want to resize.
Once you’re done with step 1, select and import the images that you wish to resize. Wondershare UniConverter allows for batch resizing, so you can select multiple images as well.

Step 3 Set the size and save the file.
Click on Resize, choose the existing size for social media platforms or customize the size according to your preference, save it, and click on Export All in the upper right corner. Your file will be automatically saved in your device.

Part 4. 2 Excellent Programs to Resize iPhone Images
The following are 2 of the best programs to change photo size on iPhone.
- CropSize: Photo Resizer Editor
This is one of the best tools for resizing images on iPhones. This tool is capable of high quality lossless resizing, cropping, and other editing features. By using this tool, you can resize or edit up to 50 images in one click. This tool is easy to use and can also add filters, texts, and other interesting things to your images. This tool can also be used to add or change the existing Metadata of your files.
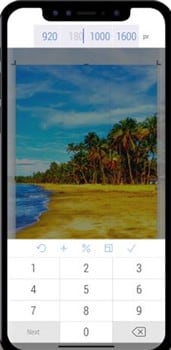
- Desqueeze - Batch Resizer
Considered to be one of the most exciting images resize tool, Desqueeze allows many features to its users. This tool can edit Metadata of image and convert it into all the major formats, including MOV, MP4, etc. This tool also supports batch conversions and can be easily downloaded from the app store on your iPhone. It also allows for many features during resizing, and you can even manually customize the size.
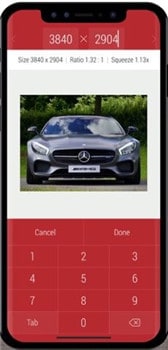
Conclusion
There are many ways to change photo size on iPhone, and people constantly search for these features. Resizing allows you to make your image compatible for various things like filling a form, viewing on a different device, etc. It is one of the most commonly performed edits all around the world. Wondershare UniConverter is a great tool for people who are looking for a desktop tool for editing due to the many features t provides. You can also use any of the iOS tools mentioned above if you wish to do the editing tasks on your own iPhone.


Christine Smith
chief Editor