iPhone Tips
- TRY IT FREE TRY IT FREE
- 1. Transfer Tips+
-
- 1.1 How to Import Videos From iPhone to Mac
- 1.2 How to Transfer Videos From Mac to iPhone
- 1.3 Mail Drop iPhone
- 1.4 Convert iPhone to Android
- 1.5 How to Send Video From iPhone to Android
- 1.6 How to Send Video From iPhone Without Losing Quality
- 1.7 Import Video to iPhone
- 1.8 How to Upload Video to iPhone
- 1.9 How to Add Videos to iPhone
- 1.10 Transfer MP4 to iPhone
- 1.11 How to Transfer GoPro Videos to iPhone
- 2. Edit Photos on iPhone+
- 3. Edit Videos on iPhone+
-
- 3.1 iPhone Video Format
- 3.2 iPhone Supported Video Formats
- 3.3 Reduce Video Size iPhone
- 3.4 Resize video iphone
- 3.5 How to Trim a Video on iPhone
- 3.6 How to Clip a Video on iPhone
- 3.7 How to Crop a Video on iPhone
- 3.8 iPhone Video Upside Down
- 3.9 Change Video Orientation iPhone
- 3.10 Zoom Video iPhone
- 3.11 How to Merge Videos on iPhone
- 3.12 How to Brighten a Video on iPhone
- 3.13 Play MKV on iPhone
- 3.14 Remove Audio from Video iPhone
- 3.15 How to Remove Sound from iPhone Video
- 4. Convert Video to iPhone+
- 5. Other Tips+
All Topic
- AI Tools Tips
- DVD Users
- Social Media Users
- Camera Users
- Photography
- Creative Design
- Movie Users
- Travelling Fans
- Educational Users
- More Solutions
- Holidays
- Game Lovers
- Other Tips
6 Easy Ways to Reduce iPhone Video Size
by Christine Smith • 2025-01-13 09:24:30 • Proven solutions
If the videos in your smartphone are huge in size and are eating too much of its storage, you would definitely run out of space sooner or later, resulting in a drastic decrement in the performance of your iPhone. Since millions of memories are attached to almost every footage you have stored in your device, removing them is absolutely out of the question. This is where an efficient video compressor comes into the picture that not only reduces the size of the video files, and it also maintains their picture quality in the best way it possibly can. For your convenience, the top 6 easy and efficient methods (including an app to reduce video size for iPhone may have) to reduce the file size of your iPhone videos without compromising their video quality are discussed below in detail.
- Part 1. How to Reduce iPhone Video Size with Wondershare UniConverter
- Part 2. How to Reduce Size of iPhone Video with VLC
- Part 3. How to Reduce Size of Video on iPhone with Settings
- Part 4. How to Reduce iPhone Video Size with Apps
Part 1. How to Reduce iPhone Video Size with Wondershare UniConverter
Wondershare UniConverter (originally Wondershare Video Converter Ultimate), as its name says, is a universal program for all kinds of media conversion tasks. One of the best in its segment, UniConverter also comes with several other built-in tools that help you manipulate audios and videos without having you leave the app and export the modified files to any of your preferred formats easily and quickly.
Wondershare UniConverter - Best Video Converter for Mac/Windows
-
Reduce iPhone video size easily and efficiently.
-
Facilitates changing file parameters like bit rate, frame rate, resolution, and quality to resize video.
-
Allows cropping or trimming videos to reduce the size.
-
Compress iPhone video and audio files in 1000+ formats with super fast speed and no quality loss.
-
Burn iPhone video to playable DVD with attractive free DVD template.
-
Download or record videos from video sharing sites.
-
Versatile toolbox includes fixing video metadata, GIF maker, and screen recorder.
-
Supported OS: Windows 10/8/7/XP/Vista, macOS 11 Big Sur, 10.15 (Catalina), 10.14, 10.13, 10.12, 10.11, 10.10, 10.9, 10.8, 10.7
You can follow the simple steps given below on how to reduce the size of iPhone video with the Mac version of Wondershare UniConverter:
Step 1 Click the Large + Icon and Import the Source Video.
After installing Wondershare UniConverter on your Mac PC, launch the program, ensure that you are on the Converter tile, and click the big + icon at the center of the window. Navigate, locate, and select the video file you want to reduce to fit your iPhone screen and click Load from the bottom-right corner.
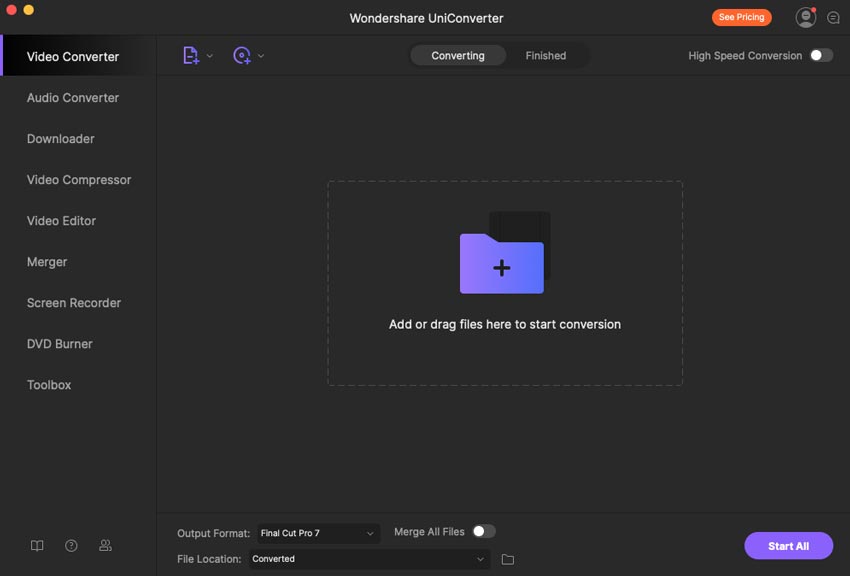
Step 2 Create a Custom Preset for Small Size.
Click on the Setting icon and ensure that the Video section is selected at the top, confirm that MP4 is selected in the left pane, and click the Edit icon present at the right end of the Same as source preset. Choose the Resolution section of the Create Custom box, make other adjustments as needed, and click Create from the bottom.
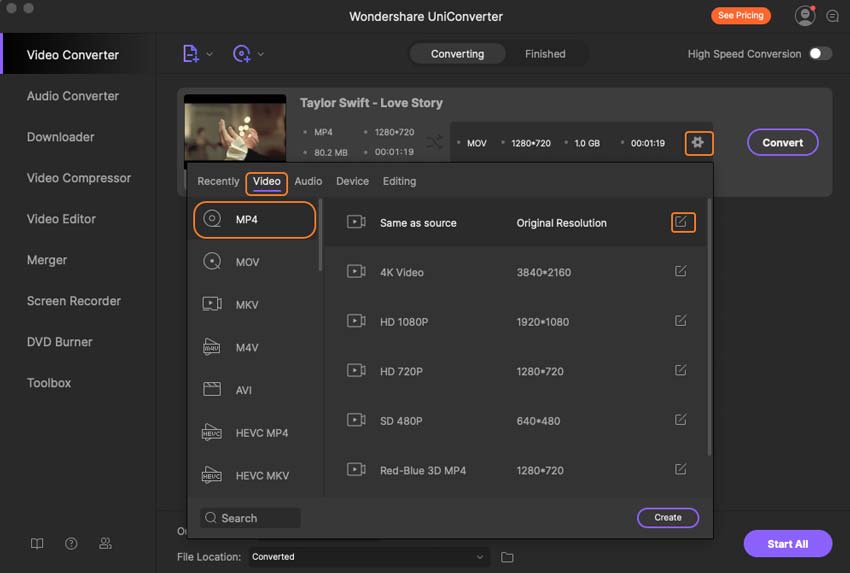
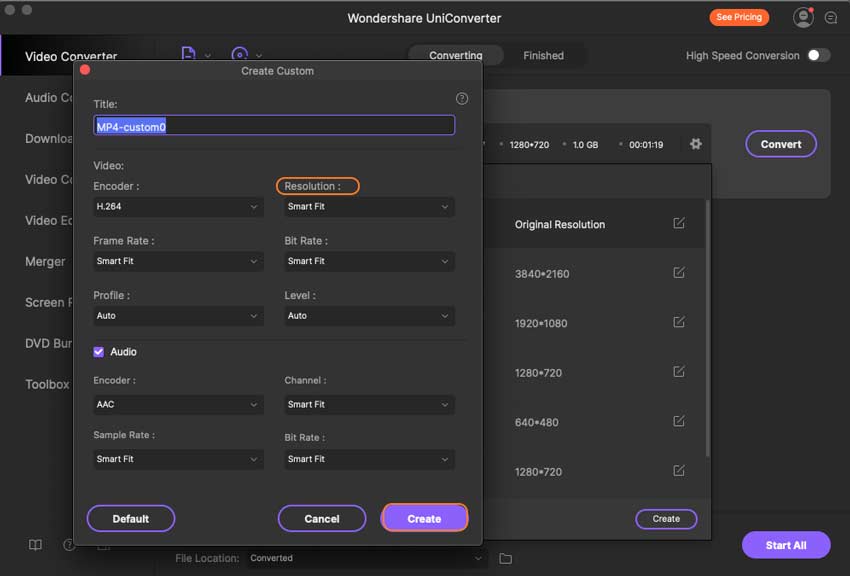
Step 3 Select the Custom Preset and Convert the Video.
Back on the Output Format menu, select the MP4-custom0 preset you just created, confirm the destination folder for the converted file from the File Location field at the bottom, and click Convert to reduce the size of the video.
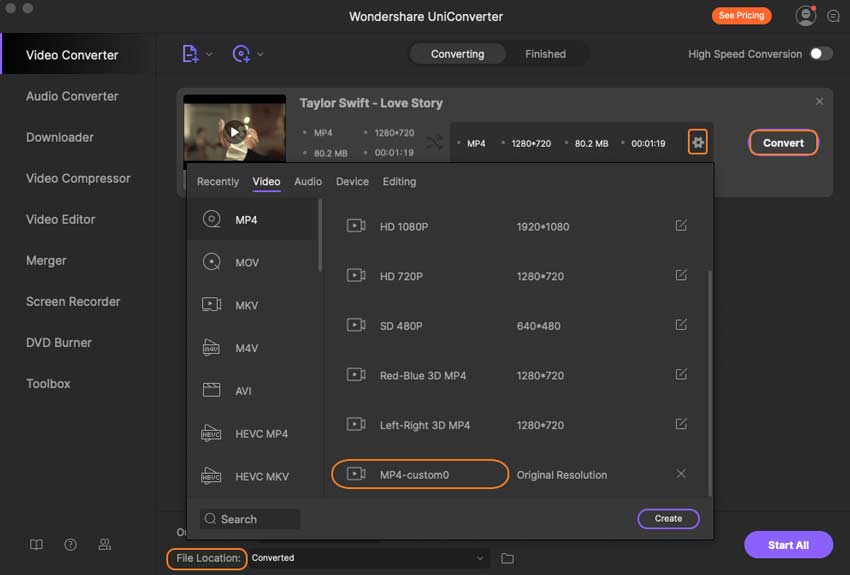
Part 2. How to Reduce Size of iPhone Video with VLC
Apart from being one of the most popular media players available for almost all operating systems, VLC can also compress the videos without losing their picture quality and export them as a different file and/or a different format depending on the compression method. Because VLC media player is free to download and use, the compression process it offers doesn’t cost you anything.
To reduce video size iPhone has with VLC:
Step 1: Go to Convert/Save and Add the Source Video.
Launch VLC media player, go to the Media menu, click Convert / Save, click Add from the right of the File Selection box, add the video you want to resize, and click Convert / Save from the bottom.
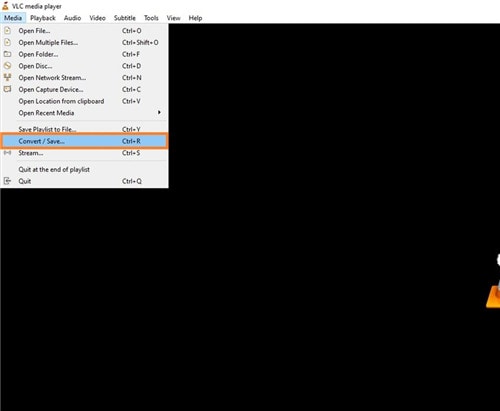
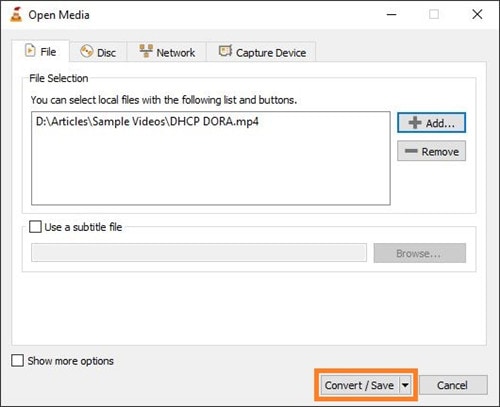
Step 2: Select a Profile.
On the Convert box, ensure that the Convert radio button is selected, and select your preferred conversion method from the Profile drop-down list.
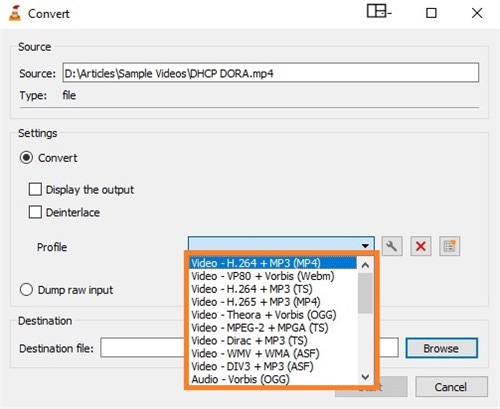
Step 3: Select an Output Folder and Convert the Video.
Click Browse from the right of the Destination file field, select an output folder, type a new name in the File name field, and click Save. Back on the Convert box, click Start from the bottom to reduce the video's size as per the selected profile.
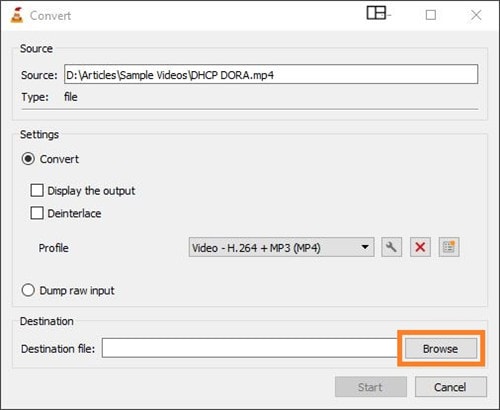
Part 3. How to Reduce Size of Video on iPhone with Settings
If you use your iPhone camera for capturing videos and save them as memories, you may quickly run out of space if you set the highest available resolution to record the footage, unless you have the habit of transferring the recorded clips to external storage at the earliest. Nevertheless, configuring your iPhone's camera to record videos in slightly less resolution wouldn’t harm, especially when you are planning for a family vacation, and don’t want to carry those bulky storage devices with you.
To configure the iPhone camera to record videos in small size:
- Tap Settings on your iPhone’s Home screen.
- Scroll down the Settings window and tap Camera.
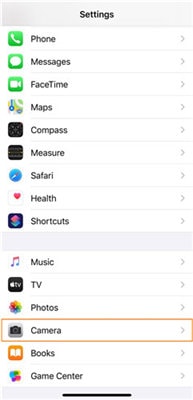
- Tap Record Video when you are on the Camera settings window.
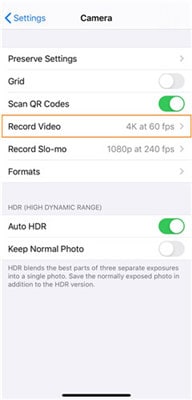
- On the Record Video screen, tap to select your preferred resolution (720p HD at 30 fps here) to record the videos using your iPhone camera.
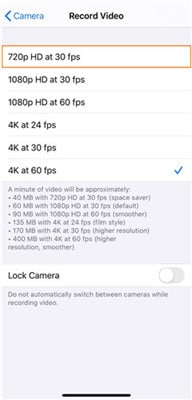
Part 4. How to Reduce iPhone Video Size with Apps
In addition to the above methods, you can also compress the video file size right on your iPhone itself with the help of free or paid third-party apps that are available on the App Store. Although these apps are efficient, the free ones frequently pop up distracting advertisements, and you need to pay a small amount to the developers to get rid of them.
The two popular iOS apps to reduce video size iPhone has are:
- Video Compress – Reduce Movie Size, Shrink Video)
With one of the simplest UIs, Video Compress can reduce your iPhone videos' size within minutes (of course, the conversion time may vary depending on the video) without decreasing with the picture quality. The app can export the compressed videos in MP4 and QuickTime formats and share the produced outputs to your preferred social media sites.
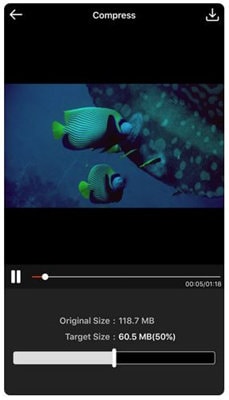
- Video Compressor – Reduce Size
This app is capable of compressing Full HD videos up to 80% of its original size. With a significantly high rating of 4.7-star on App Store, Video Compressor is available in 27+ languages and can export unlimited duration videos without any watermarks. You can also see the expected file size of the compressed videos before even starting with the compression process.
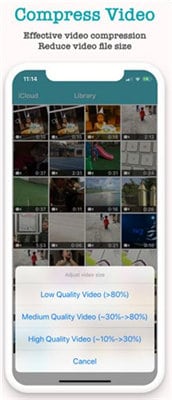
Conclusion
Videos captured in high resolution always have large file sizes. If your iPhone has limited storage capacity, keeping such videos on it might jeopardize the operating system's smooth functioning after some time as it won’t get enough space to breathe. That is why it becomes extremely important to either capture the videos in low resolution on compressing them after recording to reduce their size so they can be accommodated comfortably on your iOS Device.
Although the third-party apps available on App Store are free and are most undoubtedly efficient enough do the job for you, nothing can compete for the robustness and the level of control a computer application can offer when it comes to producing professional-quality videos that are populated with several effects and filters to make them look more attractive and enjoyable. That said, Wondershare UniConverter is by far one of the best programs available in the market today to reduce video size iPhone has that gives you full control over the source footages, their output preferences, and the format you want to export them in depending on the target device or platform you want to play them on.
 Compress iPhone video size by adjusting video parameters like bit rate, size, format, resolution, etc.
Compress iPhone video size by adjusting video parameters like bit rate, size, format, resolution, etc.



Christine Smith
chief Editor