iPhone Tips
Top 4 Simple Ways on How to Upload Video to iPhone
by Christine Smith • 2025-01-13 14:34:07 • Proven solutions
Watching videos or movies on an iPhone and a PC is entirely different. The iPhone is portable and can easily be carried in your pocket. On the other hand, the PC is not easily carried everywhere. In this article, you will find different ways on how to upload videos to iphone. You can choose either, although Wondershare UniConverter is the best to upload videos to iPhone.
- Part 1. Easiest Method to Upload Video to iPhone with Wondershare UniConverter
- Part 2. How to Upload Videos to iPhone with iTunes
- Part 3. How to Upload Video to iPhone without iTunes
- Part 4. Another Program to Upload Video to iPhone Recommended
Part 1. Easiest Method to Upload Video to iPhone with Wondershare UniConverter
Wondershare UniConverter provides the easiest way of how to upload videos to iPhone. The program comes with an easy to use interface, which provides easy access to multiple functions. Additionally, it is usable on both Mac and Windows computers, since it comes in respective versions. It uploads videos and movies to various devices from PC, including iDevices and Android, edits videos to make them more appealing, compresses videos to better and manageable sizes, downloads videos from various sites, and converts video formats into others.
 Wondershare UniConverter - Best Video Toolbox
Wondershare UniConverter - Best Video Toolbox

- Upload video to iPhone on Windows and Mac easily.
- Convert iPhone video and other 1000+ formats videos to iTunes compatible format without any trouble.
- Edit iPhone videos with trimming, merging, cutting, and more other options.
- Burn iPhone videos to DVD with free menu templates in different themes.
- Convert files at up to 30 times faster than common free and online converters.
- Download/record online videos from over 10,000 sites like YouTube.
- Versatile toolbox includes fixing video metadata, CD converter, video compressor, and screen recorder.
- Supported OS: Windows 10/8/7/XP/Vista, macOS 11 Big Sur, 10.15 (Catalina), 10.14, 10.13, 10.12, 10.11, 10.10, 10.9, 10.8, 10.7, 10.6.
The following Wondershare UniConverter instructions will enable you to upload videos to iPhone.
Video Tutorial: Wondershare UniConverter - Upload Video to iPhone
Step 1 Run Wondershare UniConverter.
To upload movies to iPhone using Wondershare UniConverter, first, run the program after installation. Go to the program interface and click on the Transfer section. Make a connection between your PC and iPhone using a reliable USB, which will enable the immediate download of the Apple iPhone driver. Follow the prompts to enter a password to unlock the device. A request will appear on your iPhone screen. Tap on the Trust option. The following interface will come up, and it will always show up whenever you make such a connection.

Step 2 Trace the video to upload.
You can upload movie to iPhone in the following way:
Access the Transfer section and choose  option to upload video to iPhone.
option to upload video to iPhone.

Step 3 Upload video to iPhone.
Finalize on how to upload videos to iPhone 7 using the Transfer interface that shows up after. The Transfer option beside each video enables you to upload each video individually. On the other hand, you can upload movies to iPhone using the Transfer All option.
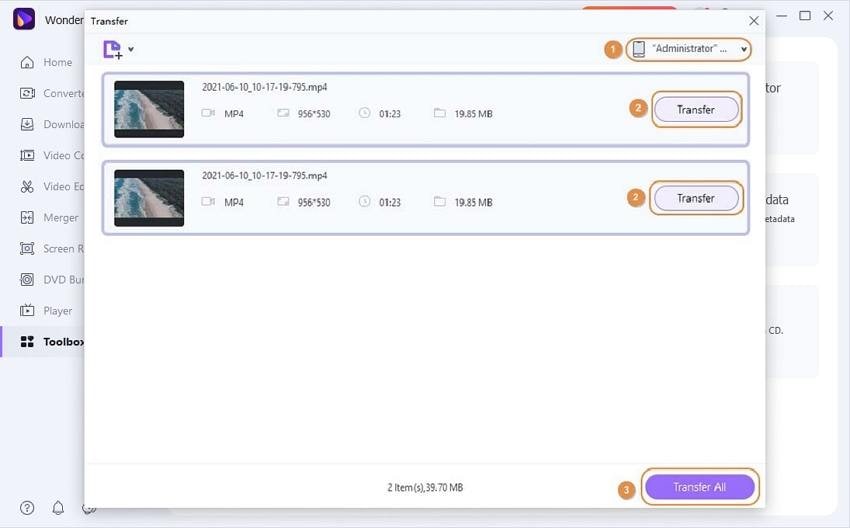
Step 4 Complete Uploading Videos and Movies.
The process of uploading to iPhone is shown through a progress bar, which turns to Transfer Successfully when done.
Part 2. How to Upload Videos to iPhone with iTunes
iOS users use iTunes to manage content, which makes it a reliable tool. It is known to sync various kinds of content, including music, videos, photos, contacts, and information files. With the latest iTunes version, it is completely easy to upload movies to iPhone.
The following iTunes procedure will help on how to upload videos to iPhone.
Step 1: Run iTunes.
Upload video to iPhone by running iTunes on your computer. Use a compatible USB cable to connect the computer and iPhone. The computer should detect the iPhone immediately, and so you should choose Devices.
Step 2: Videos Management.
Access the Summary tab on your computer, and go to Options. Find the Manually manage music and videos option, turn it on, and then save Apply changes.

Step 3: Upload videos/ movies to iTunes.
To upload movies to iPhone using iTunes, go to the iTunes menu and choose File option. Proceed to select Add Files to Library. Using the Add Folder to Library function, you can upload an entire video or movie folder.

Step 4: Choose the videos or movies to upload.
When step 3 is done, a browser window shows up to allow you to choose the movies or videos to upload to iPhone. Choose iPhone and go to the Movie tab on the left panel. Select Sync Movies to enable the function and identify the clips to upload to iPhone. When done selecting, choose Apply.

Part 3. How to Upload Video to iPhone without iTunes
If you do not wish to use iTunes, there is still an easy way to upload movies to iPhone. Dropbox helps on how to upload videos to iPhone 7 since it is a reliable cloud storage service. You can use it to store movies, videos, and other file types for access later or through other devices. The service allows you to choose the respective files to upload. Since it is quite easy to use and is cost-effective, it is preferred by many users.
When using Dropbox to upload movies to iPhone, use the following simple steps:
Step 1: Access your Dropbox account.
Begin on how to upload videos to iPhone by accessing your Dropbox account through your computer. Log in using your login details. If you do not have an existing account, you can still upload videos to iPhone if you create an account.

Step 2: Upload movies to Dropbox.
When the login process is successful, create a new folder. Proceed by choosing the Upload File option, which will prompt a browser window. Use it to find and upload the required movie or video. Alternatively, you can choose to drag and drop the videos in Dropbox.

Step 3: Upload videos to iPhone.
Since Dropbox has the videos you need, it is now easy to upload them to iPhone. So, ensure that you download and install Dropbox on iPhone through the App Store. When the installation completes, run the app on iPhone and log in through the same details. Look for the respective folder containing the movies or videos and upload and save on iPhone.

Part 4. Another Program to Upload Video to iPhone Recommended
Are you still asking “how to upload a video to my iPhone?” In case the above methods to upload movies to iPhone do not suit you, you still have one more method to explore. dr.fone - Phone Manager (iOS) is a solution that perfectly moves videos from PC to iPhone. It caters to other content like music, photos, and messages, among others. Here is a short procedure of how to use dr.fone- Transfer (iOS) to upload videos to iPhone.

- Install dr.fone on Windows or Mac, open the program and go to the Transfer module, which will help you start on how to upload to iPhone.
- Using a compatible USB cable, ensure your Phone is connected to your PC. On the iPhone, you will find a notification about Trust this Computer. Agree by tapping on Trust. The program will now detect the device and then proceed by clicking on the Videos tab, which will display all the videos or movies stored on the PC.
- To upload videos to iPhone, access the toolbar, and choose Import You are free to upload a single file or entire folder. So, click on Add File or Add Folder to pop the browser window. Look for the videos you need and select Open. The choose videos will be uploaded immediately to the iPhone.
Conclusion
You are free to watch your computer videos and movies on your iPhone. You have to upload videos to iPhone using any of the above methods. Wondershare UniConverter tops the list because it makes the process of how to upload to iPhone extremely easy on Mac and Windows.
Christine Smith
chief Editor