iPhone Tips
How to Add or Turn off Subtitles and Captions on iPhone
by Christine Smith • 2025-01-13 14:34:07 • Proven solutions
Subtitles have become an important part of everyday video making and other productions. It can also be used to help visually impaired people who may not be able to watch videos that may lack the option for iPhone subtitles. Therefore, it is important to have a method to easily add or remove subtitles on iPhone or other devices to ensure greater access and ease of use to cater to different demographics. In this article, we will explore the various applications that people can use to add or turn off subtitles on iPhone. Besides, the article explains the best video player for the iPhone, and this will ensure that a user gets the best experience while using his/her phone.
- Part 1. How to Add Subtitles to iPhone Video
- Part 2. How to Turn off Subtitles and Captions on iPhone
- Part 3. Best Video Player for iPhone with Subtitles
Part 1. How to Add Subtitles to iPhone Video
Wondershare UniConverter is simple to use, fast and features rich applications made by Wondershare that can be used for a multitude of tasks that you may require. It has a lot of features integrated on it, together with a great, intuitive and easy to use user interface. All features are easy to locate and use. Some of the features include thousands of audio and video formats and convert HD lossless video.
 Wondershare UniConverter - Best Subtitle Tool for Windows/Mac (Catalina Included)
Wondershare UniConverter - Best Subtitle Tool for Windows/Mac (Catalina Included)

- Add subtitles from the local PC or the Internet online.
- Extract subtitles from MP4, MKV, DVD, and any video file in .srt, .ssa and .ass.
- Edit subtitles by adjusting font, font color, font size, transparency, position, and more.
- Support multiple audio track and subtitles and freely switch on/off subtitles.
- Convert video to MP4, MOV, MKV, AVI, and over 1000 video/audio formats with subtitles.
- Burn and customize your video to DVD with free DVD menu templates.
- Versatile toolbox includes GIF maker, image converter, video compressor, screen recorder, CD burner, etc.
- Supported OS: Windows 10/8/7/XP/Vista, macOS 11 Big Sur, 10.15 (Catalina), 10.14, 10.13, 10.12, 10.11, 10.10, 10.9, 10.8, 10.7, 10.6.
You may want to add iPhone subtitles to your video and may not know how to. In this part of the article, steps to add subtitles on iPhone video will be provided using Wondershare UniConverter as the application of choice for the whole process.
Video Tutorial on How to Add Subtitles to Video with Wondershare UniConverter
Step 1 Bring the source video to Wondershare UniConverter.
After starting Wondershare UniConverter on your Windows computer (Windows 10 here), click and select the Video Editor category from the left bar. Next, click the Subtitle tile from the right window, and locate, select, and import the source video from your local hard drive to the application.

Step 2 Import the SRT file.
From the lower section of the preview box, click the Import Subtitles. Now, click the Add from the bottom of the box, and select and import the subtitles file with *.srt extension to the program. Notice how the text that the file contains appears under the preview window. (Note: You must obtain the subtitles file in the correct format from any trusted source before it can be imported to UniConverter.)


Step 3 Customize the text and manage appearance.
If you think that the subtitles or the duration for which they appear on the screen need some modifications, you can select the inconsistent sentences from under the preview window, edit them in the Subtitle text box, and manage their display time using Start Time and End Time fields.
You can even change the font type (e.g. Ariel, Times New Roman, Tahoma, etc.), its color, size, and other properties like bold, italics, and underline from the Font section. Other attributes like outline width, and transparency of the text using their corresponding drop-down lists and sliders respectively as needed. The buttons under the Position section let you choose where on the screen the text should appear, i.e., at the top, center, or bottom. To save the modifications that you have made, click the Export from the bottom-right corner of the box.

Step 4 Produce a new video for iPhone.
Back on the previous window, click and open the Output Format menu from the lower-left section of the right window, go to the Device tab, select the Apple from the list in the left, and pick your preferred iPhone model from the right. Next, define an output folder in the File Location field present right below the Output Format menu. To produce a new video with your custom preferences, click the Save from the right of the video. Once the production is complete, you can choose your preferred method to transfer the new clip with the subtitles to your iPhone.


Part 2. How to Turn off Subtitles and Captions on iPhone
Have you ever had subtitles or captions that have clogged your screen, making your video unwatchable? Or you may not know how to turn off some settings on your iPhone. Don't worry too much about it. It is a common concern that has been experienced by a lot of people who use there iPhone to watch their videos. This guide will explain how you can turn off your video subtitles and captions on the iPhone, thus ensuring that you have the most optimal viewing experience.
The following are the steps to follow when turning off your subtitles and captions on your iPhone.
Step 1: Open Settings on your iPhone.
Locate and click on the Settings application on your iPhone. The application is grey with gear symbols and is located on the home screen or your utility folder.

Step 2: Select the general option.
Once the application is open, click on the general options menu, which is located in the third section.

Step 3: Click on accessibility.
The accessibility menu is found in the third section, select it to proceed.

Step 4: Tap the subtitles and captioning options.
You will scroll down several screens until you see the subtitles and captioning options. Select it to open the next window.

Step 5: Toggle the closed captions + SDH option.
Toggle the closed captions + SDH option to the off position, and this will now turn off subtitles and captions on your iPhone.
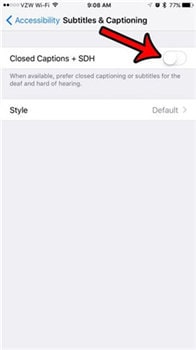
Part 3. Best Video Player for iPhone with Subtitles
VLC for mobile (URL: https://www.videolan.org/vlc/download-ios.html)
VLC is one of the most popular video players on the Internet. It has one of the best interfaces and can convert and play multiple file formats. The application is available on the iPhone and is one of the best video players for iPhone with subtitles as it supports advanced subtitles, including full SSA compatibility. Some of its additional features include: downloading YouTube videos, streaming of online videos and radio stations, add watermarks to videos, play different formats, etc.

Conclusion
We may all experience a lot of difficulties when using some of the latest technologies. There are cases where a lot of people may find it a challenge to comfortably turn on and off the subtitle and caption settings on an iPhone while watching their videos.
Hopefully, by following the above article, you can easily add and remove your subtitles on iPhone easily without much trouble. Moreover, the article gives the best video player for iPhone with subtitles recommendations, and this will ensure that you can watch your videos with subtitles on other alternatives rather than using the default apple video player.

Christine Smith
chief Editor