All Topic
- AI Tools Tips
- DVD Users
- Social Media Users
- Camera Users
- Photography
- Creative Design
- Movie Users
- Travelling Fans
- Educational Users
- More Solutions
- Holidays
- Game Lovers
- Other Tips
How to Add Captions to Tik Tok Video Easily
by Christine Smith • 2025-01-13 09:24:30 • Proven solutions
Adding subtitles to your Tik Tok videos makes them reach a wider audience including the ones who are hard of hearing, do not understand the audio of the video, have a noise-sensitive environment, and others. So, to auto caption Tik Tok videos, you can either use the built-in function or a third-party auto subtitle generator.
- Part 1. How to add captions to Tik Tok video on Tik Tok
- Part 2. Best captioning app for Tik Tok to add subtitles to video automatically
- Part 3. FAQs about Tik Tok captioning
Part 1. How to add captions to Tik Tok video on Tik Tok
Tik Tok has recently added a new automatic caption feature to its app that allows video creators to add auto-captions to all the videos. There is also an option where the person watching the video can disable the function if they do not want the captions to be on.
Steps to add and edit the captions for your videos on Tik Tok
To add captions to your videos, you first need to record the video with the sound as the subtitles can be applied only to the original sounds that are uploaded by the video creator.
Steps on how to add captions on Tik Tok
1. Record the desired video and then move to the video editing space by clicking on the red checkmark and the first editing page will open.

2. On the right side click on the captions button.

3. When you enable captions for the first time, a screen will appear that will explain to you how the function work and will also require your consent to "collection and use of the audio".
4. The app will process the captions and the list will appear.
5. If you are fine with the captions you can click on the Save button at the top-right corner.
6. In case if you want to edit the same click on the edit icon at the right of the word Captions. Make the needed changes using the keyboard of the phone.
7. Finally, click on the Save button to save the captions.
Part 2. Best captioning app for Tik Tok to add subtitles to Tik Tok video automatically
The built-in Tik Tok feature to add auto-captions is very basic and has several limitations. Thus, the best app that we suggest for adding the subtitles is Wondershare UniConverter. Compatible with all the latest Windows and Mac systems, the software is quick to download and install after which it is all ready to add captions to your videos automatically. If needed manual captions or SRT files can be also imported. The size, color, position, and opacity of the captions can also be customized.
Wondershare UniConverter - Best Video Converter for Mac/Windows
-
The subtitle editor of the software allows to add captions automatically, manually or using SRT files
-
Quick and hassle-free process
-
Support all popular video formats like MP4, MOV, AVI, and many others
-
The font, color, position, and other subtitle aspects can be customized
-
The video format can be converted to Tik Tok specific profile and over 1000 others
-
Built-in editor supports multiple video editing options
-
Support to Windows and Mac
Steps on how to add captions to Tik Tok video before uploading using Wondershare UniConverter:
Step 1 Launch Wondershare Subtitle Editor and add video
Open the software and click on the Subtitle Editor option from the Toolbox section.
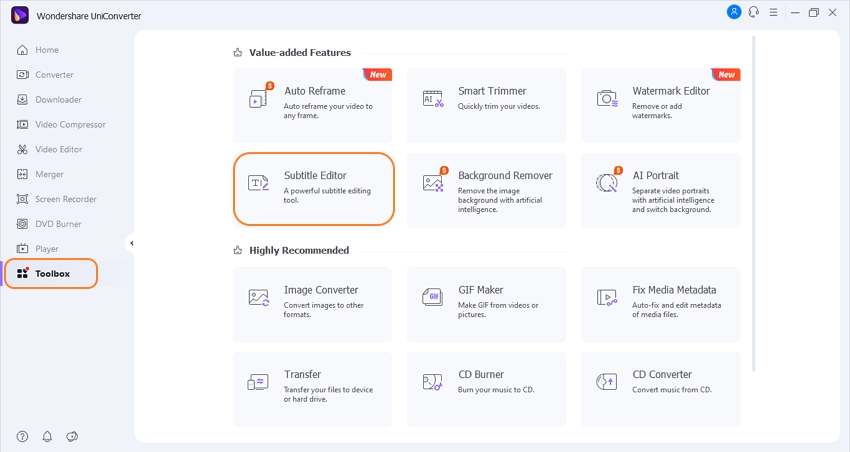
To add the locally saved TikTok video click on the Add Video icon or the + sign.

Step 2 Choose to generate subtitles automatically
After the video is successfully added to the interface, click on the Auto-Subtitle Generator tab.
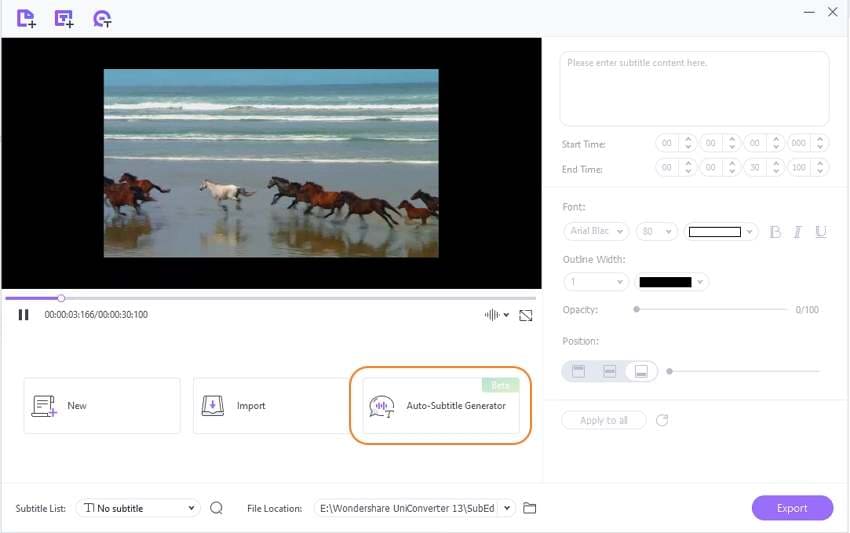
You will see a new pop-up window where you need to choose the language from the drop-down list. Clicking on the Start Now button will start the auto recognizing process.
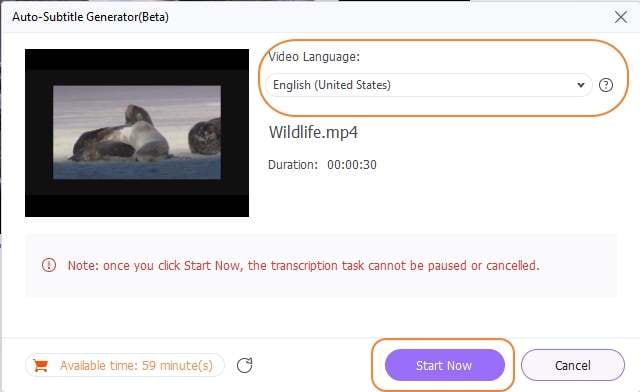
Step 3 Select to open auto-generated subtitles
When the subtitles are successfully generated, you will get the choice to Open the subtitles or Import Subtitles.

Step 4 Export captioned Video for Tik Tok
All the generated subtitles can be checked from the Subtitle List. The folder on the system to save the processed video can be browsed and selected at the File Location section. Press on the Export button to finally process the video.
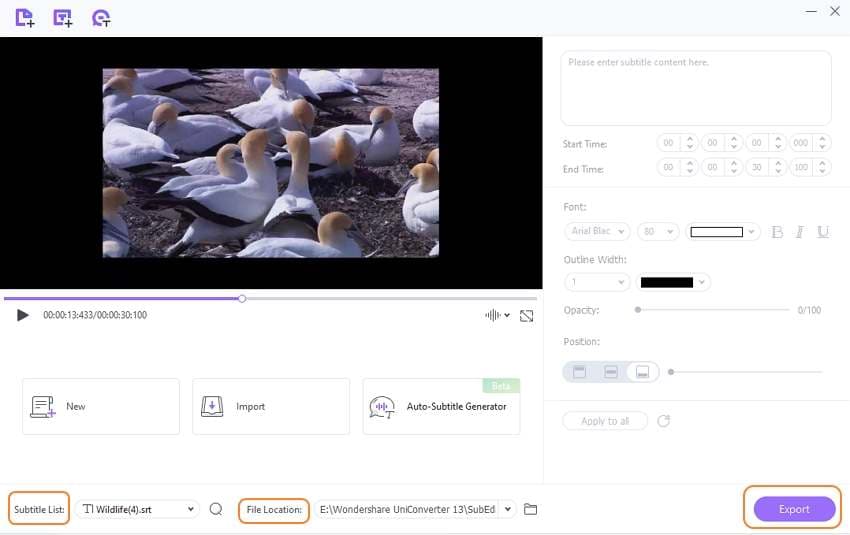
Part 3. FAQs about Tik Tok captioning
1. How to turn on captions on Tik Tok?
The above listed are the steps using which a video creator can turn on the auto-captions for the videos. A viewer of the video has a choice to keep the captions on or also turn them off. To check the available captions as a viewer, you need to tap on the share icon at the video and the option for the captions will be shown at the bottom. Clicking on this caption button will let you turn on or off the auto-generated feature. If the video creator has added the option for languages, you can even choose from the same.
2. How to edit caption on Tik Tok after posting?
Tik Tok app does not support any feature to edit the video captions after the video is posted, but there is a workaround that prevents you from reposting the same video again. Steps for the workaround are as follows:
- On your Tik Tok app click on the Me icon and all the posted videos will appear here. Select and click on the video for which you need to change the caption.
- At the right side click on three horizontal dots representing horizontal ellipsis.
- Next, tap on the Save Video option and after the video is saved you need to repost the same with the new caption. Next, press the + sign present at the bottom of the screen.
- Click on the Upload button and then the list of all the pictures and videos will appear. Here you need to choose the video that you have saved already from Tik Tok and then press on the Next button.
- Again, click on the Next button and you will have options to add the stickers, text, and also effects.
- Click on the Next button again and then update the caption and also the preferences for the audience.
- Tap on the Post button and the updated video will appear on the timeline. Now you can remove the original video.
Summary
Adding captions to the Tik Tok video can be done quickly and in an effortless manner using Wondershare UniConverter software. The software also facilitates converting videos to Tik Tok-specific format and profile requirements.
 Add Subtitles to movies/videos easily.
Add Subtitles to movies/videos easily.



Christine Smith
chief Editor