"How to embed subtitles into video permanently in VLC? I have recently created a video presentation and wish to hardcode subtitles using VLC. Is it possible? Moreover, is there any other software that can help me complete the said task?"
Video content is an incredible marketing tool because it has the power to reach people where they are and break language barriers. Once subtitles are added to the video, the content becomes engaging and better for a wider audience. Editors use different subtitle generators to adjust or add captions to the video. VLC is one of many tools available for hardcoding video subtitles. Today, we will share how to use VLC to hardcode subtitles.
Part 1. How to Embed Subtitles into Video Permanently in VLC?
VLC is an intuitive platform that lets you download subtitle files using the interface and even hardcode them to the video. If you do not know the procedure, then check out the guide below to become an expert at embedding subtitles permanently into a video using the VLC media player:
- Firstly, you need to download the subtitles using VLC or any third-party source.
- Next, open the video with VLC, and click on the Subtitle tab available on the Menu Bar.
- Click on Add Subtitle File from the drop-down menu and select the downloaded SRT file.
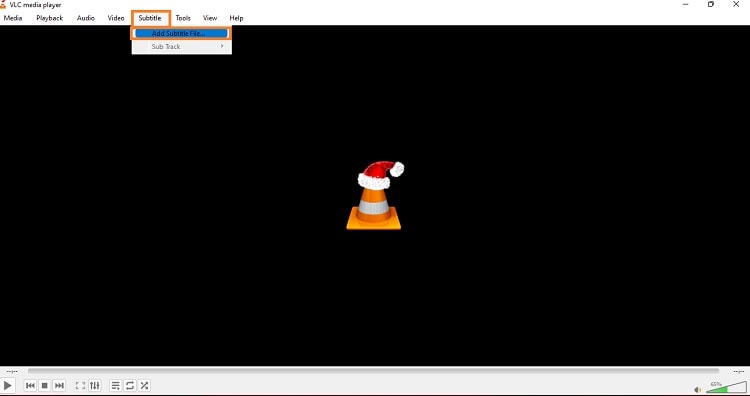
Now that you know how to add subtitles to a clip with VLC, the next phase is permanently embedding them. For that, follow the instructions below:
- Click on Media from the Menu Bar, and select Stream.
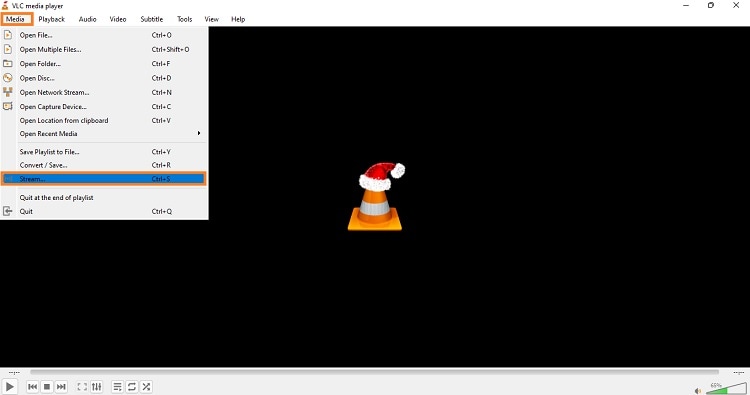
- From the dialogue box, click on Add to upload the video to VLC.
- Check the "Use a Subtitle File" option, and click on Browse to add the subtitle file.
- Now, click on the Stream button, and then Next.
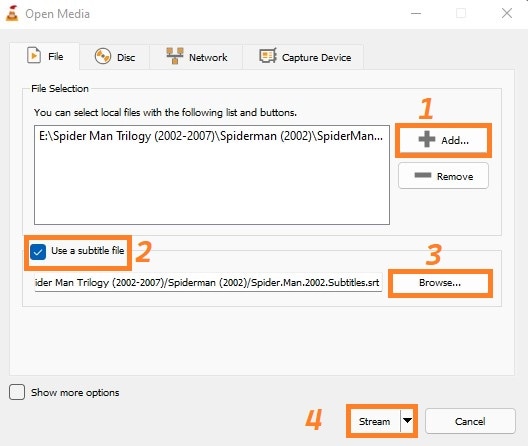
- Under the New Destination tab, select File, and click on Next.
- There, check the Activate Transcoding option, and select the Profile. Next, click the Wrench-shaped button, and press the Subtitles tab. At that moment, check both the "Subtitles" and "Overlay subtitles on the video" options.
- Click Save, and then Next.
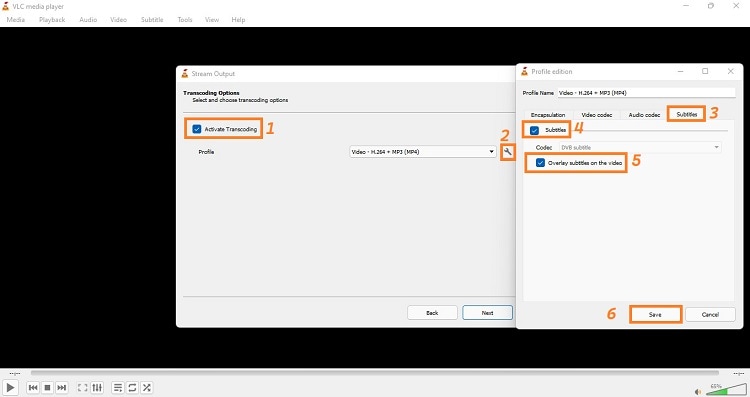
- Finally, click Stream to complete the task. That's it!
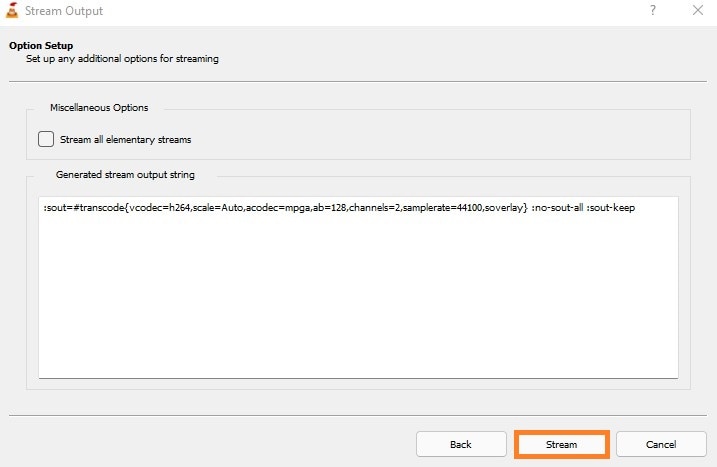
Part 2. Best VLC Alternative to Embed Subtitles in Video Permanently
You might have noticed that VLC is a platform to embed subtitles to a video casually. There is no such advanced function available on the media player to adjust the subtitles with the video. The one available option is time-consuming. If you wish to professionally hardcode subtitles in the video, we recommend opting for the Wondershare UniConverter.
With the software, you can not only add a separate subtitle file but also create one both manually and automatically before exporting the video with the hardcoded subtitles.
Here is the list of some key features available with the Wondershare UniConverter:
Wondershare UniConverter — All-in-one Video Toolbox for Windows and Mac.
File Conversion(1000+ formats supported)
File Compression(No quality loss)
Video Editor(Crop/Trim/Cut/Watermark)
Screen Recorder(Webcam Recording)
Built-in Media Player
Step 1 Open the UniConverter's Subtitle Editor
Launch the software, and click on the Toolbox tab. There, select Subtitle Editor.
Step 2 Import the Video
From the new window, click the Add/+ tab to upload the video. There, click on the Import button to add the subtitle file for the clip. Next, adjust the subtitles if out of sync, and verify the changes on the Preview Window.
Step 3 Save the Video with New Subtitles
Staying in the same spot, choose the new File Location for the video, and click on Export to save it
Part 3. 3 Recommended Free Hardcode Subtitles Software You Can TRY
If you wish to learn about some handy alternatives to hardcode subtitles on a video for free, then this section is just for you. We have listed the top 3 programs that can enable you to perform the task hassle-free.
1. Handbrake
Handbrake is a great tool for anyone looking to add subtitles or remove them from videos. It can aid you to rip discs with hard-coded captions, open and closed-captioned BluRay movies as well. Moreover, the platform is accessible on Linux, Windows, and even macOS.
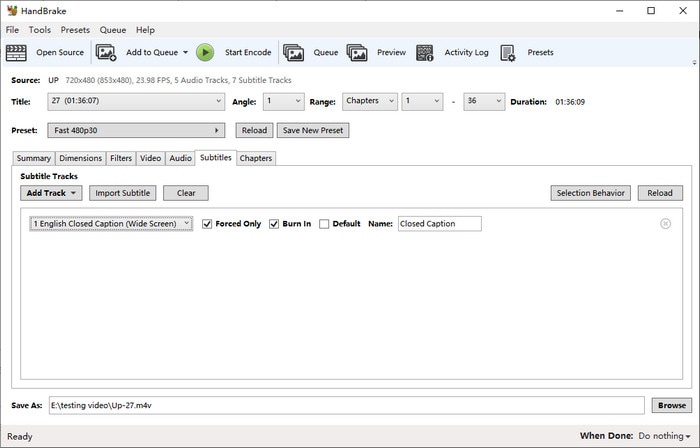
2. FFmpeg
FFmpeg is a video and audio editing program that can be used for any occasion. Not only does it have the ability to edit your recordings, but it also integrates subtitles into videos permanently with ease. It is available across all desktop platforms, including Linux, macOS, and Windows.
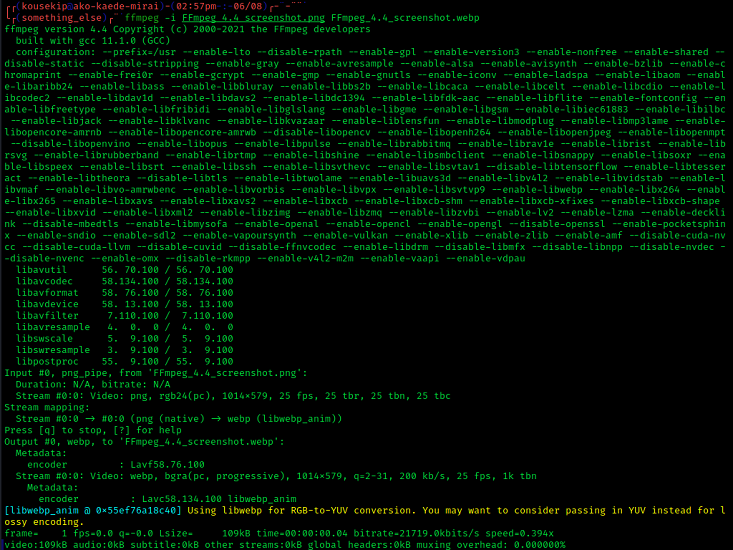
3. Freemake
Whenever a free video editor is discussed, Freemake's name always pop-up. The user-friendly tool enables you to adjust the subtitle file with the video automatically permanently. You can also create new subtitles for the video using the program.
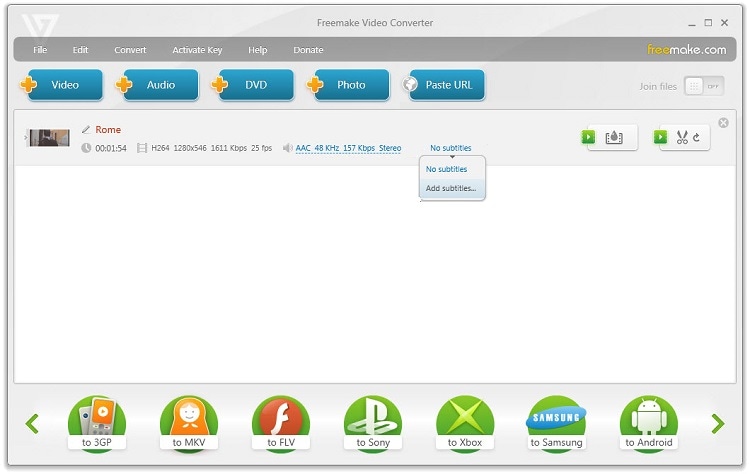
Part 4. Hardcode Subtitles Vs. Soft Subtitles
Want to learn all the information on hardcoded and softcoded subtitles? If yes, you have come to the right place as we have explained all about the subtitle formats here!
1. What is an SRT file?
The .SRT File Extension is for SubRip files, which store video subtitle information like start and end timecodes as well as sequential numbers. These types of SRTs don't contain any audio or visual data themselves; they're used along with videos to provide more details about what's happening within them.
2. What are Hardcode Subtitles?
Hardcode subtitles are an effective method of adding text to video permanently. These "burned-in" streams can be viewed without requiring any additional plugins. However, you can not alter the already embedded subtitles.
3. What are Soft Subtitles?
Unlike hardcode subtitles, you can enable and disable the soft subtitles whenever you want. They come in the form of additional files that you can import to the video using media players, such as VLC. Moreover, you can alter the font, color, and position of soft subtitles, which is impossible when managing hardcode subs.
