iPhone Tips
How to Share Videos On/From iPhone Easily
by Christine Smith • 2025-01-13 14:34:07 • Proven solutions
iPhones come with excellent storage capacity that encourages you to download and record as many videos as possible. At times you may want to share these videos either because they are funny or have important content. With the necessary tools, it is possible to share videos iPhone has stored. In this article, you will find different tools that enable you to share video between iPhone and Android, while others allow you to share with Windows and Mac PC. In case you are unable to share on iPhone, you can use cloud storage, and your recipients will get the videos.
- Part 1. How to Share Video on iPhone with iCloud
- Part 2. How to Share Video from iPhone with AirDrop
- Part 3. How to Share Video from iPhone with Google Drive
- Part 4. How to Share Videos from iPhone with 2 Apps
Part 1. How to Share Video on iPhone with iCloud
As iCloud offers storage solutions and cloud backup, it provides a way of how to share videos from iPhone. If you have an iPhone, share video with friends and family through the Photo Sharing feature, enabled via iCloud. iCloud allows you to share video iPhone hosts using the following process.
- Ensure that you have an iCloud account first. If not, you can create one. Enable video sharing through iCloud in your iPhone by accessing Settings, go to iCloud and then select This will enable Photo Sharing.

- If you are sharing with Mac, enable Photo Sharing through the Apple menu. Go to System Preferences. Access iCloud and choose Options and then select Photo Sharing.

- The best way to share videos from iPhone is by launching the Photos app on the iPhone. Tap on Shared and select Create New Stream.

- Put in a name and select Invite the Macs to share a video to and then choose the Create. Add the videos to share on the new stream by selecting the + sign. And choose respectively, then tap on Done.

- Include a description and choose Post. The videos will be shared with the people you chose, whereby they will receive an invite through email.

Part 2. How to Share Video from iPhone with AirDrop
AirDrop is perfect for sharing videos from the iPhone since it is designed to transfer videos and movies between iDevices and Mac. It only requires you to put the device in action close to each other. With these steps, you can easily learn how to share videos from iPhone to Mac computers using AirDrop.
Step 1: Run the AirDrop.
On your iPhone, access the AirDrop icon and tap on it.
Step 2: Access the video clips on the iPhone.
On the screen bottom, you will find Albums. Please select it and go to Media Types. Go downwards and choose Videos to access the videos on your iPhone.
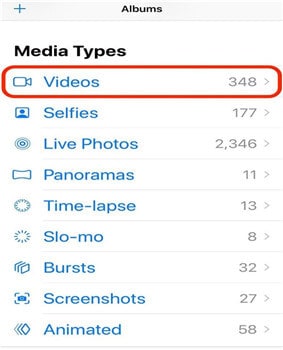
Step 3: Choose videos to share.
After finding the video location, select those that you must share from the iPhone. Use the Select function at the Videos upper right area to choose individually. The chosen videos will have a blue check. Alternatively, select all the videos by tapping Select All option on the top left.
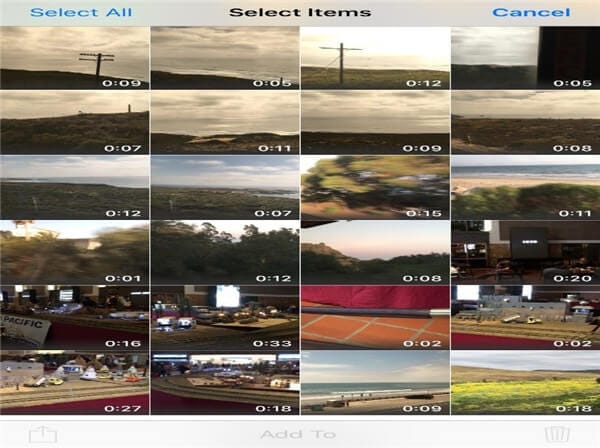
Step 4: Share iPhone videos.
The Deselect function helps you to deselect the videos that you may have selected by mistake. After verifying that the wanted videos are chosen, continue how to share long videos from iPhone by tapping the Share function at the bottom left.
Step 5: The sharing process.
When AirDrop is activated on Mac, the PC will appear. Select it to share videos and allow the process to begin. The blue line shows the process, and after the circle is complete, you will have completed how to share long videos from iPhone. The shared videos can be found in Mac’s Photo app.
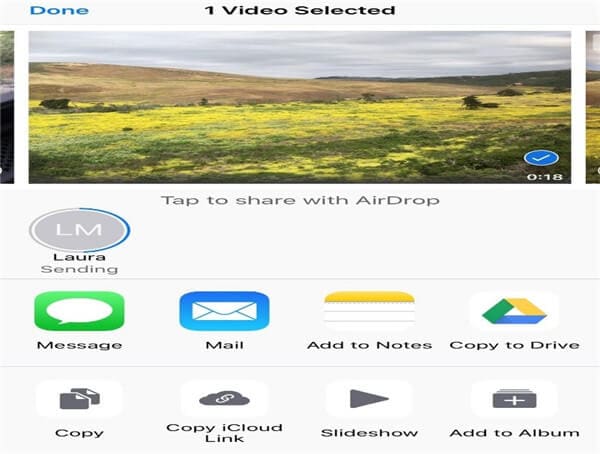
Part 3. How to Share Video from iPhone with Google Drive
Google Drive provides the best avenue of how to share long videos on iPhone. It ensures that you share video iPhone hosts with Android and delivers without any errors. The Android users receive the videos as soon as they access their emails. With Google Drive, you can easily share video between iPhone and Android using these steps:
Step 1: Install Google Drive and Upload videos.
To share between iPhone and Android using Google Drive, first download and install the application on your iPhone. Launch it and go to the + symbol at the bottom right corner. Select Upload and choose the Photos and Videos option. Identify the videos to share from the iPhone library and upload them.
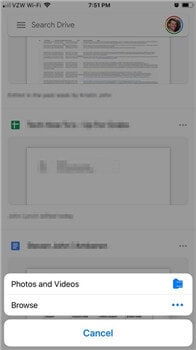
Step 2: Find videos in Drive and share.
Go to the Google Drive application and find the newly uploaded videos. Select the three dots beside the file and tap on Share. Include Android’s email address and share the video. The video should reach the Android user instantly and in the same quality.
Part 4. How to Share Videos from iPhone with 2 Apps
If you are still unable to share, error on iPhone could be the cause. However, this does not mean that you cannot proceed with how to share a long video on iPhone. There are other recommendable applications that come in handy when you are unable to share on iPhone. They include:
Wondershare MobileTrans is a sharing tool that enables iPhone users to share content with PC. Therefore, it comes in handy when you are unable to share video iPhone hosts. It does not only allow you to share iPhone content with PC but also shares between iPhone and Android. Aside from videos, it shares other content like apps, notes, messages, contacts, and photos.
Wondershare MobileTrans helps you share video iPhone hosts using the following steps:
- Begin by downloading and installing MobileTrans in your PC; ensure to use the respective version depending on your OS. Run the application and click on Back.
- Use a compatible USB cable to connect the PC and iPhone so that iPhone appears on the left. From your iPhone available files, tick on Videos. Proceed to select Start to commence the video sharing process.
- When the sharing process is done, you will see a pop-up box. You may view the newly share files by clicking on the View.

- Resilio Sync
Resilio Sync is the perfect means to share a large and uncompressed video. You can share video iPhone hosts online, and the speed of transfer relies on the internet connection. It is very secure because data is not saved anywhere, but rather goes directly to the people you share with.
Set up how to use Resilio Sync to share video iPhone plays using the following procedure.
- Download and install the Resilio Sync application for iOS on your iPhone. Your sharing partner should also have a desktop or mobile app.
- Run the program and create a folder
- Add the videos to share with the folder and tap on its name.
- Tap on Share link to have a read-only link
- Give your recipients the link. If they set up to acquire the shared videos, they will appear in the Peers.

Conclusion
Video sharing with relevant individuals is always fun. If your iPhone has videos that you wish to share, use the above means to do so. Some methods enable you to use cloud storage, which also provides back up. Therefore, the share video iPhone has stored to let others enjoy the content.
 Wondershare UniConverter - Your Complete Video Toolbox for Windows/Mac
Wondershare UniConverter - Your Complete Video Toolbox for Windows/Mac

- Share video from iPhone, iPad, and Android devices to Windows and Mac with a USB cable.
- Customize iPhone video size by selecting video resolution, changing bitrate, converting video format, etc.
- Support 1,000+ video/audio formats including MP4/MKV/AVI/MOV/MP3/WAV and more.
- Edit iPhone videos with features of cropping, trimming, rotating, adding watermarks, applying effects, and others.
- Check compressed video quality with a 20s real-time preview.
- Transfer videos to iPhone/Android devices easily via a USB cable.
- Batch video/audio compression and conversion are allowed.
- There is a toolbox with additional functions like Screen Recorder, VR Converter, GIF Maker, Fix Media Metadata, etc.
- Supported OS: Windows 10/8/7/2003/Vista/XP, Mac OS 10.15 (Catalina), 10.14, 10.13, 10.12, 10.11, 10.10, 10.9, 10.8, 10.7, 10.6.

Christine Smith
chief Editor