iPhone Tips
Top 6 Free Apps to Compress Video on iPad Recommended
by Christine Smith • 2025-07-28 19:42:28 • Proven solutions
You might like to enjoy watching your favorite music videos and movies while you are commuting to your workplace. Though the idea is considered endearing at some time, you need to compress some of the videos before you play them as they are large. At present, you can find much software over the internet, which will provide you with ease to compress video on iPad of your choice.
- Part 1. How to Compress Video for iPad in Simple Steps
- Part 2. 6 Best Methods to Compress Video on iPad Recommended
Part 1. How to Compress Video for iPad in Simple Steps
In case you want to learn how to compress video for iPad, then it is essential to use Wondershare UniConverter (originally Wondershare Video Converter Ultimate). This application has useful GUI features, which make it easy for you even when you use it for the very first time. Moreover, you will also get a thorough guide about the compression and other issues; thus, you can complete every project with ease.
 Wondershare UniConverter - Your Complete Video Toolbox for Windows/Mac
Wondershare UniConverter - Your Complete Video Toolbox for Windows/Mac

- Compress iPad videos by converting them to smaller sized formats like FLV, WMV, and other 1000+ formats.
- Allows compressing iPad videos by customizing settings related to resolution, bitrate, video size, and frame rate.
- iPad Videos can be compressed through UniConverter, by trimming and deleting their unwanted parts and segments.
- Compress iPad videos by converting them to formats suitable for playing on iOS and Android devices.
- Edit iPad videos with trimming, cutting, merging, adding subtitles, applying effects, etc.
- Supports batch processing to compress and convert multiple files at a time.
- Supported OS: Windows 10/8/7/2003/Vista/XP, Mac OS 10.15 (Catalina), 10.14, 10.13, 10.12, 10.11, 10.10, 10.9, 10.8, 10.7, 10.6.
Step 1 Add video of your choice to Wondershare UniConverter.
After installing Wondershare UniConverter on your computer, you are required to click on the Video Compressor menu. After this, add a video by drag and drop facility.

Step 2 Choose video compression settings.
Once the video is added, you can choose from several compression options viz. video size, bitrate, compression size, format, etc.

Step 3 Compress the video.
Finally, after previewing the video, click on the Compress button or the Start All button, and the process will take place automatically.
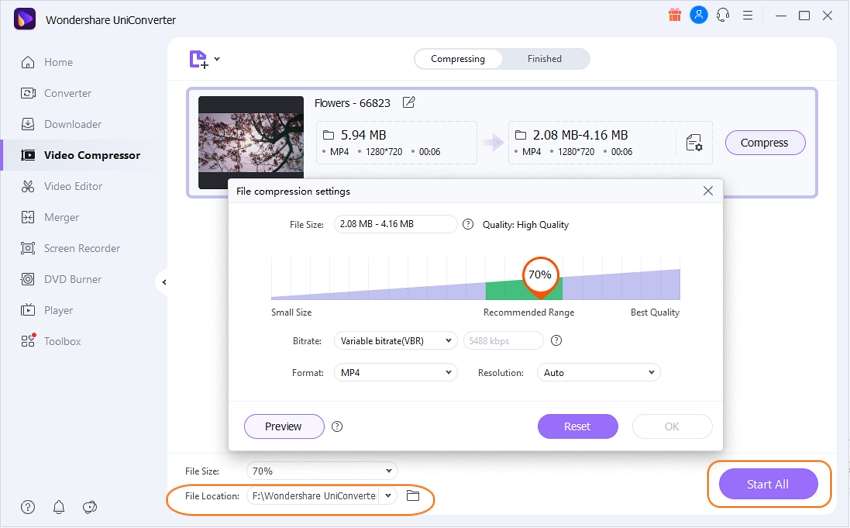
Part 2. 6 Best Methods to Compress Video on iPad Recommended
- Video Compress - Shrink Vids
With the help of this free video compressor iPad, you can easily compress single or multiple videos at a time. Moreover, the application also provides you a chance to preview your disk space after the process of compression has taken place.
Step 1: Open the application.
You have to open the app and add the video of your choice in it. You can choose more than one video at a time.
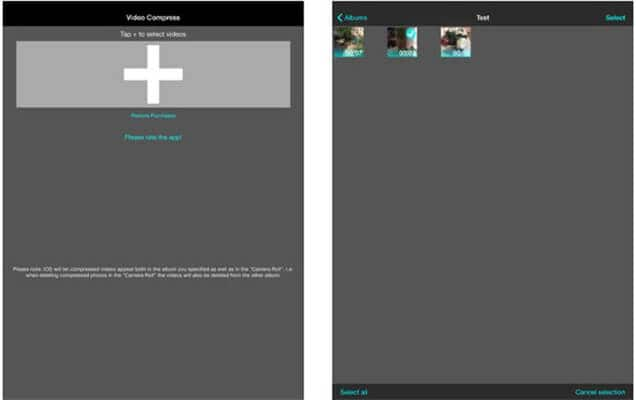
Step 2: Pick settings of your choice.
Now you can easily choose settings that you want to keep for a video viz. bitrate and quality of the video.
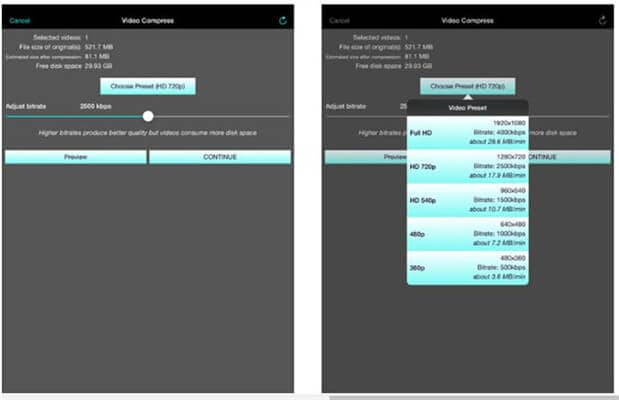
Step 3: Click on the continue button.
When you click on the continue button, the video will get resized automatically, and you can even delete the original file.
- Video Compressor – Shrink Videos
You can find a genuine answer about how to compress video on iPad to send in email through the use of Video Compressor. The size of the video can easily be controlled with the help of normal and advanced settings.
Step 1: Open the application.
Initially, you are advised to open the application, add videos, and then undertake normal settings for the compression.
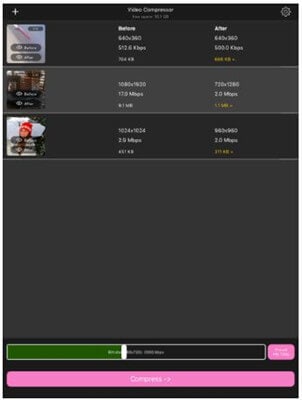
Step 2: Undertake advanced settings.
In the second step, it is essential to take advance settings in which you can compress the video in the highest resolution for the iPad and click on the compress button.
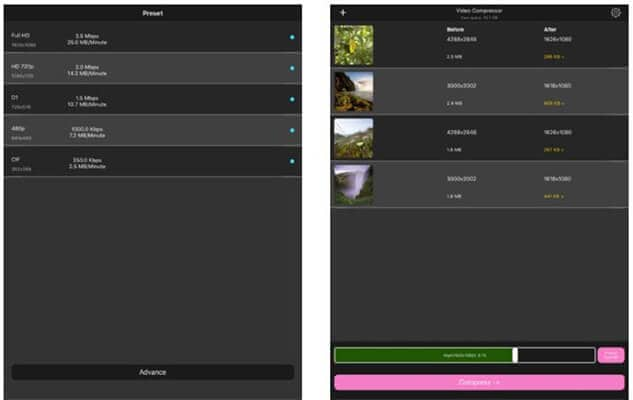
Step 3: Watch your compressed file.
After you press the Compress button, the process will take place automatically, and you can also remove the original file from memory.
- Video Compressor & Editor
This is considered as one of the best video compressor iPad as you get to choose from numerous options viz. merging, cropping, file management, etc. The application supports several types of codec viz. , as well as .
Step 1: Select videos.
After the installation of the application, please open it and select a video(s) of your choice.
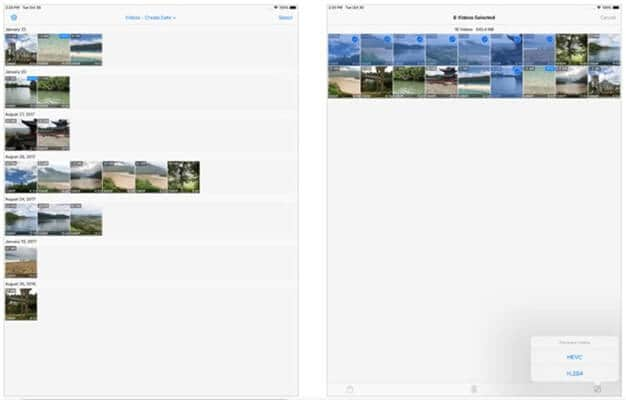
Step 2: Select from several edition options.
In this stage, you need to select from several options to edit a video file viz. merging and cropping.
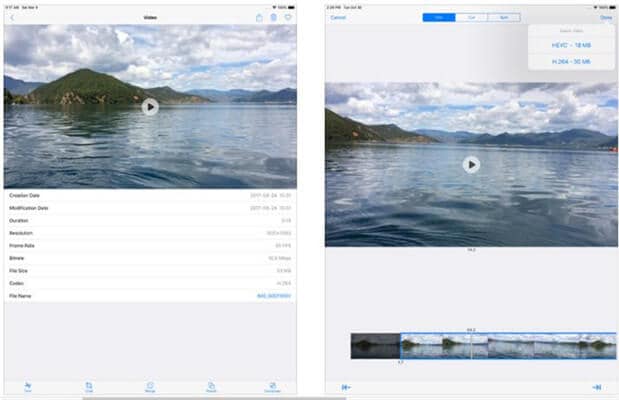
Step 3: Compress the video.
Finally, just hit the compress button, and the process will take place automatically.
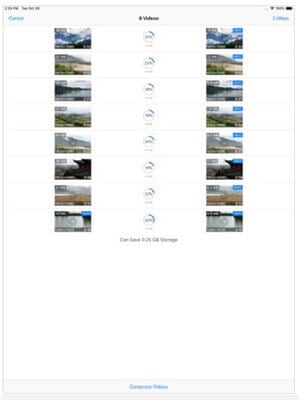
- Video Compressor
This application allows you to compress video on iPad quickly and efficiently. The size of this application is just 2.0 MB; thus, you do not have to compromise with the memory of your iPad. While using this application, you can quickly reduce the overall size of a file near about 70%.
Step 1: Open the application.
First, you are required to install the application and then open it on your iPad.
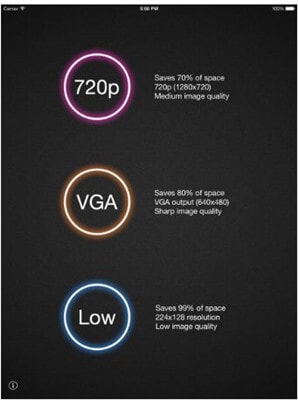
Step 2: Choose the video of your choice.
You then have to pick a video which you need to compress with the help of this application the process will then start automatically.

Step 3: Play the converted video.
Finally, you have to play the compressed video on your device, and if you are dealing with low space, then you can delete the original file with the help of this application.
- Video Compress - Reduce Movie Size, Shrink Video
The GUI of this video compressor iPad application is worth commenting on, and it will provide you ease in operating the software with precision even when you undertake a project for the first time. Furthermore, it is also very easy to share compressed files through this application.
Step 1: Open the application.
During the initial step, you are supposed to select the video which you need to compress and play on the iPad.
Step 2: Compress the video.
Just click on the Compress button, and the video will become effective to be played on your iPad.
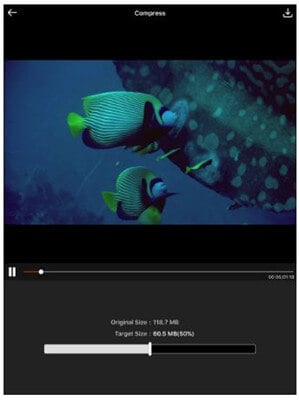
- Video Slimmer: Shrink, trim, merge, rotate movies
In case you want to work on a genuine application that will provide a solution for how to compress video on iPad, then Video Slimmer is the remedy. Here you get to reduce video size up to 80% and choose several videos for the process at a time.
Step 1: Pick videos.
At this stage, choose videos that you need to compress.
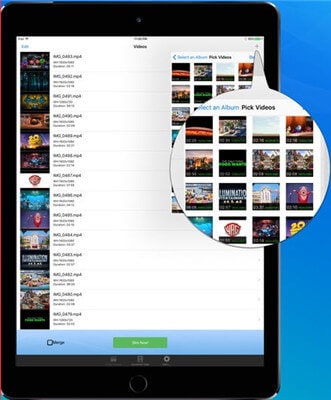
Step 2: Complete the compression process.
Now click on the Compress button, and the automated process will start.
Conclusion
Over the internet, various applications will give you an idea about how to compress video on iPad to send in an email. These applications can easily be worked on as they have user interactive UX and UI. Moreover, you can also take batch processing, which will help you to complete the project in a short duration. These application compress videos near about 70%; thus, you can keep several video files on your iPad.
* Some of the above codec formats may need to be supported by system.


Christine Smith
chief Editor