Multiple fun programs are available for online engagement, and Discord is one of them. Here, people can virtually interact with others in a community-like setting for similar interests, professional collaboration, or mental health support. However, privacy is crucial for many individuals using online social media platforms, and a voice modulator like Voicemod should help there.
With this app, one can change their original voice to sound older or younger, or another gender entirely. So, during gaming or sharing private information for mental health discussions, using Voicemod Pro allows users to maintain a level of anonymity. If you want to know how to use it best, read through this guide to the end.
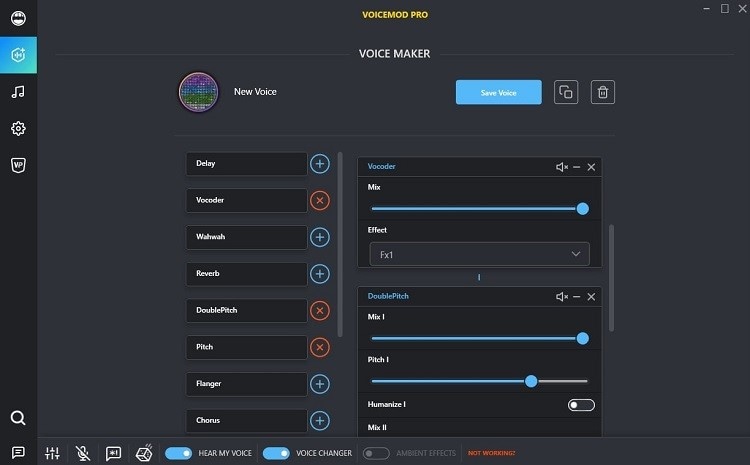
Part 1: How to use Voicemod voice changer on Discord on PC?
It is possible to use the Voicemod on PC devices. It works on Windows currently and is developing a macOS version as well. The desktop program version comes with various communication tools and sound effects, with 90+ voice variations. The free software is available for Windows 11 (64-bit) and 10 desktops.
How to use Voicemod voice changer on Discord for PC?
Step 1
Go to the official Voicemod website and click on the “Download Voicemod for free” option at the top of the screen.
Step 2
Sign in for an account with your Gmail, Discord, Twitch, or Apple ID details. For Discord-based usage, use that specific login details.
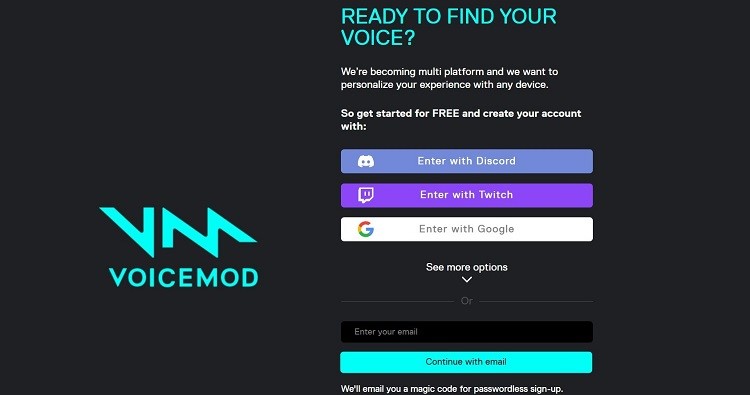
Step 3
The .exe file of the software will download to your system. Access it.
Step 4
When the installation wizard appears, scroll on it to start the program installation.
Step 5
It will take some to install. Then, you will see the prompt for device rebooting. So, Restart.
Step 6
The Voicemod app icon will appear on the desktop. Click on it to open.
Step 7
Go to your Discord account and navigate to the Settings menu. Search for app settings and click on “Voice and Video” under it.
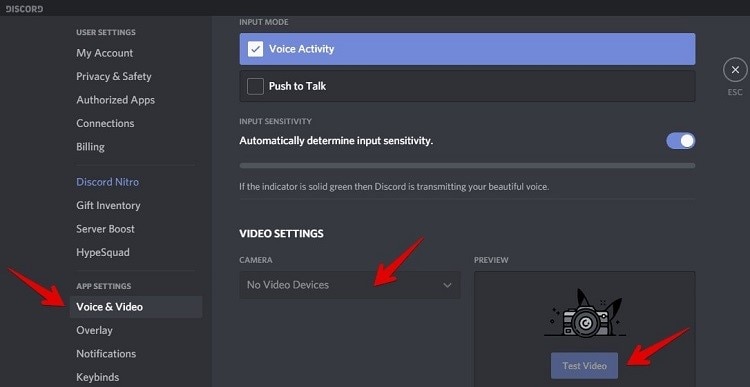
Step 8
On your program, go to Input Device. Choose Microphone Voicemod Virtual Audio. Your voice will modify in the program.
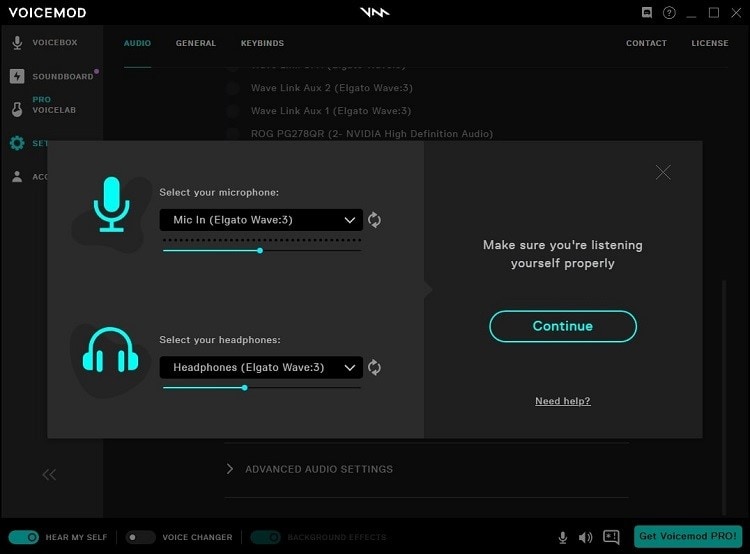
Step 9
Under the basic Voicemod version, you can change your voice into seven different versions for free. Pro users can choose between 80 options.
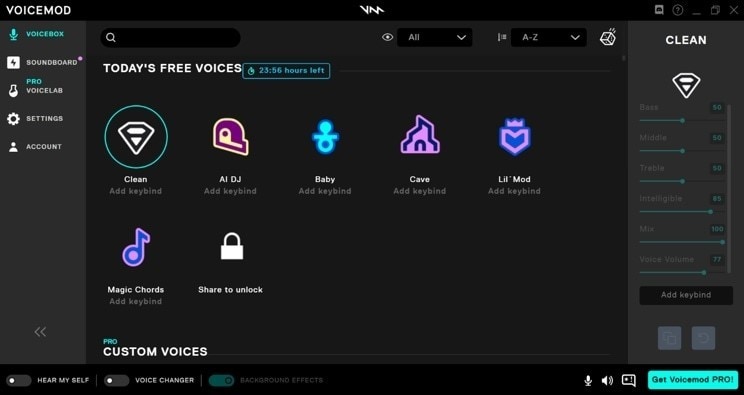
Part 2: How to use Voicemod voice changer on Discord on mobile?
While you can use Voicemod with Discord on the desktop, it is possible to use the software via mobile devices. Known as Voicemod Controller, this mobile app version is available for both iOS and Android users. You can use it for similar soundboard management and voice-changing functions like the Windows software version.
Changing the voice modification tools or settings easily via the mobile app version is simpler by using the toggle function to activate or deactivate them and accessing the Voicemod soundboard settings. The app supports different types of voice-changing functions via the mobile app version, like celebrity voices, male-to-female modification, scary voices, robotic voices, etc.
Besides that, you can directly use the Voicemod mobile version to share the sound clips across social media platforms, like TikTok, Snapchat, and Instagram.
How to use Voicemod voice changer on Discord for Mobile Devices?
Step 1
Download the Voicemod Android or iOS app on your mobile device.
Step 2
Follow the on-screen instructions to install the app.
Step 3
Then, set up your profile after logging into your account with a registered account, e.g., email address.
Step 4
All choices for voices and video filters appear in the list format. Click on one and press Apply to change the voice.
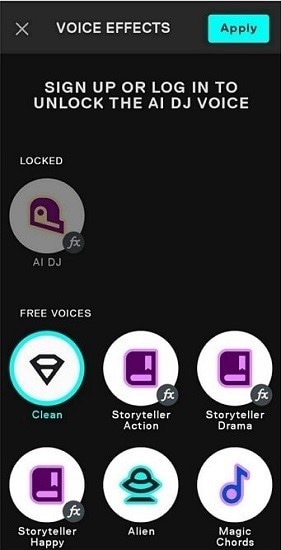
Step 5
Choose the type of content to develop, i.e., voice changing or video.
Step 6
Access Discord and click on the cogwheel icon beside the avatar and username.
Step 7
Click on Settings and choose the “Voice & Video” choice.
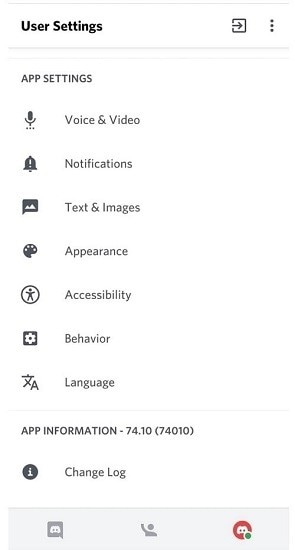
Step 8
Choose Voicemod in the “Input Device” section and select your headset type in the “Output Device” section.
Step 9
While using other settings, allow microphone access to the app. Then, continue using.
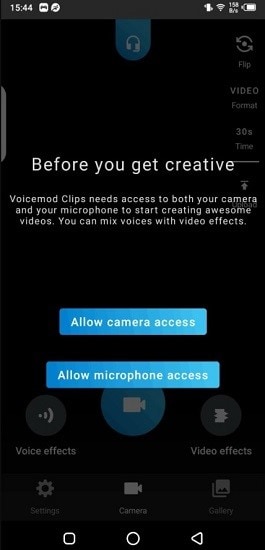
Part 3: How to fix the common not-working problems of Voicemod?
Indeed, the process of using Voicemod Mac or Windows version is not highly complex for using custom in Discord. However, sometimes, users note specific issues. Here, you should consider the main problems and fix them accordingly. Let's discuss some of the most common problems here.
Error 1: Voicemod suddenly malfunctions or stops working on PC and mobile devices.
Solution: Restart your system
Users might see specific program issues and sudden crashes while using this voice modulator. For system problems like these, it is better to do a quick restart first. If the cause of the program clashes includes malfunctioning app settings or minor bug issues, rebooting the system can force stop the errors. Then, when you start the PC again, Voicemod will start functioning as standard.
Error 2: Sound not working on Discord while using Voicemod
Solution: Make settings adjustments in Voicemod for Discord
Sometimes, the error with Voicemod happens due to the wrong settings in the program. You should re-configure the settings in Voicemod soundboard for Discord compatibility during chats. The settings are different on both basic and advanced modes, so follow the steps carefully while fixing the problem on your software.
How to use it?
Step 1
Under the Discord program, click on the Settings menu.
Step 2
Press the Voice & Audio option from the list.
Step 3
Set various settings like the input/output device, toggle the volume levels, and input mode. Also, run a quick Mic Test first.
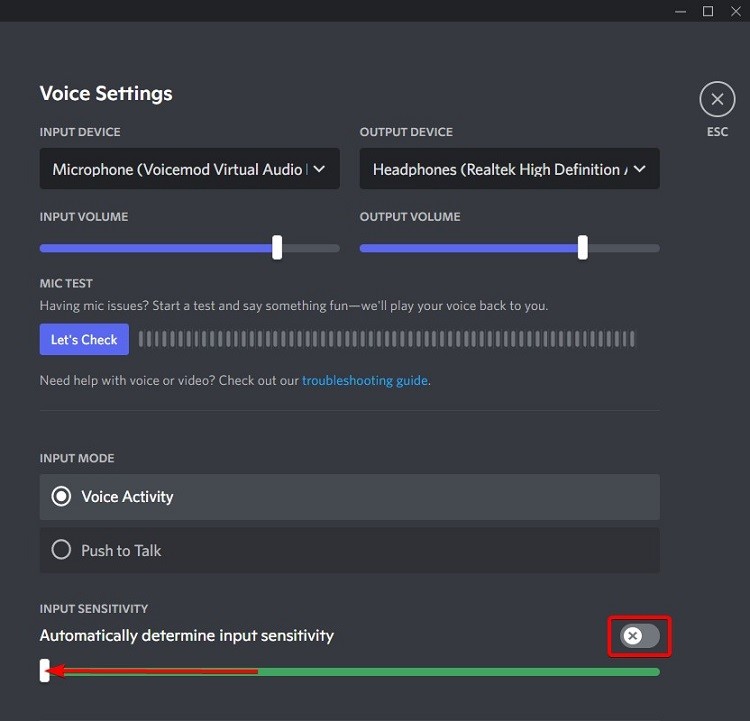
Step 4
Next, you should click on Advanced. Make changes like disabling the settings for Noise Suppression, Noise Reduction, Echo Cancellation, and Automatic Game Control.
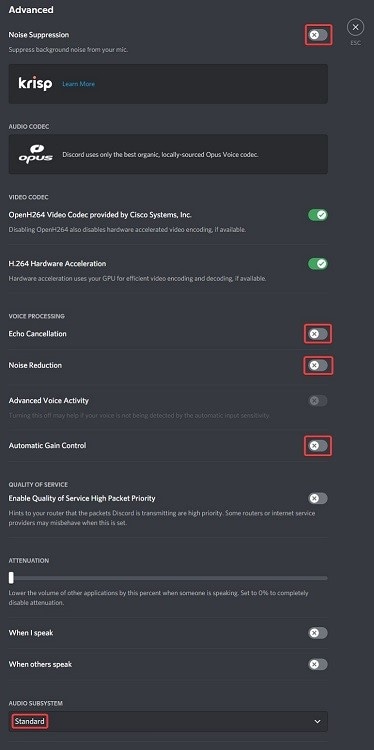
Check your voice sound with this voice modifier to understand if the changes worked well.
Error 3: The speaker and microphone settings are not active on Discord with Voicemod
Solution: Set up the microphone correctly
It is essential to set the microphone-based settings properly for users to record their voice correctly while using Discord. The steps for making microphone settings adjustments via Voice Mod Pro are simple to handle if you follow the sequence accurately.
How to use it?
Step 1
On the Windows desktop, tap the Start button and go to the Settings menu.
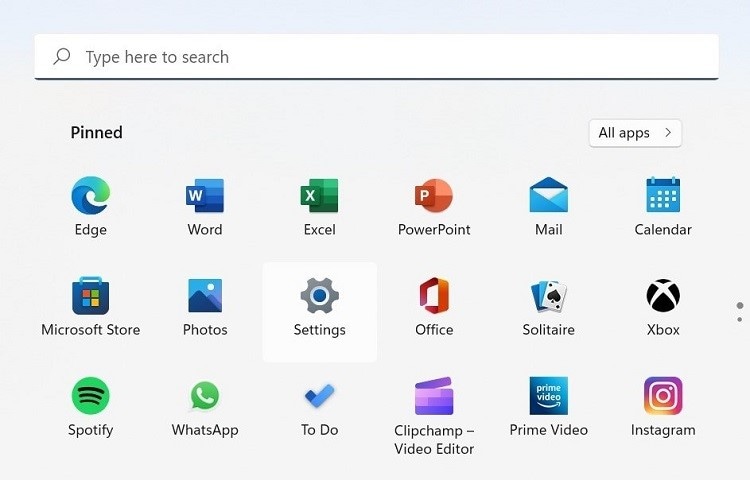
Step 2
Click on System from the right-hand panel and then press the Sound option from the list.
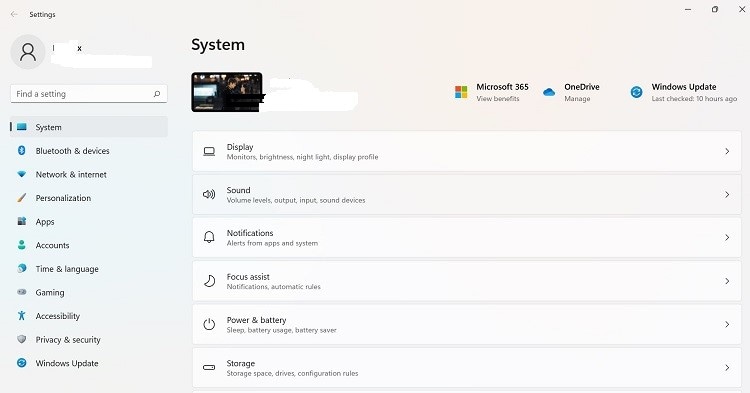
Step 3
Click on the input device icon and select your microphone as the option. Then, press Device Properties.
Step 4
Tap the checkmark to OFF beside the Disable option > Press Test. Speak into the microphone to check if your voice is carrying well.
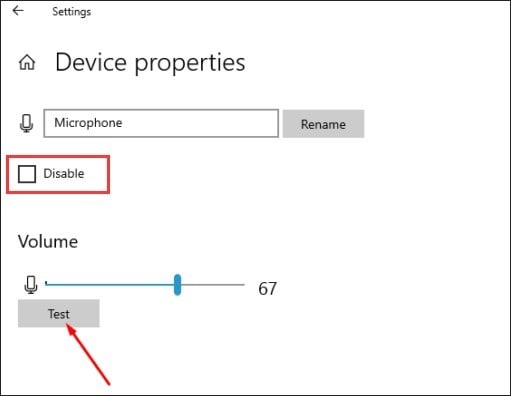
Step 5
On the taskbar, find the Speaker icon. Right-click on it and select the Sounds option.
Step 6
Click on the Recording tab and right-click the output device's external microphone choice.
Step 7
Press the Properties option.
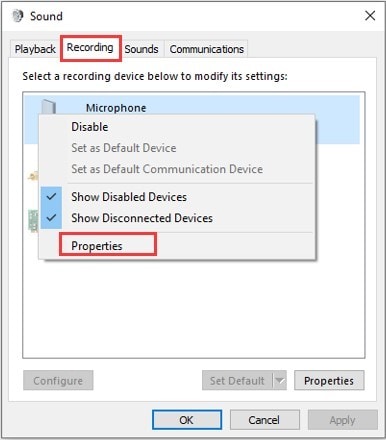
Step 8
Access the Advanced tab from the following pop-up menu.
Step 9
Click on the drop-down menu for Default Format to expand it and click on the right sound quality choice, e.g., 2 channel, 16 bit, 44100Hz (CD quality). Press the OK button.
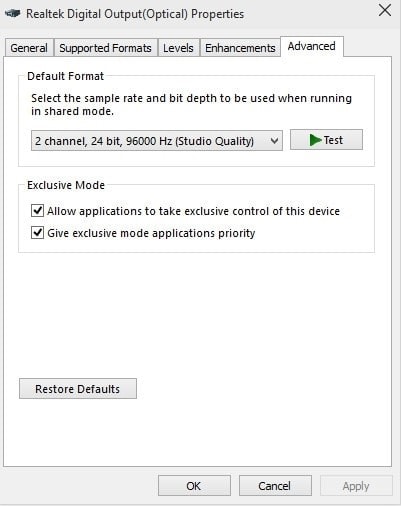
Step 10
You will return to the Sound window. Select the “Voicemod Virtual Audio Device” option and tap on the “Set Default” choice. Then, press the OK button.
Part 4: Benefits of using Voicemod on Discord
Gamers, streamers, and regular users, among many others, find various benefits from depending on Voicemod for Discord. Some of the most notable benefits include the following.
- Protect your privacy disclosure: There is a wide range of voice effects available via Voicemod++ for Androidthat users can use to modify their sound entirely. So, while speaking via Discord community groups or chatrooms, no one can track your account or avatar back to you or acquire your personal details.
- Quick live chatting: While using Voicemod, the software automatically changes the users’ voice to another tone and sound as they speak live. There is a pre-recorded audio playing for conversations- it works in real-time, which is best for Discord users.
- Variety of voices to choose from: There are more than 100 different pre-set effects and voices available that you can use. It does not harm the gaming or app performance but improves the user experience.
- High-scale integration: You can use the custom sound you create on Voicemod Android in different apps and games. It is compatible with various top-notch game types, like Apex Legends, Rocket League, Call of Duty, Halo Infinite, League of Legends, and Valheim, besides devices like Xbox, PS5, and PS4.
Conclusion
Overall, Voicemod is one of the best voice-changing software types that mobile and desktop-based Discord users can quickly try. Use the proper setup sequence for the voice-changing settings while using the app in either version. In case of any errors with the app, use the right solution to fix the software-based problem. Try out all features while using this app via Discord for the best user experience.

