Transfer Tips
The Easiest Way to Transfer Audio Files to iPhone in 2025
by Christine Smith • 2025-08-08 15:51:27 • Proven solutions
Listening to music over the iPhone is, by far, one of the most common things we love to do. Whether we are spending some leisure time or getting some work done with sheer motivation, music is one of those things that push us forward. But how to transfer audio files from PC to iPhone when you want to hear your favorite audio track? The best possible way, as well as the common norm, is to subscribe to Apple Music and sync your iTunes account over different devices. But, what if we tell you that there are other solutions to it as well. In fact, the sole idea behind this article is to make you aware of the different ways in which you can transfer audiobooks to the iPhone as seamlessly as possible.
- Part 1. How to Transfer Audiobook to iPhone
- Part 2. Transfer Audio Files from Mac/Win to iPhone without iTunes
- Part 3. How to Convert Video to Audio Format Easily
Part 1. How to Transfer Audiobook to iPhone
If you are looking for how to transfer audiobooks from computer to iPhone, this is by far the easiest process to go for. Make sure to follow the steps carefully, and you can transfer files in no time:
Step 1: First of all, make sure to open iTunes on your PC.
Step 2: Connect your iPhone via USB cable with the computer.
Step 3: Then click on your device in iTunes.

Step 4: Now, head over to the Audiobooks option. Here, you need to hit on Sync Audiobooks checkbox at the top and then opt for the All Audiobooks option. Lastly, hit on the Apply button at the bottom of the iTunes window, and you’re done.

On the contrary, you can also copy files from your iPhone to your computer using iTunes.
Part 2. The Best Way to Transfer Audio Files from Mac/Win to iPhone without iTunes
If you are looking for a better alternative on how to transfer audio files to iPhone, Wondershare UniConverter (originally Wondershare Video Converter Ultimate) is just the right choice for you. Throughout the transferring process, you won’t require the use of iTunes. So, in order to transfer audio files in this manner, make sure to go through the following steps.
 Wondershare UniConverter - Best Video Toolbox for Mac/Windows
Wondershare UniConverter - Best Video Toolbox for Mac/Windows

- Transfer auido or videos to iPhone devices without any issues.
- Convert videos to 1,000+ formats, including AVI, MKV, MOV, MP4, etc.
- It has a 90X faster conversion speed than other common converters.
- Edit videos with trimming, cropping, merging, adding subtitles, and more.
- Burn video to playable DVD with an attractive free DVD template.
- Versatile toolbox includes fixing video metadata, GIF maker, and screen recorder.
- Supported OS: Windows 10/8/7/XP/Vista, macOS 11 Big Sur, 10.15 (Catalina), 10.14, 10.13, 10.12, 10.11, 10.10, 10.9, 10.8, 10.7, 10.6.
Step 1 Launch the program.
First, download and install the Wondershare UniConverter on your Windows or Mac PC. Launch it now and head over to the Transfer section at the top.

Step 2 Connect iOS device.
Get the lightning cord and establish a connection between your PC and iOS devices. Once you have successfully connected your iPhone to the computer, it will start to download the Apple iPhone drivers for the first time.
Then enter your password to unlock the device.
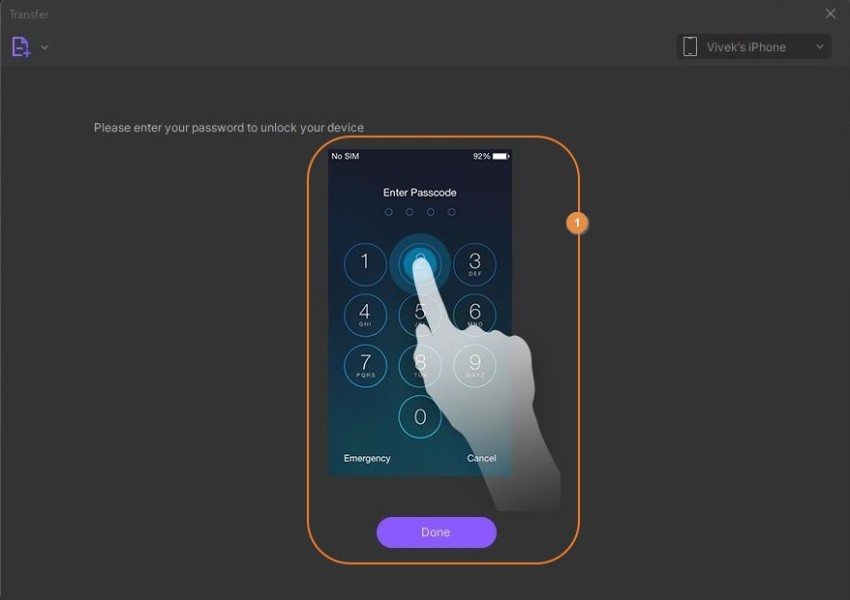
Click on the Trust option.
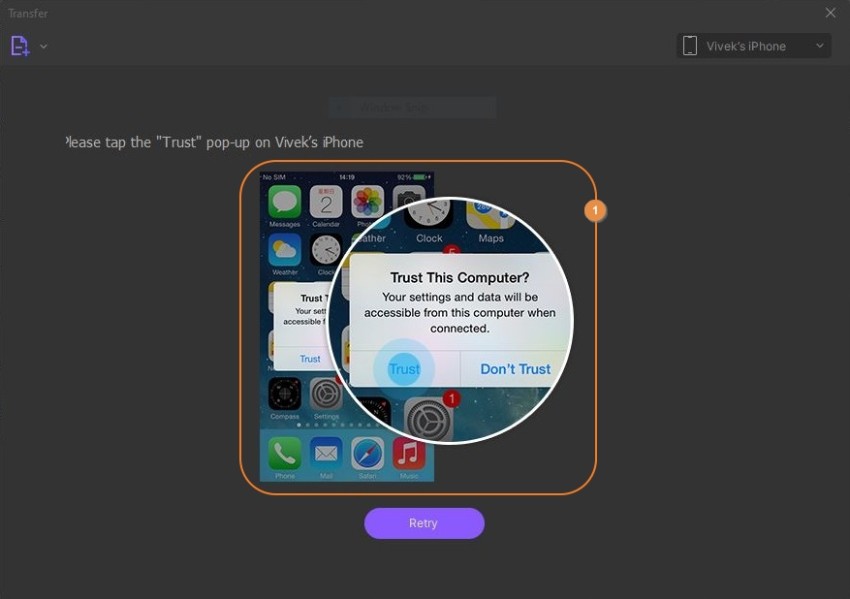
You will find the following interface, as shown below.

Now, your UniConverter is completely ready to transfer files from your computer to the iPhone.
Step 3 Add the files.
Now, it’s time for you to locate the audio file you want to transfer. There are two ways in which you can move the file. So, go to the Add Files option and start importing the audio files from your computer.
![]()
Step 4 Transfer audio to iPhone.
Once you have selected all the files for transfer, you will find a similar interface.
You can either click on the individual transfer button or hit Transfer All.
A progress bar will be shown as the file shall be transferring. Once it is completed, you will see the Transfer Successfully message.
![]()
Part 3. How to Convert Video to Audio Format Easily
There are several instances where we love a video, but at the same time, keep the audio file to our iPhone. With the help of UniConverter, it has never been easier before. In fact, you can convert your video to audio format and then transfer audio files to iPhone. This is as simple as it can ever get. Then, go through the steps in the previous section to transfer the files. In order to convert the files, you need to go through the following steps.
Step 1 Run the program.
Open the program after installing it. In order to start converting the videos, you need to add the videos to WondeshareUniConverter first. For this, head over to the Video Converter tab and click on  .
.
As the File Explorer pops up, select the files you want to convert and hit Open.
![]()
Step 2 Choose the format.
As you have added the files, it’s time for you to choose the output format. Click on the drop-down menu that you will find in the top right corner of the window and look for your desired output format. Select the Audio tab and choose your desired audio output format.
![]()
Step 3 Start converting.
Once you have selected all of your files, you can click on the Start All button to start the converting process. Lastly, you can find your converted audio file under the default output folder.
![]()
Conclusion
It is imperative to understand that if you are looking for how to transfer audio files from PC to iPhone then, WondershareUniConverter is the all-in-one solution to go for. You can skip all the complicated process of logging into iTunes to transfer the file. Further, including, there are no restrictions on the file system you are sharing. Apart from audio, you can also share video files or images. As stated above, you can also convert the files into a variety of formats that are supported by the iPhone. So, what are you waiting for? Grab UniConverter today and enjoy a seamless file transfer like never before.


Christine Smith
chief Editor