Transfer Tips
10 Tips for Transferring Video to Android Devices in 2025
by Christine Smith • 2025-01-13 14:34:07 • Proven solutions
Today, videos have become everyone’s favorite digital format. That's why online streaming apps like Netflix and Amazon Prime have set new benchmarks in the entertainment world. While these apps are great to watch movies and TV shows online, people still prefer keeping their favorite content offline, especially when they've got a machine like Android in their pocket.
If you're also an Android user, it's worth having different tricks up your sleeve to quickly transfer video files from different devices to your Android smartphone. In this guide, we've compiled a comprehensive guide explaining how to transfer videos from PC to Android. Go through these tips, and you will be able to share videos instantly to an Android device.
- Part 1. How to Transfer Videos from Mac/Win PC to Android
- Part 2. How to Transfer Videos from Android to Android via 5 Methods
- Part 3. How to Transfer Videos from iPhone to Android by 4 Solutions
Part 1: How to Transfer Videos from Mac/Win PC to Android
First of all, let's discuss the scenario where you have different video files on your PC and want to send them to an Android device. Of course, the easy way would be to connect the smartphone with the PC using a USB cable and copy-paste the files directly.
This method won’t work if you’re using a Macbook, as Apple doesn’t like to compromise with security. That’s why we recommend using Wondershare UniConverter (originally Wondershare Video Converter Ultimate), a video converter tool that’ll also help you transfer files from PC to Android.
Since Wondershare Uniconverter is compatible with Mac as well as Windows, you can instantly share media files to an Android device, irrespective of the OS you’re using.
 Wondershare UniConverter - Quick Video Transfer Tool for Mac/Windows
Wondershare UniConverter - Quick Video Transfer Tool for Mac/Windows

- Transfer videos from Mac/Windows to Android quickly.
- Convert 1,000+ video/audio/images formats, including AVI, MKV, MOV, MP4, etc.
- It has a 30X faster conversion speed than other common converters.
- Edit videos with trimming, cropping, merging, adding subtitles, and more.
- Burn video to playable DVD with an attractive free DVD template.
- Versatile toolbox includes fixing video metadata, GIF maker, and screen recorder.
- Supported OS: Windows 10/8/7/XP/Vista, macOS 11 Big Sur, 10.15 (Catalina), 10.14, 10.13, 10.12, 10.11, 10.10, 10.9, 10.8, 10.7, 10.6.
Here’s a step-by-step guide to transferring video from PC to Android by Wondershare Uniconverter.
Step 1 Launch Wondershare Uniconverter.
To start with, download and install the tool on your PC. Now, launch it and click the Toolbox > Transfer button in the top menu bar.

Step 2 Connect your android device.
Use the USB cable and then plug your Android device to the PC via the cable. As soon as you do it, the software will start decompressing the device drivers.
Step 3 Enable USB debugging.
At this point, you’ll have to enable USB-debugging on your smartphone. Follow the on-screen instructions to turn on the feature.
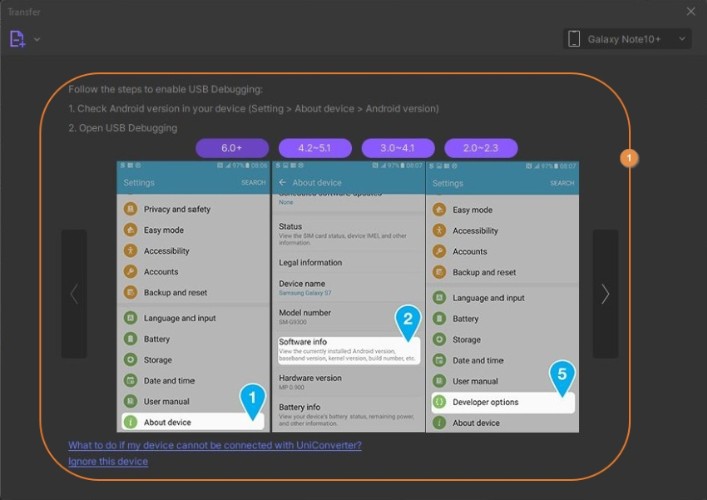
Step 4 Add video file.
Now, tap the Add File button in the top-left corner and choose the files that you want to transfer. You can also add converted videos directly from Uniconverter’s history.
![]()
Step 6 Transfer files.
Once you’ve selected the files, click the Transfer All button to send files to the smartphone.
![]()
That’s it; your videos will be transferred to the smartphone, and you’ll watch them anytime you want.
Part 2: How to Transfer Videos from Android to Android via 5 Methods
The other situation could be when you’ve bought a new Android smartphone and want to send all of the video files from the old Android device. In this case, you can follow different approaches and instantly get all your video files on the new smartphone.
Here’s how to transfer videos from Android to Android.
Use Google Backup
The most convenient way to send files from your old smartphone to the new one is to use Google Backup. Google has made it extremely easy for users to transfer data (including videos) from Android to Android in a hassle-free manner.

All you have to do is to take backup on your old device and sign-in with the same Google account on your new smartphone. While setting up the device, install the backup, and you’ll get the entire data in one click. With Google Backup, you can practically back up everything to the cloud, including contacts, images, videos, messages, apps, etc.
Pros:
● Instantly send data from one Android device to the other without installing any third-party app.
● Google backup allows you to transfer everything, making it easier to ensure you’ve got all the necessary files on your new smartphone.
Cons:
● Google provides 15GB of free space. So, if your backup size surpasses 15GB, you’ll have to purchase additional storage.
Send Videos by Bluetooth
For many years, Bluetooth used to be the go-to tool for sharing files between different smartphones. These days, every Android device has Bluetooth by default. It means you won’t have to install any third-party application to do the job. However, this method has a few limitations. For instance, it would be time-consuming to send too much data using Bluetooth.
Pros:
● Every Android device comes with built-in Bluetooth.
● Using Bluetooth consumes less power.
Cons:
● Sending files using Bluetooth is time-consuming, which will make it difficult to send large video files.
● Bluetooth sharing has security issues.

SHAREit
SHAREit is the most-popular third-party sharing app to transfer data video from Android to Android. With over 500 million downloads on Google Play Store, SHAREIt can transfer different types of data files, be it images, videos, APKs, etc. from one device to the other with one click. SHAREIt is also the most convenient way to transfer large video files as the transfer rate can go up as high as 20MB/sec. So, if you’re planning to move complete TV series or movies, using ShareIt would be the most optimal solution.
Pros:
● Easy to transfer large files with a single tap.
● SHAREit has an easy-to-use interface, making it easier for everyone to share files.
Cons:
● SHAREit might lag on a smartphone with lower memory specifications.
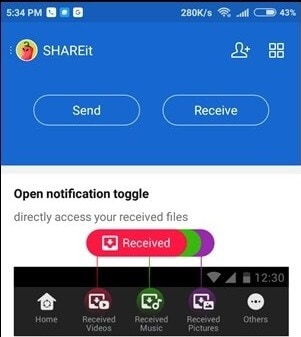
Use Wi-Fi Direct
Another convenient way to transfer video from Android to Android is to use Wi-Fi Direct. It is an exceptional feature that comes pre-installed in the majority of Android devices. Using Wi-Fi Direct will set up wireless communication between two devices, and you’ll be able to transfer videos without any hassle.
Pros:
● As compared with other wireless transfers, Wi-Fi Direct is secure.
● The transfer speed can go up to 250MBps.
Cons:
● Being a new technology, Wi-Fi Direct isn’t available in the older Android devices.
● Users have reported facing bugs while transferring files using Wi-Fi Direct.

Transfer Files via USB
You can also transfer videos from Android to Android via USB. However, this method involves too much manual work as you would have first to transfer files to your PC and then send them to the other Android device. This method is suitable if you don’t want to share large video files.
Pros:
● There is no need to buy external storage.
● Modern PC offers fast data transfer rates.
Cons:
● Transferring files via USB is a hectic job.
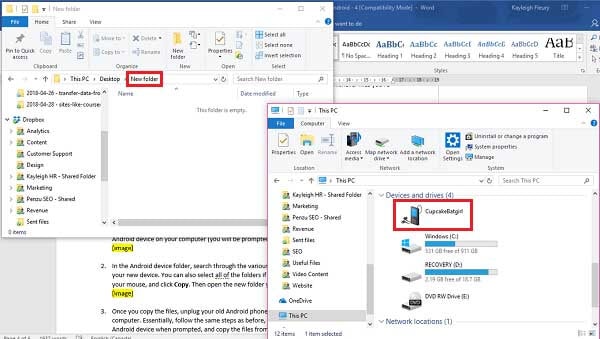
Part 3: How to Transfer Videos from iPhone to Android by 4 Solutions
The last situation would be when you want to share videos from an iPhone to your Android device. Unfortunately, transferring data between iPhone and Android is a bit tricky as Apple takes user’s privacy too seriously. Unlike Android, you can’t directly connect an iPhone to Android via Bluetooth.
There are a few methods that’ll help you transfer video from iOS to Android quickly.
1. Use Google Photos
Google Photos is a cloud-storage app that works on both Android and iPhone. So, if you have any video files that you want to send from iPhone to Android, all you have to do is to back up the videos to Google Photos on iPhone and download them on your Android device later. This method is convenient as Google Photos come pre-installed on all Android devices.
Pros:
● Auto-sync your device with Google Photos to back up every media file.
● Cloud storage like Google Photos makes it easier to manage your media files.
Cons:
● Like other cloud-storage applications, privacy is still a big concern with Google Photos.

2. Use PC to Transfer Files
You can also use your Windows PC to transfer files from iPhone to Android. In this case, you’ll have to copy the files from iPhone to your computer and then paste them in your Android smartphone’s internal or external storage. This method is an optimal solution for people who don’t want to use a third-party application.
Pros:
● Transfer a larger amount of video files.
● High data-transfer rates.
Cons:
● This method is time-consuming, as it involves too much manual work.
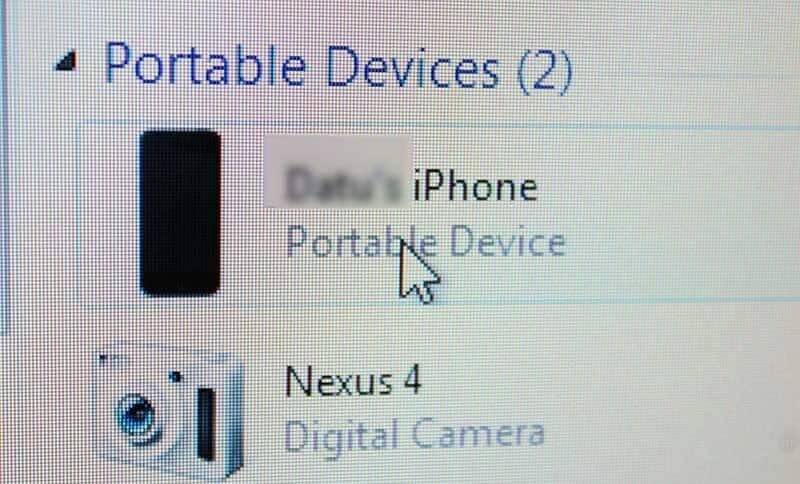
3. Use Third-Party Applications
One of the most convenient ways to transfer video from iOS to Android is to use a third-party data transfer app that supports cross-platform compatibility. Samsung Smart Switch is one such app that’ll allow you to share videos from your iOS device to a Samsung smartphone. Since the app is specifically made for Samsung, you can expect a high data transfer rate.
Pros:
● Compatible with every iOS version.
● Transfer files with minimal efforts.
Cons:
If you’re using Samsung Smart Switch, make sure that the Android device is a Samsung smartphone. For every other device, Samsung Smart Switch won’t work, and you’ll have to look for a different third-party data transfer application.

4. Use iPhone to Android Data Transfer App on PC
There are also data transfer apps you can install on your PC and use them to transfer data between iOS and Android. It is a reliable solution if you don’t want to clutter your smartphone with a third-party application. MobileTrans is software that supports cross-platform compatibility and will help you instantly transfer videos from iPhone to Android without any hassle. In addition to videos, you can also use MobileTrans to transfer other types of data files between the two devices.
Pros:
● Share different file formats.
● Transfer selective video files.
Cons:
● You’ll need a PC to use the software.
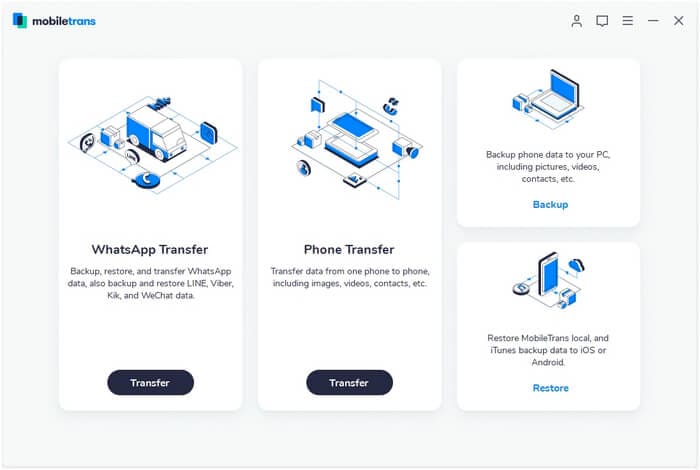
Conclusion
In today’s tech-dominating world, it has become extremely easy to transfer media files between two devices. We hope that the above guide helped you pick the most suitable method to transfer video from PC to Android as well as iOS to Android. So, utilize these methods and save your favorite videos offline on your Android smartphone so that you can watch them anytime you want.
Christine Smith
chief Editor