Transfer Tips
How to Download Youtube Videos in Mobile Gallery in 2025
by Christine Smith • 2025-01-13 14:34:07 • Proven solutions
YouTube videos are fun to watch, and often people want to download them in their computers and smartphones. There are a lot of ways that can be used to download a YouTube video so that you can store it in the local storage of your phone and enjoy watching it whenever you want. A lot of people post queries like how to save youtube video to gallery. In order to do that, you might require using third-party software as YouTube doesn’t allow direct downloading for their videos. With these tools' help, you can easily let YouTube video transfer to the gallery.
- Part 1. Easy Steps to Transfer YouTube Video to Phone Gallery
- Part 2. How to Save Videos from YouTube by Wondershare UniConverter
- Part 3. How to Download YouTube Video with Wondershare UniConverter
- Part 4. How to Download Videos on YouTube App to Phone Gallery
AniSmall for iOS
in one click without losing quality.

Part 1. Easy Steps to Save YouTube Video to Phone Gallery
Wondershare UniConverter (originally Wondershare Video Converter Ultimate) has another feature for you that will be helpful after you have downloaded the videos. If you want to transfer the downloaded YouTube videos to your smartphone's memory, it can quickly be done in a few simple steps with this video converter's help.
 Wondershare UniConverter - The Best Video Toolbox for Mac/Win
Wondershare UniConverter - The Best Video Toolbox for Mac/Win

- Transfer YouTube videos to phone gallery easily.
- Convert videos to 1,000+ formats, including AVI, MKV, MOV, MP4, etc.
- 120X faster conversion speed than other common converters.
- Edit videos with trimming, cropping, merging, adding subtitles, and more.
- Burn video to playable DVD with attractive free DVD templates.
- Download or record videos from 10,000 video sharing sites.
- Versatile toolbox includes fixing video metadata, GIF maker, and screen recorder.
- Supported OS: Windows 10/8/7/XP/Vista, macOS 11 Big Sur, 10.15 (Catalina), 10.14, 10.13, 10.12, 10.11, 10.10, 10.9, 10.8, 10.7, 10.6.
The following are the various steps that you can follow.
Step 1 Launch Wondershare UniConverter
Connect your smartphone to your computer using a data cable. Launch the tool on your computer, and from the top menu, select the Tools > Transfer option.
Now that your device is already connected, the system will automatically decompress the drivers of the smartphone.
When the software recognizes your device, you will be able to see the screen as given below.

Step 2 Add the files.
On the left top side corner of the screen, you will see the Add Files option. Click on it and select all the videos that you want to transfer to your smartphone.

Step 3 Start to transfer
Once all the videos are added to the tool, you can click on the Transfer option in order to start transferring the files to your smartphone. Once it is done, you can remove your smartphone’s data cable and enjoy the content.

Part 2. How to Save Videos from YouTube by Wondershare UniConverter
If you wonder how to save videos easily, UniConverter can help do that. The screen recording feature provided with the tool can be easily used to record screen in HD quality. With this tool's help, you will record YouTube videos in 1080p 60 FPS, which means that there will be no harm to the overall quality of the videos you want to have.
The following steps will help you to do so.
Step 1 Launch screen recorder
Launch the software. After that, select the Screen Recorder option on your screen.
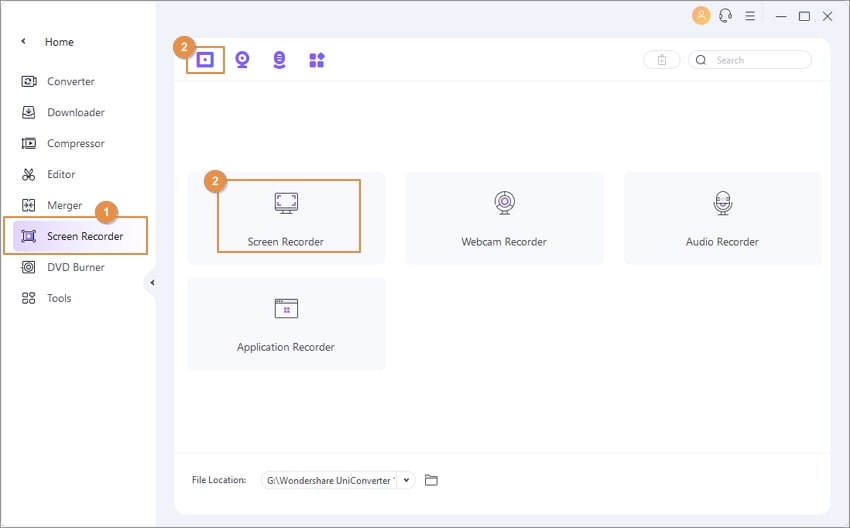
Step 2 Set preferences
After selecting the screen recorder option, you will see the recorder settings on the screen. It will allow you to choose your preferences for the recording to adjust the area into the frame you want to record. Or you can also record the full screen with the custom mode. You can also set the timer while recording the stream. You can set the video's file location, quality, and frame rate of the recording according to your preference.
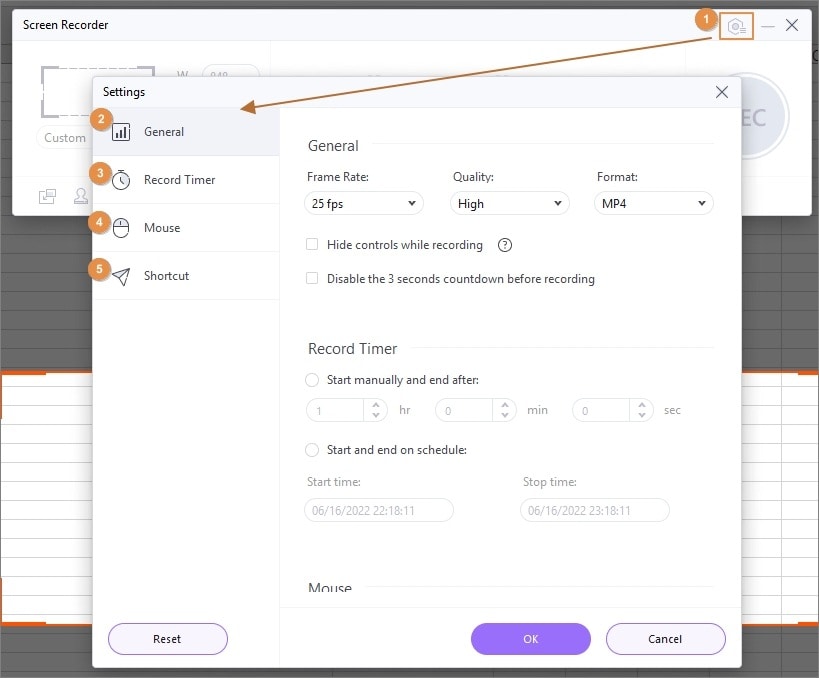
Step 3 Start/stop recording
Once you have set all the preferences, click on the red start button given on the screen. The recording will start after 5 seconds timer, which you can use to open the YouTube video that you wish to record. After you have finished recording the YouTube video, you can click on the stop button to stop the recording. You can also press the Control + F6 key to stop the recording as well.
3. How to Download YouTube Video with Wondershare UniConverter
Wondershare UniConverter has many different features that can be used in your day to day lives. If you don’t know how to transfer YouTube offline videos to the gallery, Wondershare UniConverter has also got a YouTube downloader feature that can be used to download videos from YouTube without any problem. It will allow you to select the video's quality as your requirement and allow you to download only the video's audio if you want to.
The steps for downloading YouTube videos are pretty simple, and the following guide will help you understand how to transfer offline YouTube videos to the photo gallery.
Step 1 Launch download function
After installing the tool, launch it on your computer and click on the Downloader option that can be found on the top side of the screen.
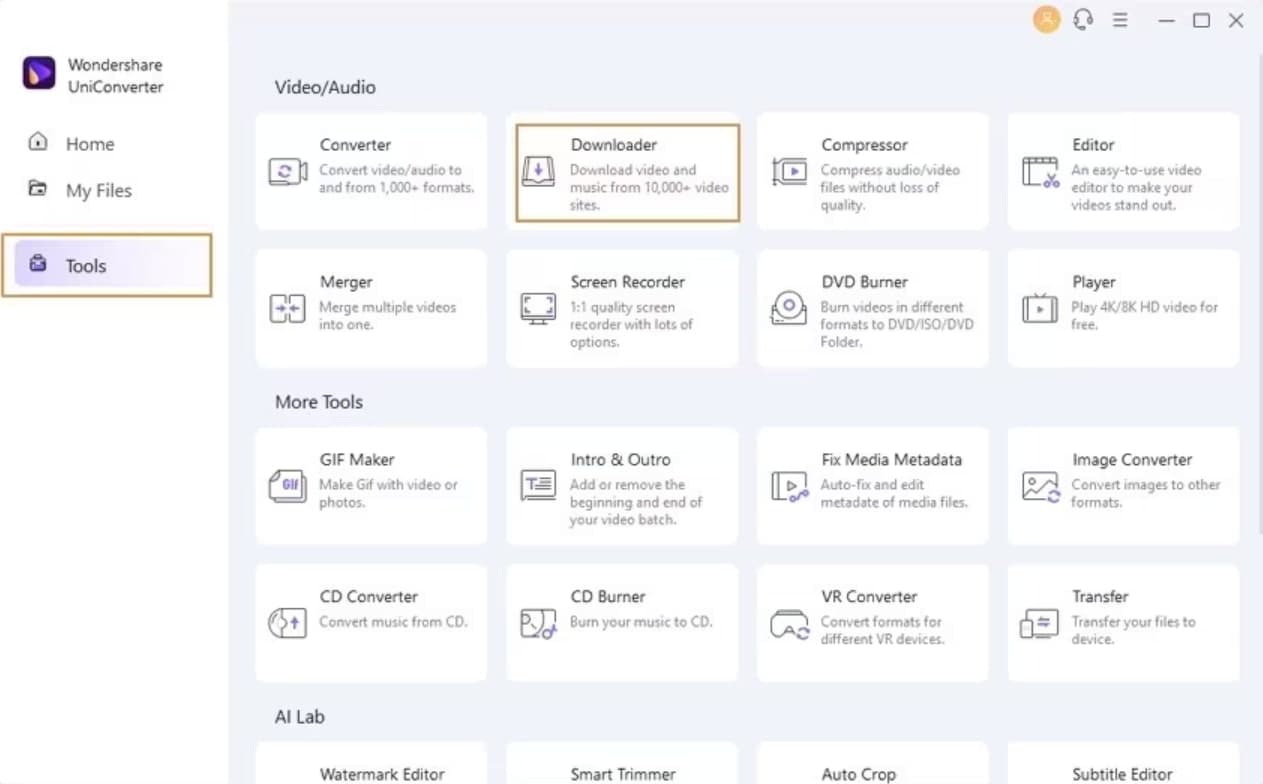
Step 2 Open YouTube and copy the URL
Now go to YouTube and search for the video that you wish to record and play it. Now copy the video URL by selecting it with CTRL + A, then CTRL + C.
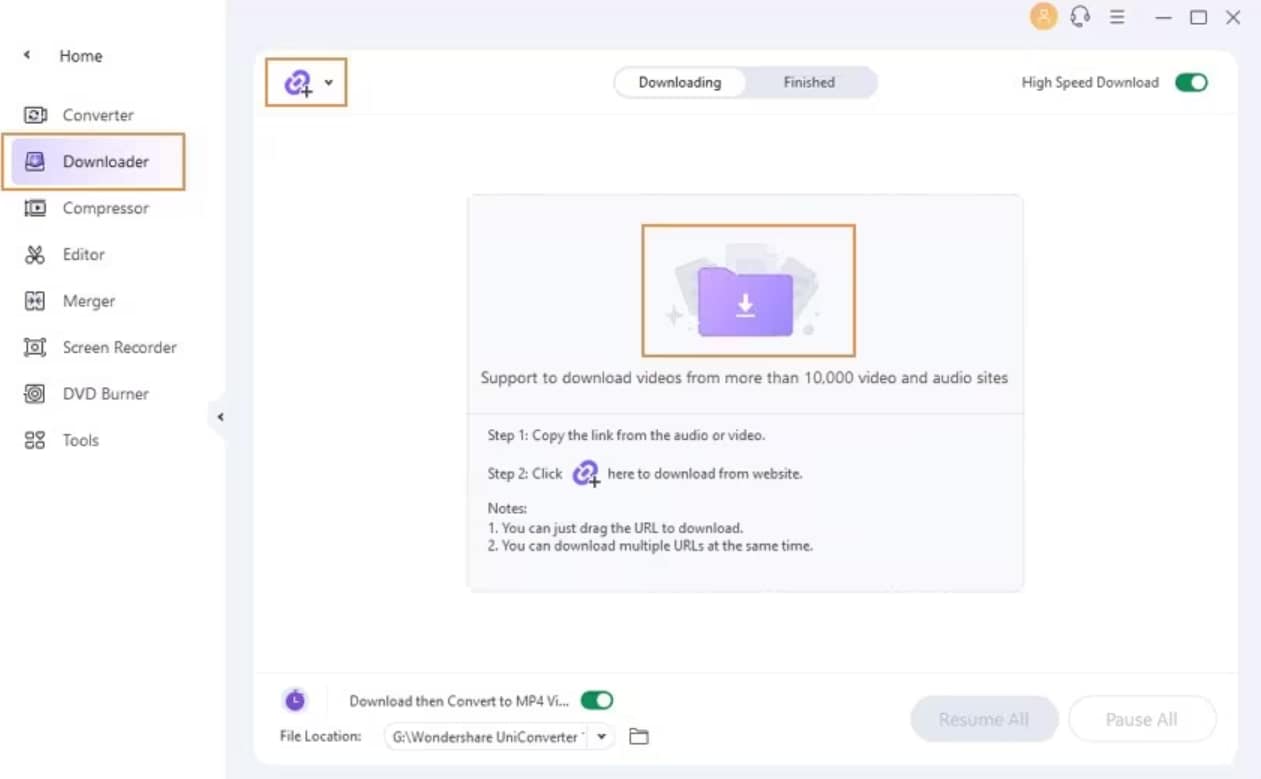
Step 3 Paste the URL in the downloader.
Now open UniConverter again and on the downloader screen, paste the URL by clicking on the Paste URL option on the screen's top-left corner. Once added, you will be asked to confirm the quality of the video and audio.

Step 4 Download the video
Now click on the Download button present on your screen, and the download will begin. You will also get the option to play and pause the download whenever you want. Once the download is complete, you will be able to see it under the finished section.
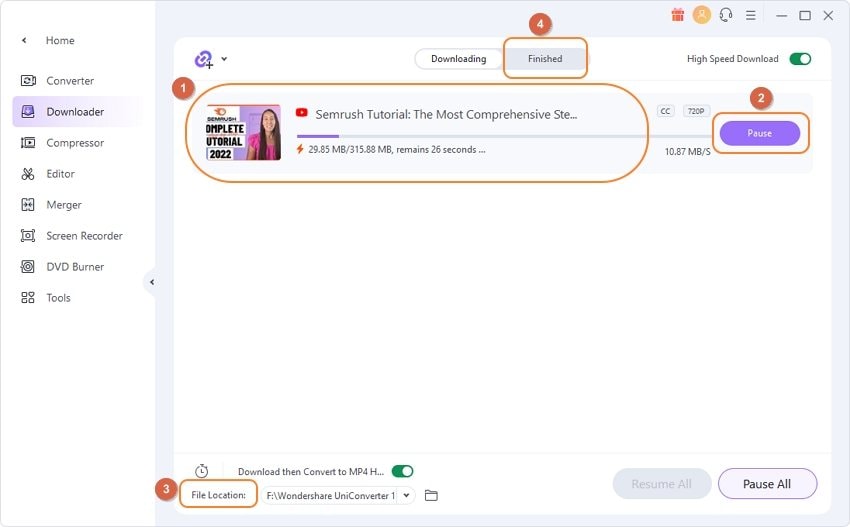
Part 4. How to Download Videos on YouTube App to Phone Gallery
Downloading YouTube videos directly on mobile is also easy and can be done with a few third-party applications. These are mostly free and will allow you to download videos from YouTube easily and other social media platforms and video streaming websites. Using them is easy, and the involved steps are also similar. You just have to paste the video link in the tool and select the quality to download the video.
The following are the 3 most prominently used applications for downloading YouTube videos on your phone.
Vidmate
It is a very popular application that can download videos from YouTube, Facebook, and Instagram, etc. The user interface of this tool is clean, and it is pretty easy to use as well. This tool also has other features, like sharing your video with your followers.
Pros
● The download speed for the files on this tool is very fast.
● You will get to choose the quality of the video that you download. You can download the audio-only as well.
Cons
● The app is not published in the play store, which makes it looks fishy.
● There are a lot of annoying pop-ups for the in-app contests, and the notifications are also constant.
SnapTube
Another similar application is widely used due to its easy usage and efficient user interface. This tool is fast and secure as well, and there are minimal ads, which makes it a suitable choice for smartphone users.
Pros
● There are little to no ads, and even if there are, they don’t annoy you.
● The user interface is clean and fluid, which makes it easier to use.
Cons
● Sometimes the downloaded videos and audio automatically disappear or become unplayable.
● The download speeds are not consistent and are often found to be slow.
YouTube Downloader
It is one of the most widely used YouTube video downloading software on computers as well as smartphones. It has a single screen user interface and doesn’t have many fancy options, making it practical.
Pros
● Using this software is very easy, and there is nothing much to do except past the link.
● The download speed of this tool is very fast and consistent.
Cons
● It often crashes while downloading multiple files at once.
● There are a lot of bugs and glitches in the tool.
Conclusion
Downloading YouTube videos is not an easy task if you have no idea about how to do it and what are the various applications that can be used for it. There are many third-party tools for mobile phones and computers. Wondershare UniConverter will not only allow you to download the video, but you will also get to record video if you want and then transfer it to your smartphone.



Christine Smith
chief Editor