Transfer Tips
Best Way to Transfer 4K Videos from iPhone to PC in 2025
by Christine Smith • 2025-01-13 14:34:07 • Proven solutions
4K video recording is one of the exceptional features of an iPhone. With 4K video recording, you have the power to capture the true essence of any moment and later compile different 4K clips together to create a short movie.
However, it’s also worth noting that 4K videos have comparatively larger file sizes and occupy more storage space. It means that you won’t be able to record and store too many 4K videos on your iPhone, especially if you’re shooting them at 60 FPS.
This is when you can learn how to transfer 4K video from iPhone to PC. This will help you free-up enough space on your iPhone to continue with your video recording sessions. So, in this guide, we’re going to share a couple of ways you can utilize to transfer 4K videos from your iPhone to PC.
- Part 1. How to Shoot 4K Videos with iPhone
- Part 2. How to Transfer 4K Videos from iPhone to PC
- Part 3. How to Convert Videos to 4K Format with Wondershare UniConverter
- Part 4. How to Transfer 4K Videos to iPhone with Wondershare UniConverter
AniSmall for iOS
in one click without losing quality.

Part 1. How to Shoot 4K Videos with iPhone
If you’ve recently bought an iPhone and don’t know how to shoot a 4K clip, let us help. The truth is shooting 4K videos on an iPhone isn’t as complicated as you think. All you have to do is manipulate some of the recording settings and simply tap the “Record” button.
Let us walk you through the steps of shooting 4K videos using an iPhone.
Step 1 - Go to Settings.
Step 2 - Scroll down & click on Camera.

Step 3 - Tap Record Video and select the desired recording quality. iPhones can shoot 4K videos at three different frame rates, i.e., 24FPS, 30FPS, and 60FPS. If you want to shoot high-quality and smoothest videos, we recommend choosing 4K@60FPS.
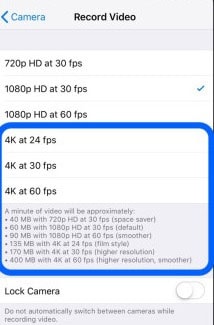
Now, simply open the Camera app and tap the Record button to start shooting 4K videos on your iPhone.
Part 2. How to Transfer 4K Videos from iPhone to PC
Once you start shooting 4K videos on your iPhone, the storage will fill up more rapidly. Even a one-minute 4K video at 60 FPS can occupy up to 400MB of space on your device. That’s why it’s better to shift these videos to your computer frequently so that you don’t run out of space on your smartphone.
Follow these steps to transfer 4K video from iPhone to PC.
For Windows:
Step 1 - Connect the iPhone to your Windows PC through USB.
Step 2 - Confirm the connection by tapping the Trust button on your iPhone and enter your passcode.
Step 3 - Open the Photos app on your PC and tap Import at the top-right corner, and select From a USB Device.
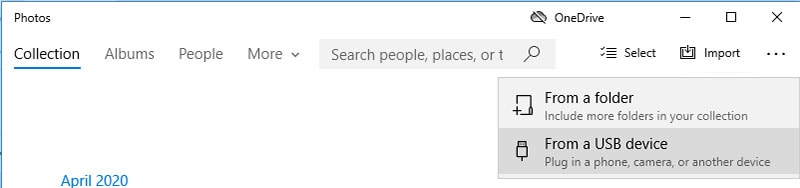
Step 4 - Now, choose the device and select the videos that you want to transfer.
For Mac:
Transferring 4K video from iPhone to Mac is slightly different from that of a Windows PC.
Here’s how you can import 4K videos on your Mac from an iPhone.
Step 1 - Connect the iPhone to your Mac via USB. Unlike Windows, you won’t have to confirm the connection for a Mac.
Step 2 - The Photos app on your Mac will launch automatically. In the left-side menu bar, choose your device.
Step 3 - Now, select the videos you want to transfer and tap the Import Selected button to move them to your Mac.
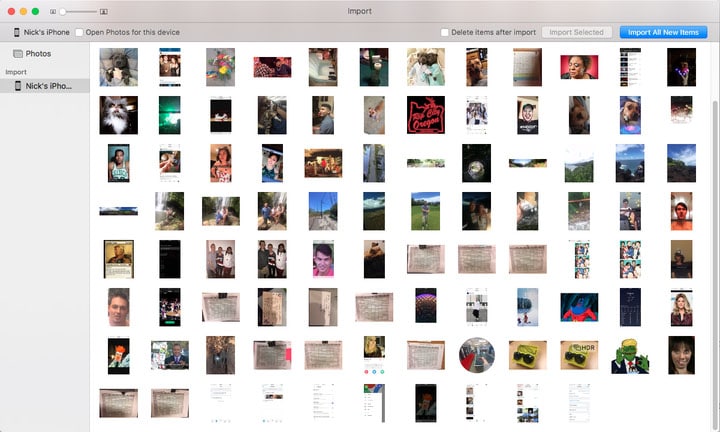
Part 3. How to Convert Videos to 4K Format with Wondershare UniConverter
Thanks to the 4K video recording feature on the iPhone, many people have started to use their smartphones to shoot videos for their YouTube channels as well. However, it can become quite frustrating when there’s one low-resolution clip in a pile of 4K videos, which degrades the quality of the overall episode.
If you’re also stuck in a similar situation, Wondershare UniConverter (originally Wondershare Video Converter Ultimate) will help. It is software that’s specifically designed to help people convert videos to different formats. It means if you’ve shot a video at 1080p, you can use Wondershare Uniconverter to change its resolution to 4K.
 Wondershare UniConverter - 4K Video Converter
Wondershare UniConverter - 4K Video Converter

- Convert videos to 1,000+ formats, including AVI, MKV, MOV, MP4, etc.
- 30X faster conversion speed than other common converters.
- Edit videos with trimming, cropping, merging, adding subtitles, and more.
- Burn video to playable DVD with attractive free DVD templates.
- Download or record videos from 10,000 video sharing sites.
- Versatile toolbox includes fixing video metadata, GIF maker, and screen recorder.
- Supported OS: Windows 10/8/7/XP/Vista, macOS 11 Big Sur, 10.15 (Catalina), 10.14, 10.13, 10.12, 10.11, 10.10, 10.9, 10.8, 10.7, 10.6.
Let’s look at the step-by-step process to convert low-resolution video clips to 4K using Wondershare UniConverter.
Step 1 Launch Wondershare UniConverter
Launch the program and select the Converter from the top menu.
Step 2 Add files
Go to the Converter tab and click Add Files at the top-left corner. You’ll be prompted to a File Explorer window. Choose the videos that you want to convert and click Open.
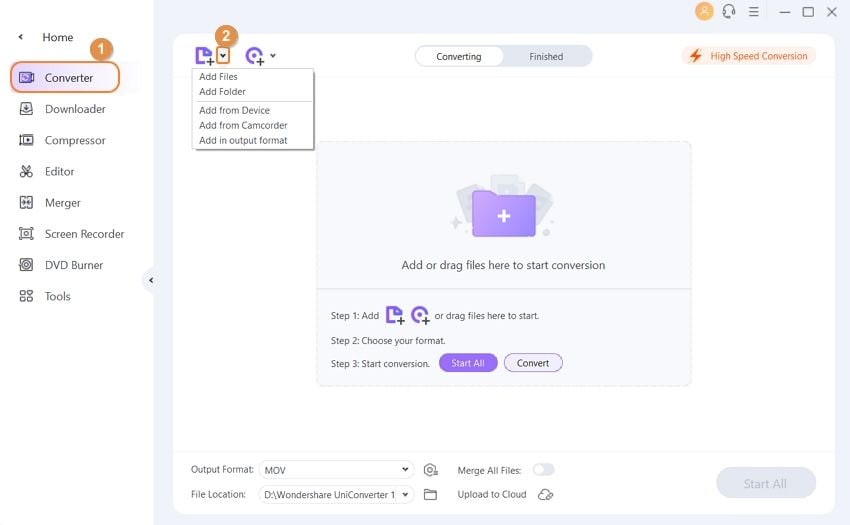
Step 3 Choose 4K video format.
Now, click the drop-down menu of Output Format. Go to the video tab to choose a specific video format. Once you’ve selected the right video format, set its resolution to 4K and tap Start All at the bottom-right corner.

That’s it; Wondershare UniConverter will convert the selected video file to 4K, and you can continue with your editing process without any interruption.
Part 4. How to Transfer 4K Videos to iPhone with Wondershare UniConverter
Once you’ve converted a video file to 4K, you can also use Wondershare UniConverter to transfer it to your iPhone. The tool has a dedicated Transfer feature that’ll allow you to send files from a computer to your iPhone.
Follow these instructions to transfer 4K videos from PC to iPhone using Wondershare UniConverter.
Step 1 Connect your iPhone to the computer.
Connect your iPhone to your PC and let the software automatically decompress the device drivers.

Step 2 USB Debugging
Before moving further, make sure that USB debugging is enabled on your smartphone. You can follow the on-screen instructions to enable the feature.
Step 3 Add files
Once the device is successfully configured, move toward adding the 4K video files. You can either choose a video file from your local computer or send a converted video file from UniConverter’s history. Click Add Files to add a video from your local computer.

Step 4 Add to transfer
After adding the files, tap the Transfer or Transfer All button to initiate the file transfer.

Conclusion
If 4K videos are also filling up your iPhone’s storage rapidly, make sure to follow the above-mentioned methods to transfer 4K video from iPhone to PC. This will allow you to keep enough free storage on your iPhone to shoot and save a 4K video anytime you want. We hope you get what you expected, and we could succeed in helping you fulfill your expectations. Thank you for reading this article. Make sure to leave a comment below and let us know your views on it.

Christine Smith
chief Editor