iPhone Tips
How to Send Video from iPhone to Android with Simple Steps
by Christine Smith • 2025-01-13 14:34:07 • Proven solutions
iPhone and Android are the two most popular OS of your smart devices. But they are rivals. So, transferring media files between them might seem to be quite tricky. However, today’s era not only demands us to shoot videos, capture images but also to share them. In this note, today, we have decided to describe 4 of the easiest ways to send videos from iPhone to Android to take your hassles and confusion away. Keep on reading to explore what’s inside.
- Part 1. How to Send Video from iPhone to Android with Google Drive
- Part 2. Send Video from iPhone to Android with Wondershare UniConverter on Windows/Mac
- Part 3. How to Transfer Video From iPhone to Android with Send Anywhere App
- Part 4. Transfer Video from iPhone to Android with Email
Part 1. How to Send Video from iPhone to Android with Google Drive
Google Drive is a fantastic service. Starting from backing up all types of media files to editing them, sharing them, to cleaning the backed up data from your device - Google Drive is an all-rounder cloud service. Now, if you think that iPhone to Android video sharing with Google Drive is not an easy thing to do, well, that’s not it! Here’s a step-by-step guide for you to get a grip on the procedure.
Step 1: Open Google Drive.
Install Google Drive from App Store on your iPhone and sign in with your Google account to get to the main interface.
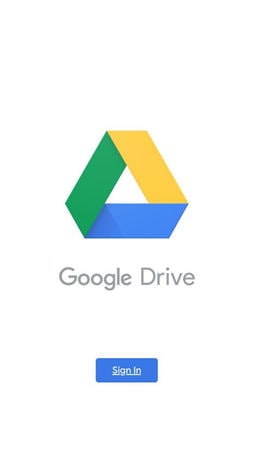
Step 2: Upload the media.
Click on the add icon (+) at the below-right corner of the main interface and click on Upload or Use camera to capture and upload.

Now, click on Photos and Videos to select media from your device or click on Browse to upload the files from any other location.

After clicking on your desired option, the Albums folder will open from where you can select the videos you want to upload on Drive. Select the videos and click on UPLOAD from the top-right corner.
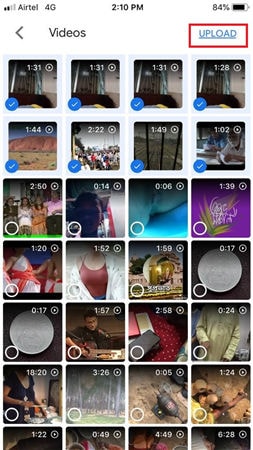
Step 3: Choose the sharing option.
After uploading, click on the menu icon ... besides the video to where you will find options to Share, Link sharing, Copy link, Send a copy, and so on to transfer video from iPhone to Android. Select any of your suitable to share the file.
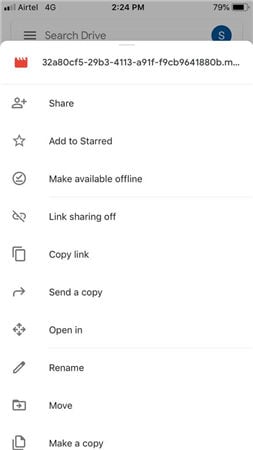
Step 4: Share the media.
Clicking on the Share option will redirect you to the next window where you can add the mail id under People and give access to the media by opening the lock under Who has access option. Now, click on the Send icon at the top, and the person will get notified with an invitation to sign in to their account. Alternatively, you can share the link with the recipient directly. They can now get the iPhone video on their respective Android devices.
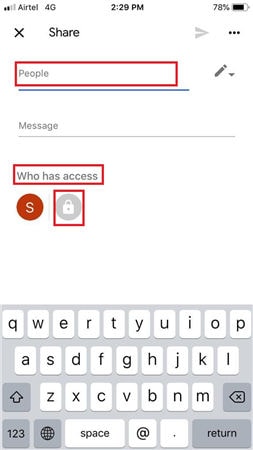
NOTE: If you turn the Link sharing option on in the previous step, the People you will share the video with will automatically get access to your video.
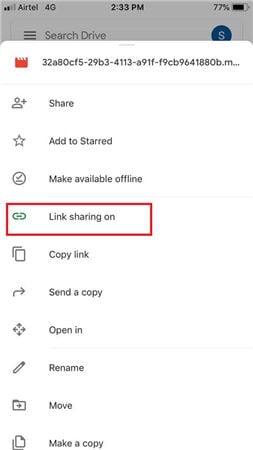
Part 2. Send Video from iPhone to Android with Wondershare UniConverter on Windows/Mac
Wondershare UniConverter is a smart solution to transfer videos from iPhone to Android. Its comfortable and clean user interface not only allows you to finish the task faster but also lets you avoid any confusion. Starting from conversion, burning, transferring, editing, to optimizing the videos - you can do it all with it. With the support of an array of media file formats and its intelligent technology, this tool has positioned itself amongst the most favorites worldwide.
 Wondershare UniConverter - Your Complete Video Toolbox for Windows/Mac
Wondershare UniConverter - Your Complete Video Toolbox for Windows/Mac

- Compress long videos to small size without losing any quality to share via email or phones.
- Customize iPhone video size by selecting video resolution, changing bitrate, converting video format, etc.
- Support 1,000+ video/audio formats including MP4/MKV/AVI/MOV/MP3/WAV and more.
- Edit iPhone videos with features of cropping, trimming, rotating, adding watermarks, applying effects, and others.
- Transfer iPhone videos to Android devices easily via a USB cable.
- Batch video/audio compression and conversion are allowed.
- There is a toolbox with additional functions like Screen Recorder, VR Converter, GIF Maker, Fix Media Metadata, etc.
- Supported OS: Windows 10/8/7/2003/Vista/XP, Mac OS 10.15 (Catalina), 10.14, 10.13, 10.12, 10.11, 10.10, 10.9, 10.8, 10.7, 10.6.
Here’s a guide for you to understand how to transfer video from iPhone to Android.
Step 1 Connecting the device.
Open Wondershare UniConverter and go to the Toolbox > Transfer tab. Now, connect your Android device to your PC with a USB cable to initiate decompressing.

Next, the following debugging options will appear on your screen. These options will vary between different operating systems. So, follow the prompt by your device model.

Step 2 Uploading the files.
Once done, the following window will appear on your screen. From the top-left corner of the window, click on Add Files to upload the videos from your local device.

Step 3 Transferring the files.
After your upload, your screen will show the below interface. You can either Transfer the videos one by one or Transfer All together.
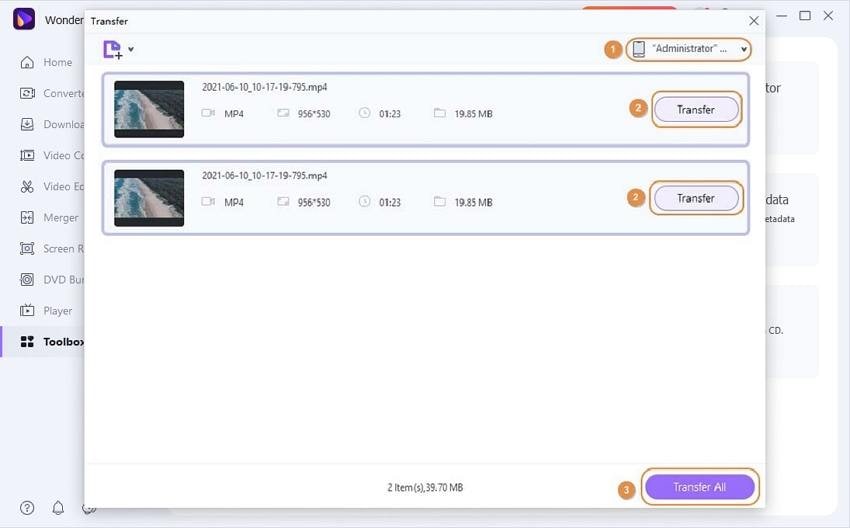
Step 4 Finished transferring.
Check the transferring status through the progress bar. Once done, you will be notified with the message Transfer successfully beside the respective video thumbnails. Check and enjoy them on your Android device.
NOTE: If you want to play or remove any video, then right-click on the video, and you will get the additional options, as shown below.
Part 3. How to Transfer Video From iPhone to Android with Send Anywhere App.
Send Anywhere app is the best in its job. Its secure transferring process assures that your media files are going to the right hands. Be it link sharing, a device to device sharing, or sending through the mail - this application makes all your sharing tasks more accessible than ever before. So, how to send videos from iPhone to Android by using Send Anywhere app? Follow the guide below:
Step 1: Give access to Send Anywhere App.
Install Send Anywhere from App Store and open it on your device, which will prompt the following access allowance window. Click on OK to continue.

Step 2: Select videos.
Under the Videos tab, select the videos that you want to transfer.

Step 3: Send videos.
Click on Send to get the next window with a 6-digit code, a QR code, and a Share Link option. Click on any of the suitable options to send video from iPhone to Android.
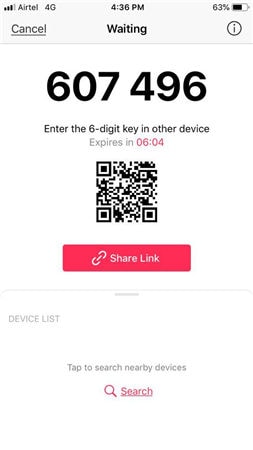
On the receiver device, put or scan the code as necessary to receive the files.
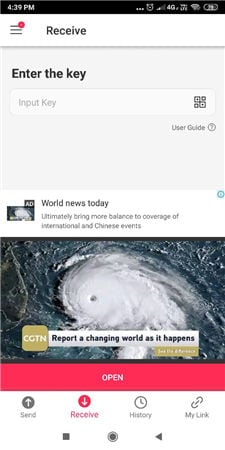
Put the key and RECEIVE.
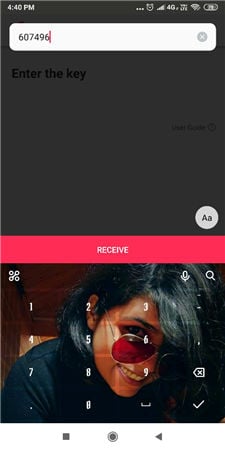
Check the progress under History. Once done, the video will give you the message saying Completed.
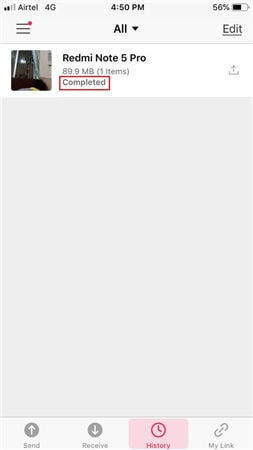
Part 4. Transfer Video from iPhone to Android with Email
Though a little restricted, you can avail this way out in case of an emergency. iPhone to Android video transfer takes place via email only if the file size is small. For Gmail and Yahoo, the maximum size is 25 MB, whereas, for Outlook, iCloud Mail, or Hotmail, it is 20 MB. However, on an iPhone, you will hardly find such small-sized videos. Even a one-minute video of 30 FPS and 720P quality acquires the size of about 60 MB at the H264 codec. Well, what can you do in such situations? You can compress the videos using Wondershare UniConverter!
Open UniConverter on your device, and under the main interface, you will find the option to Video Compressor.

Add the video file and adjust the settings according to reduce the size of your video and click on Compress.

Note: You can locate the video by clicking on the folder icon.
Now that the file size is less, you can compose the mail, attach the corresponding video file and send it to the desired mail address.
Conclusion
Amongst the above, Wondershare UniConverter is the prime one. It is the easiest, fastest, and most efficient. Do you want to transfer videos from iPhone to Android without losing time and the quality of the video? Then go for Wondershare UniConverter. Lastly, let us know your thoughts and experience on sharing videos from iPhone to Android and which one you find the most suitable according to your requirements.

Christine Smith
chief Editor