Transfer Tips
Best Methods to Transfer Music Between iTunes and Windows Media Player on PC 2025
by Christine Smith • 2025-01-13 14:34:07 • Proven solutions
You can’t live without music in this chaotic world, isn’t it true? We all keep a collection of our favorite music in the library of a media player. The most popular media players we know are iTunes and Windows Media Player. If you are using both media players and want to transfer music from Windows media player to iTunes, this might seem harsh for you. However, it’s not so straightforward to do, but you can learn how to transfer music from iTunes to Windows media player smoothly. Therefore, you would not have to use different devices for listening to the same songs. Here, in this piece, we put our focus on discussing transfer media between the Windows media player and iTunes.
- Part 1. How to Transfer Music Between iTunes and Windows Media Player on PC
- Part 2. How to Transfer Music from iTunes to Apple Devices
- Part 3. Best Alternative to iTunes for Transferring Music to Your iPhone
AniSmall for iOS
in one click without losing quality.

Part 1. How to Transfer Music Between iTunes and Windows Media Player on PC
Whether it’s iTunes or Windows Media player, both have been accepted mainly by worldwide music lovers and media player users. The iOS lovers prefer iTunes, and Windows users have a great media player tool in the form of Windows Media player. Some people use both, and they keep seeking the answer to how to transfer music from iTunes to Windows media player. Nowadays, everyone requires to know how one can transfer music from Windows media player to iTunes, so we came up with these steps for you to follow. It will help you to transfer iTunes library to Windows media player or transfer music from media player to iTunes. You can perform sync or transfer music from one media player to another.
Steps to Share Music from Windows Media Player to iTunes
Step 1: Open the Windows Media Player
Install Windows Media Player from the Microsoft store. Avoid the use of the third-party website. Launch it, and it will display the interface as given in the picture below. In the left panel, you can view the files and folders stored on your system. You have to the right click on Songs and then on Open File Location. Select the files you wish to transfer music from Windows media player to iTunes.

Step 2: Add files to the library
Assuming that you have installed iTunes on the same system, run it by double-clicking on its icon! Click on the File. Among the given options, click on Add File to Library or Add Folder to Library. Keep in mind that Apple iOS devices lack the compatibility for WMA file formats. Convert WMA files to AAC to enjoy listening to them on iTunes.

Steps to Sync Music from iTunes to Windows Media Player
Step 1: Selecting the right option
Run the Windows Media Player on your PC. Click Organize > Manage Libraries > Music to continue.

Step 2: Export the music
In the appearing window, click on Add and navigate to your iTunes library folders. Discover the songs you want to transfer music from iTunes to Windows media player. Press OK, which will initiate the file transfer. This is all about how to transfer songs from iTunes to Windows media player.

Part 2. How to Transfer Music from iTunes to Apple Devices
There is no need to transfer music from iTunes to all of your Apple devices. All you have to do is to sync music across your Mac, iPhone, or iPad device. If you don’t want to get subscribed to Apple Music, iTunes makes it possible to sync music. To sync, you have to do the following. The steps are quick to understand and execute. It won’t take more than 5 minutes to sync.
Step 1: Connecting device.
Connect your Apple device to the PC and wait for it to get recognized by iTunes on your PC. In the application, you have to click on your “device” icon.
![]()
Step 2: Choose the content.
To transfer music from iTunes to the Apple device owned by you, choose the music content to sync it.

Step 3: Sync now.
Tick the box of Sync Music and choose the files you wish to be synced on its own whenever you connect the device again.

Part 3. Best Alternative to iTunes for Transferring Music to Your iPhone
Wondershare has always rolled out incredible software for us. Its range of products comes preloaded with amazing features. Creativity and innovation are found in every product. The latest and updated software released by them is Wondershare UniConverter (originally Wondershare Video Converter Ultimate). It is loaded with the potential of converting a video to over 1000 formats at a much faster rate than traditional video converters. The quality of the video does not change.
Some easy to use features separate this video converter from others. It can be used for doing a plethora of things with your video files. The converted videos can be run on plenty of devices. Apart from everything else and features it contain, it works as the best alternative to transfer music from iTunes to Windows media player or transfer music from media player to iTunes.
 Wondershare UniConverter - Your Complete Toolbox
Wondershare UniConverter - Your Complete Toolbox

- Transfer videos from Windows and Mac to iPhone/Android devices easily via a USB cable.
- Convert videos to 1,000+ formats, including AVI, MKV, MOV, MP4, etc.
- It has a 90X faster conversion speed than other common converters.
- Edit videos with trimming, cropping, merging, adding subtitles, and more.
- Burn video to playable DVD with an attractive free DVD template.
- It supports download or record videos from 10,000 video sharing sites.
- Versatile toolbox includes fixing video metadata, GIF maker, and screen recorder.
- Supported OS: Windows 10/8/7/XP/Vista, macOS 11 Big Sur, 10.15 (Catalina), 10.14, 10.13, 10.12, 10.11, 10.10, 10.9, 10.8, 10.7, 10.6.
Step 1 Install and launch the application.
Go to the official download page of Wondershare UniConverter. Install it on your Windows or Mac system. Run it by double-clicking on the desktop icon. Once it open, click on the Toolbox > Transfer option present at the top.

Step 2 Connect your iOS device.
Use a USB cable to connect your iOS device with the computer. It will initiate the download of the Apple iPhone driver. Type the password of your phone to unlock it and keep following other instructions. When the pop-up comes on your iOS device screen, press on Trust to allow the application to read it. Now, you will enter the main interface of Wondershare Uniconverter.
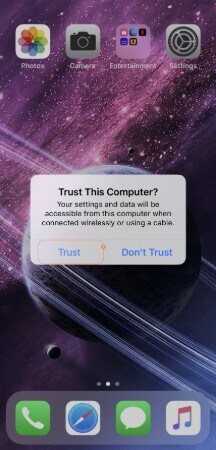
Step 3 Find and add your video.
You can import local as well as the videos that are converted, downloaded, or recorded by you. To add the local files and transfer iTunes to Windows media player, click on  as given in the picture to import all the songs from iTunes to the computer.
as given in the picture to import all the songs from iTunes to the computer.
If you want to add other files like converted or downloaded ones, open the Finished tab. Now, click on Add to transfer media. Follow the same process for adding downloaded media.
![]()
Step 4 Click the Transfer button.
When your media has been imported, click on the Transfer button present near the video to begin media transfer. Trying to media transfer one by one is time-consuming, so you can transfer media all at once by clicking on the Transfer All button located at the bottom right corner.
You can check if your music is being transferred by taking a look at the progress bar. After completion of the process, this progress bar will show transfer successfully.
![]()
Conclusion
Storing your music collection files on iCloud storage can save your time while syncing to transfer media between Mac, iPhone, or iPad, but this service is not free. Therefore, we made sure to provide you with the free and productive ways of how to transfer songs from iTunes to a Windows media player or transfer music from a media player to iTunes. Besides, we introduced a new tool named Wondershare Uniconverter to help you in an easy transferring of media between iTunes, Apple devices, and Windows Media Player.

Christine Smith
chief Editor