Transfer Tips
3 One-Click Ways to Transfer Videos from iPhone to iPhone in 2025
by Christine Smith • 2025-01-13 14:34:07 • Proven solutions
If you have purchased a new, upgraded version of an iOS smartphone and are wondering how to transfer videos from iPhone to iPhone, the following sections can help you with that. While there are several methods to get the task done, here you will learn about some of the best one-click processes that will enable you to transfer video from iPhone to iPhone without much technicalities and efforts.
In addition, you will see the most efficient way to transfer videos from your PC to the iPhone in case you have already backed them up on your local hard drive.
- Part 1. Transfer Videos from iPhone to iPhone via AirDrop
- Part 2. Transfer Videos from iPhone to iPhone via iCloud
- Part 3. Transfer Videos from iPhone to iPhone via Google Drive
- Part 4. Transfer Videos to iPhone via Wondershare UniConverter
Part 1. Transfer Videos from iPhone to iPhone via AirDrop
A built-in feature in iDevices, AirDrop uses Bluetooth to transfer files from one iPhone to another, and that too comparatively faster. To learn how to transfer videos from iPhone to iPhone via Bluetooth using AirDrop, you can follow the step-by-step instructions given below:
Note: Before proceeding, make sure that Bluetooth on both the iPhones is enabled. And that the phones are configured to discover each other.
Step 1: Get to the Videos Container
On your source iPhone (the one you want to transfer the videos from), launch the Photos app and tap Albums from the bottom. Next, scroll down to the Media Types section, and tap the Videos folder to get into it to access all the clips your iPhone has.

Step 2: Enable Selection
Tap Select from the top-right corner of the videos folder to get to the selection mode.

Step 3: Transfer the Videos
Tap to select the videos you want to transfer to a different iPhone, tap the Share icon from the bottom-left corner, and on the screen that appears next, tap the name of the target iPhone you want to transfer the videos to.
Note: Although AirDrop is a comparatively faster approach, depending on the size of the media file(s), the transmission process may take some time.

Part 2. Transfer Videos from iPhone to iPhone via iCloud
iOS now allows you to create shared albums that are saved on your iCloud account and can be shared with others. While creating, your iDevice will enable you to invite people from your contacts lists you want to share the contents of the album. Once created, the invited iPhone user(s) can seamlessly access the videos and other files that you add to the album. However, before you can create these containers, you must enable “Shared Albums” in “Photos” settings.
The entire process to transfer video from iPhone to iPhone using iCloud via shared album is explained below:
Step 1: Enable Shared Albums
Go to Settings > Photos, and turn on the Shared Albums toggle switch to enable the feature on your iPhone.

Step 2: Create a Shared Album
Go to the Albums window as explained in the previous section, tap the + icon from the top-left corner, and tap New Shared Album from the box that pops up next. In the iCloud box, type a name for the shared album, tap Next from the upper-right area, tap the + icon at the right end of the To field, and choose the iPhone users you want to share the contents of this shared album. After this, tap Create from the upper-right corner of the box to create a shared album.


Step 3: Add Videos to Shared Album
Use the method explained above to get to the videos folder, select the video you want to share, and tap the Share icon from the bottom-left corner. Here, tap Add to Shared Album from the list, ensure that the name of the newly created album is present at the bottom-right corner (this is to confirm that the video is sent to the right album), and tap Post from the upper-right corner.
Note: Once the invited users accept the invitation you sent in the previous step, they will be able to access and transfer video from iPhone to iPhone seamlessly.

Part 3. Transfer Videos from iPhone to iPhone via Google Drive
Although Google and Apple are competitors when it comes to phones and tablets, they allow interoperability among devices in the best interests of the end-users. That said, Google Drive is available on the App Store and can be installed and used on your iPhone. Once a video is uploaded on Google Drive, you can set its security and restrictions and can share its link with others to access the clip.
This entire process is explained below:
Step 1: Upload a Video
After installing on your iPhone, launch Google Drive, tap the + icon from the bottom-right corner. And tap Upload, tap Photos and Videos, tap Videos from the Albums screen, tap to select the video you want to share, and tap UPLOAD from the top-right corner to upload the video to Google Drive.
Note: The upload process may take some time to complete depending on the size of the files. If the video doesn’t appear after uploading, you may have to refresh the screen by scrolling up to the top and then attempting to scroll up again.


Step 2: Manage Security Permissions
Tap the More icon from the upper-right area of the uploaded video, tap Share. And tap your profile picture from under the Who has access section at the bottom-left of the Share window, tap Change and then tap Change again from the Link section, and choose your preferred access permission from the list (Viewer for this example).


Step 3: Copy and Share the Link
Tap Change from the Link section again, and tap Copy link from the bottom of the list that appears. This link can be shared with the other iOS users so they can access the video from your Google Drive.
Note: You may have to educate them on how to transfer photos and videos from iPhone to iPhone with Google Drive.

Part 4. Transfer Videos to iPhone via Wondershare UniConverter
In case you want to transfer videos from your Mac or Windows computer to your iPhone, the most efficient method to do it is with the help of a robust app called Wondershare UniConverter (originally Wondershare Video Converter Ultimate). Wondershare UniConverter is not merely a transferring program but is also enriched with plenty of other functions like format converter, video editor, screen recorder, video compressor, optical disc burner, etc. These features, along with many others, and the capability to support more than 1000 formats for conversion make UniConverter a complete post-production program for professionals and amateurs.
You can follow the instructions given below to transfer videos to iPhone with Wondershare UniConverter:
 Wondershare UniConverter - Transfer Videos to iPhone
Wondershare UniConverter - Transfer Videos to iPhone

- Transfer videos from Windows and Mac to iPhone without any issue.
- Convert videos to 1,000+ formats, including AVI, MKV, MOV, MP4, etc.
- 90X faster conversion speed than other common converters.
- Edit videos with trimming, cropping, merging, adding subtitles, and more.
- Burn video to playable DVD with attractive free DVD template.
- Download or record videos from 10,000 video sharing sites.
- Versatile toolbox includes fixing video metadata, GIF maker, and screen recorder.
- Supported OS: Windows 10/8/7/XP/Vista, macOS 11 Big Sur, 10.15 (Catalina), 10.14, 10.13, 10.12, 10.11, 10.10, 10.9, 10.8, 10.7, 10.6.
Note: Before proceeding, make sure your iPhone is connected to the computer using the lightning cable that was shipped along with it at the time of purchase.
Step 1 Add Files to Transfer
After installing and launching Wondershare UniConverter on your Windows or Mac PC, click the Toolbox > Transfer from the top, tap Add Files from the upper-left section of the Transfer window, and select and add the video you want to send to your iPhone.
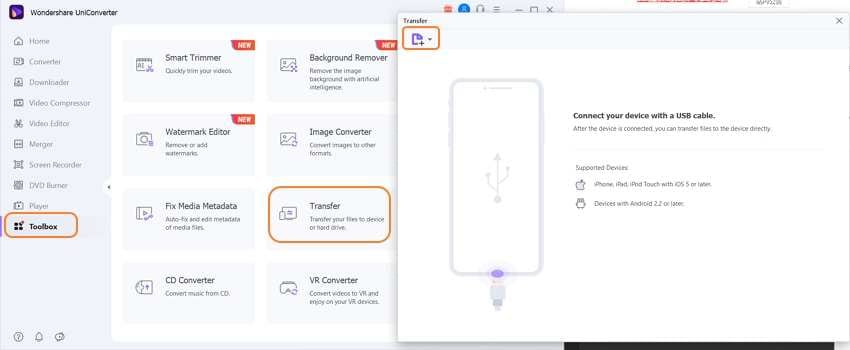
Step 2 Transfer the Video
Ensure that the name of your iPhone is present at the top-right corner and click Transfer to transfer the video.
![]()
Conclusion
When it comes to learning how to transfer videos from iPhone to iPhone, there are several ways to get the job done, and among all the methods explained in the above sections, you can choose the one that best suits your needs. However, if you want to transfer videos from your PC to an iPhone, no tool is better than Wondershare UniConverter as it is not only limited to transferring the files but is also capable of doing almost all media manipulation tasks.
Christine Smith
chief Editor