Transfer Tips
Best Ways to Transfer Video Files Online in 2025
by Christine Smith • 2025-01-13 14:34:07 • Proven solutions
If you have large media files that need to be sent to your friends, you might be looking for an excellent video transfer online service which can accept those huge footages, save them on their server, and give their access only to those you allow.
Fortunately, there are several ways to transfer video files online free, and the following sections elaborate a couple of them with their corresponding pros and cons that would help you pick the best method as your needs.
- Part 1. How to Transfer Video Online Simply
- Part 2. Best Way to Transfer Video from Computer to a Phone
Part 1. How to Transfer Video Online Simply
Transferring large files using the web requires a stable Internet connection. Also, the simplest ways for free video transfer online need you to use Cloud platforms. It is noteworthy that Cloud services intervene in the process directly or indirectly anyway, and you must sign up to the vendors before they allow you to access their portal.
Some simple methods to transfer video files online free include:
Google Drive
The tech giant doesn't require any introduction. As long as you have a Gmail account, you have access to Google Drive as well, which gives you up to 15GB of space on its Cloud for free. You can access Google Drive by going to "Google apps" on your Gmail interface and clicking "Drive." The drive can also be accessed by directly going to the official website. Once you have uploaded a video file to Google Drive, you are provided with a unique URL that can be shared with your friends, family, and colleagues. Google Drive also allows you to control who can access the file, i.e., anyone with the URL, or only those who you permit.
Pros
No additional sign up process is required, and merely signing in to your Google account gives you access to Google Drive.
Files that larger than 25MB are automatically sent to Google Drive when you attempt to send them as an email attachment using your Gmail account.
Cons
You must pay Google to buy more space if 15GB storage of your Google Drive is full.
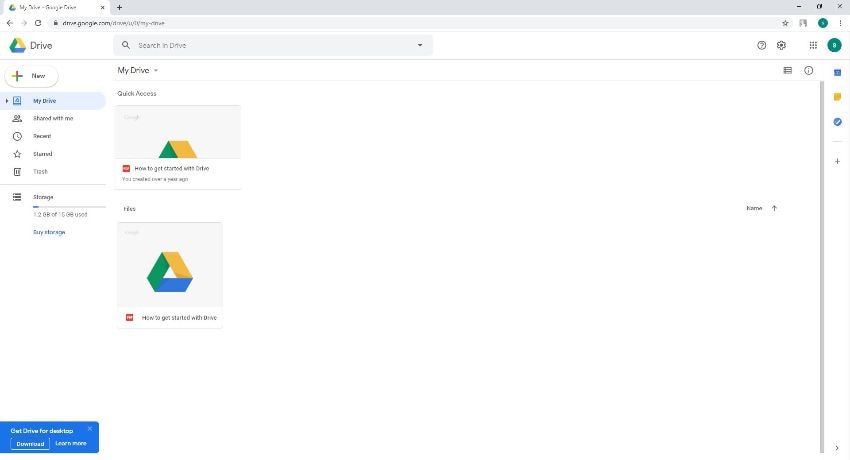
FTP
Although it is an old-school method, File Transfer Protocol (FTP) can still be used for video file transfer online. If you use this method, you can sign up with any free FTP service provider, upload your files on to their server, assign permissions, and share the link with those you want to give access.
Pros
Paid subscriptions are way cheaper as compared to those offered by Cloud service providers.
Cons
May require an FTP client (also available for free) to get easy access to the files hosted on an FTP server.

MediaFire
MediaFire is a file hosting and sharing service that offers up to 10GB of space to its free users. With additional activities like recommending to your friends, installing mobile apps, etc., the storage can be expanded up to 40GB. MediaFire offers unlimited bandwidth that means the uploaded files can be downloaded a practically unlimited number of times as long as the downloaders have sufficient permissions.
Pros
Enables you to control the number of times a shared link will remain valid for downloads. Once the threshold is reached, the URL will automatically become invalid and couldn't be used for downloading anymore.
Cons
Distracting ads appear on the screen of free account holders.
WeTransfer
Developed precisely for file sharing, WeTransfer is another file hosting service that allows up to 2GB of files to be uploaded in a single session. You can either specify the recipient's email address, who will receive an email with a link to download the file, or obtain a URL to share manually. At the time of this writing, WeTransfer requires no registration unless the size of the data exceeds 2GB.
Pros
The uploaded files remain available for download for up to 7 days.
Cons
Pro subscription that accepts up to 20GB of files per session costs $12 per month at the time of this writing.
Torrents
Although the service is quite notorious as it is generally assumed that it will be used to download ingenuine copies of movies and applications, you can use any torrent client to create a *.torrent file of the clip you want to send. This *.torrent file can then be shared with those you want to transfer video files online free. To download the files, the recipients must also have a torrent client installed on their computer or smart device.
Pros
Torrent client applications are free.
The *.torrent files can be created using most of the torrent client applications.
Cons
Recipients must have a torrent client application installed on their PC or smart device.
Recipients can download the files only when you are online, and the files remain at the same location on your computer or device.

Part 2. Best Way to Transfer Video from Computer to a Phone
Apart from the process of video transfer online, if you want to send large media files to your smartphone, the best method would be to use an efficient software. It is not only easy to use, but it is also lightweight and less resource-intensive.
One such program that is available for Windows and Mac computers is Wondershare UniConverter (originally Wondershare Video Converter Ultimate). In addition to transferring large files from your PC to phone, UniConverter also lets you edit the videos, add subtitles and watermarks to them, apply effects, and even convert them to your preferred video (or audio) format.
 Wondershare UniConverter - The Best Video Transfer Tool
Wondershare UniConverter - The Best Video Transfer Tool

- Transfer videos from a laptop to a phone easily.
- Convert videos to 1,000+ formats, including AVI, MKV, MOV, MP4, etc.
- It has a 90X faster conversion speed than other common converters.
- Edit videos with trimming, cropping, merging, adding subtitles, and more.
- Burn video to playable DVD with an attractive free DVD template.
- It supports to download or record videos from 10,000 video sharing sites.
- Versatile toolbox includes fixing video metadata, GIF maker, and screen recorder.
- Supported OS: Windows 10/8/7/XP/Vista, macOS 11 Big Sur, 10.15 (Catalina), 10.14, 10.13, 10.12, 10.11, 10.10, 10.9, 10.8, 10.7, 10.6.
You can follow the steps given below to use this video converter to transfer videos from a computer to your smart device:
Step 1 Get to the Transfer window.
After installing Wondershare UniConverter on your Mac/Windows computer, launch the program and go to the Toolbox > Transfer tile from the top.

Step 2 Connect your device.
Use the USB cable that was shipped along with your Android or iOS device to connect it to your computer. Wait while Wondershare UniConverter recognizes it and shows its name at the top-right corner of the Transfer window.
Step 3 Add files and transfer.
Click  from the top-left corner, and using the Open box that appears next, locate, select, and add the file(s) you want to transfer to the phone.
from the top-left corner, and using the Open box that appears next, locate, select, and add the file(s) you want to transfer to the phone.
![]()
Next, click Transfer from the right of the uploaded media to transfer it to the connected smartphone.
![]()
Conclusion
The process for video transfer online is simple, and in most cases, it is free. This approach is helpful when you want to share large media files with someone present at a distant geographical location. However, if you want to transfer videos from a computer to your iOS or Android device, a robust tool like Wondershare UniConverter comes in handy as it allows you to edit the files, compress them, or convert them to a compatible format before transferring.

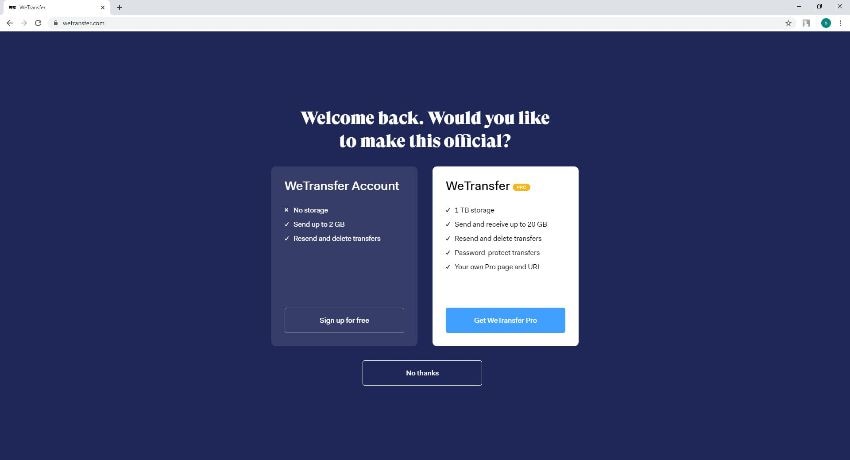
Christine Smith
chief Editor