Transfer Tips
5 Solutions Help You Back Up Your Samsung Video to Mac in 2025
by Christine Smith • 2025-01-13 14:34:07 • Proven solutions
If you like versatility and are fond of both Mac computers and Android smartphones, you may want to learn how to transfer videos from Samsung to Mac to make room on your phone for more footages and photos.
That said, here, you will learn a couple of traditional methods to transfer video from Samsung to PC (Mac). You will also get to know about the best and easiest way to transfer the clips and edit and convert them during the process using one of the most efficient programs available today.
- Part 1. 4 Methods to Transfer Videos from Samsung to Mac
- Part 2. How to Import Videos from Samsung to Mac
- Part 3. How to Transfer Video from Mac to Samsung
Part 1. 4 Methods to Transfer Videos from Samsung to Mac
Among all the methods that you can pick to transfer video from Samsung to Mac, some of the most used ones are listed below:
Note: Samsung Galaxy Note 10+ is used here for demonstration.
Samsung Smart Switch
Since the app is proprietary of Samsung itself, it is a good idea to try to transfer your videos to Mac using it. Samsung Smart Switch is available for Windows and Mac computers for free and can be thought of as a control center for your Samsung smartphone as it can sync your phone with the PC, backup your data, update Samsung phone’s software, etc. The steps below explain how to transfer videos from Samsung to a computer (Mac here) using Smart Switch:
Step 1. Use the link given above to install Samsung Smart Switch on your Mac.
Step 2. Once installed, use the USB cable to connect your Samsung smartphone to the computer.
Step 3. Allow your Samsung to trust the Mac it is connected to.
Step 4. Wait while Smart Switch recognizes your device.
Step 5. Click Backup on Smart Switch.
Step 6. Wait while Smart Switch backs up your data to your Mac.

AirDroid
AirDroid is a lightweight Android app that allows you to access files stored on your smartphone from your computer via a web browser. It means you don’t have to install any program on your computer, and merely the default Internet browser would work as long as your Android phone has AirDroid in it. You can follow the steps given below to use AirDroid to transfer video from Samsung to Mac:
Step 1. Make sure that your Samsung smartphone and the Mac computer are connected to the same Wi-Fi network.
Step 2. Install and launch AirDroid on your Samsung phone.
Step 3. Tap AirDroid Web on the My devices screen.
Note down the IP address and the port number under Option 2.
Step 4. Launch Safari (or any other web browser) on your Mac.
Step 5. Type the IP address along with the port number in the address bar and press Enter.
Step 6. Tap Accept on the prompt that appears on your phone.

Click Videos on the page that opens on your Mac.

Step 7. Select the videos that you want to transfer to your PC (check the box present at the top-left corner of the clips’ thumbnail to select).
Click Download from the upper-right corner.

Step 8. Click Allow when macOS prompts you to grant permission.
Step 9. Wait while the videos are downloaded to your Mac.
Dropbox
Dropbox is a cloud-based file hosting service with Android, iOS, and PC apps and can also be accessed via a web browser. When you want to transfer video from Samsung to PC, the easiest way to use Dropbox is by installing the app on your smartphone and using a web browser on your Mac. The entire process is given below:
Step 1. After installing Dropbox on your Samsung smartphone, launch the app.
Step 2. Tap the + button from the bottom-right corner.

Tap Upload photos or videos.

Step 3. On the next screen, locate and select the video you want to transfer.
Tap Upload from the bottom-right corner and wait while the selected clip is uploaded to Dropbox.

Step 4. On your Mac computer, launch Safari (or any other web browser that you prefer to use).
Step 5. Go to https://dropbox.com and sign in to your account.
Step 6. Locate and right-click the video you just uploaded from your Samsung smartphone.
Click Download Linked File and wait while the video is downloaded to your Mac.

WeTransfer
A free file Cloud-based sharing service, WeTranfer can send up to 2GB of files via the Internet. While uploading, you can choose either to email the download link to the target recipient, or get a link on the screen that can be copied and sent manually using any of your preferred mediums. To use WeTransfer:
Step 1. Launch Chrome on your Samsung phone.
Step 2. Go to https://wetransfer.com.
Step 3. Tap Send a file from the Homepage.
Step 4. Tap Add your files on the next page that appears.
Step 5. Tap Files from the bottom-right corner.

Locate and tap to select the video you want to transfer to Mac
Step 6. Tap Next
Step 7. Tap to select Get a link on the next page
Step 8. Tap Transfer
Step 9. Tap Copy link from the bottom after the video is uploaded.

Use your preferred method to send the link to your email.
Step 10. Access your email on your Mac computer.
Step 11. Use the link to download the video to the PC’s local hard drive.
Part 2. How to Import Videos from Samsung to Mac
In addition to the above, if you are looking for an easy way to import videos from your Samsung smartphone to a Mac computer, there is an efficient tool called Wondershare UniConverter (originally Wondershare Video Converter Ultimate) that can help you with it. As the name suggests, UniConverter is an all-in-one conversion tool that supports 1000+ format. It is also equipped with other features like screen recorder, VR converter, video compressor, video editor, etc. that are important for almost all post-production applications.
 Wondershare UniConverter - Best Video Converter for Windows/Mac
Wondershare UniConverter - Best Video Converter for Windows/Mac

- Convert iPhone videos to 1,000+ formats, including AVI, MKV, MOV, MP4, etc.
- 90X faster conversion speed than other common converters.
- Edit videos with trimming, cropping, merging, adding subtitles, and more.
- Burn video to playable DVD with attractive free DVD template.
- Download or record videos from 10,000 video sharing sites.
- Versatile toolbox includes fixing video metadata, GIF maker, casting video to TV, and screen recorder.
- Supported OS: Windows 10/8/7/XP/Vista, macOS 11 Big Sur, 10.15 (Catalina), 10.14, 10.13, 10.12, 10.11, 10.10, 10.9, 10.8, 10.7, 10.6.
To learn how to transfer videos from Samsung to Mac using Wondershare UniConverter:
Note: Before proceeding, make sure that USB debugging on your Samsung smartphone’s Developer options window is turned on. It is also essential to connect your phone with Mac once before launching UniConverter and make the two devices trust each other by accepting to the prompts that appear on their corresponding screens.
Step 1 Import Video to UniConverter
While the Samsung phone is still connected to your Mac, launch Wondershare UniConverter, ensure from the top that you are on the Converter window, click the small arrow next to the Add Files button from the top-left, and click Add from Device from the menu that appears. After UniConverter recognizes the device, check the box for the video that you want to import to the app, and click Add To List from the bottom-right corner.
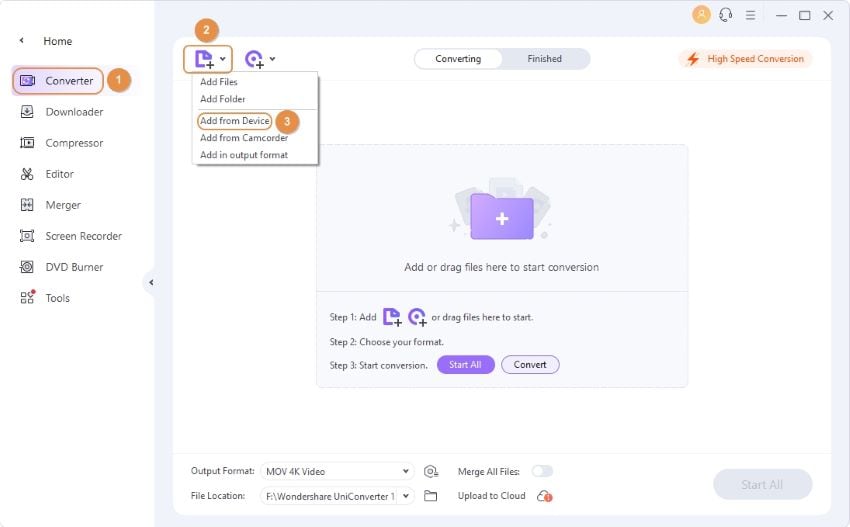

Step 2 Select a Format
Click to open the Convert all tasks to menu from the top-right corner, go to the Video tab, select an output format from the left pane, and pick a resolution from the right.

Step 3 Convert the Footage
Choose an output folder from the bottom of the Convert window, and click Convert to transfer video from Samsung to PC.

Part 3. How to Transfer Video from Mac to Samsung
In addition to importing videos from your Samsung smartphone to your Mac, Wondershare UniConverter can also transfer the media files from your Mac to Samsung smartphone. Since UniConverter can detect the attached devices, it automatically moves the videos to the appropriate locations on the phone’s internal storage.
The process to transfer video clips from your Mac to Samsung mobile device is given below:
Note: Before proceeding, ensure that your Samsung smartphone is connected to your Mac with the USB cable and that USB debugger on the Developer options window is turned on.
Step 1 Import Video to Transfer
Launch Wondershare UniConverter on your Mac computer, go to the Toolbox > Transfer tile from the top, click Add Files from the top-left, locate and select the media file, and click Load from the bottom-right corner to import the video.
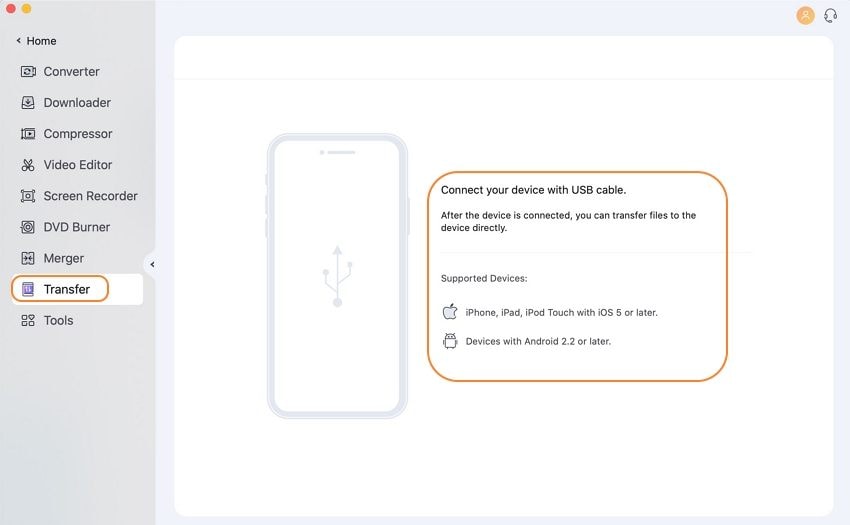

Step 2 Transfer the Video
Make sure that the name of your Samsung phone is present at the top-right corner and click Transfer to transfer the video to your smartphone.
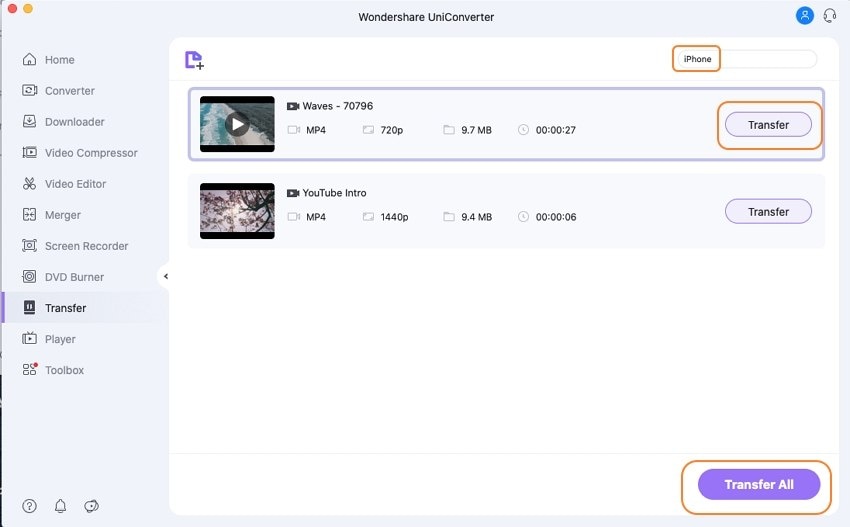
Conclusion
All the options and methods given above to learn how to transfer videos from Samsung to Mac are helpful. However, if you are looking forward to taking more control over the media files and the way they are moved to your Mac, Wondershare UniConverter is the best solution can try your hands with.


Christine Smith
chief Editor