Transfer Tips
3 Methods Help Transfer Videos from iPhone to iPad in 2025
by Christine Smith • 2025-08-08 15:51:27 • Proven solutions
We always crave for more, and that's why some iPhone users decide to upgrade their device to the iPad. No doubt, the iPad offers more and comes with many features. The more substantial screen of the iPad makes it suitable to watch 4K videos in high quality. If you have stored plenty of videos on your iPhone but want them to view on your recently purchased iPad, keep reading this content. We have provided several methods to transfer video from iPhone to iPad. These solutions are designed after getting suggestions from users and by doing experiments.
- Part 1. The Quickest Way to Transfer Videos from iPhone to iPad
- Part 2. How to Transfer Videos from iPhone to iPad with iTunes Wi-Fi Sync
- Part 3. How to Transfer Videos from iPhone to iPad with Bluetooth
- Part 4. Tips for Video Transfer from iPhone to iPad
Part 1. The Quickest Way to Transfer Videos from iPhone to iPad
Thanks to the Apple owner for adding AirDrop as an in-built feature in all the latest iPhones and iPads. AirDrop works based on Bluetooth technology so that it can recognize devices and connect to them. After that, it uses point-to-point Wi-Fi to transfer data from one iOS device to another. It is so far known as one of the best methods out of every solution mentioned here. The difficulty with this feature is that it is not compatible with some handled devices. Sometimes, it eats up too much time for transferring various files. It isn't effortless to transfer videos with AirDrop, but you learn to transfer videos from iPhone to iPad via Airdrop within seconds.
Step 1: Run AirDrop on both devices.
Before knowing how to transfer videos from iPhone to iPad, you have to unlock the iPhone you own. Slide and open its Control Center. Now, turn on the Bluetooth and Wi-Fi. Enable AirDrop mode on both iPhone and iPad by tapping on the section. Another way is to open the Settings and enable or disable AirDrop. Check if the visibility is set to everyone or not. If not, change it to everyone. Keep the iPhone and iPad nearby to maintain the fast transferring of files.
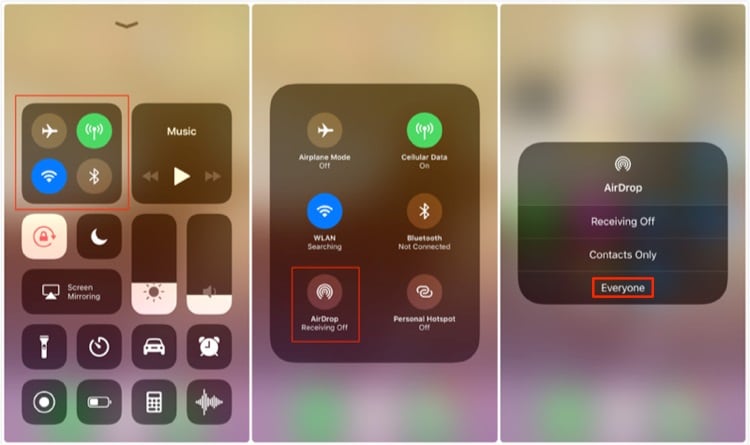
Step 2: Start transferring videos.
Run the Camera roll on your phone or open the Gallery. Choose the videos that you want to transfer. Press the Share button and then AirDrop.

When prompted, set the iPad as the destination device. It sends a request on the iPad to receive or refuse the incoming files. You have to Accept to receive the videos on your iPad from the iPhone.

Part2. How to Transfer Videos from iPhone to iPad with iTunes Wi-Fi Sync
If you are failing to transfer videos from iPhone to iPad with Airdrop, iTunes offers you another alternative. Acquire how to transfer videos from iPhone to iPad with this mobile device management utility tool. It's suggested to update your iTunes to the latest version available here. Moreover, you have to turn on the wireless sync feature for the first time.

Step 1: Connect your iPhone or iPad to your computer using a USB cable. If this doesn't start the iTunes automatically, then you have to tap on it to run.
Step 2: After this, iTunes initiates device detection. Click the icon on both devices, including the iPhone and iPad, which is present at the top on the screen. Also, click on your iOS devices name given on the menu on the left side.
Step 3: When you get the sync with this over Wi-Fi present under the option, then turn it on. Click on the Apply option placed at the bottom right side. Now, eject your iOS device from the computer. The file will be transferred in a few minutes.
Part 3. How to Transfer Videos from iPhone to iPad with Bluetooth
Bluetooth is yet another alternative to transfer videos from iPhone to iPad. When devices are synced, then the process is called Bluetooth tethering. With Bluetooth 4.0, you can transfer the data at the rate of 26 MB/second. If you want to learn how to transfer videos from iPhone to iPad via Bluetooth, read the following steps:

Step 1: Open the Settings menu and press on General and then on Network. When the network tap opens, tap on Cellular > Personal Hotspot.
Step 2: Open the General screen and then press on Bluetooth. Turn the Bluetooth on. Your iPad starts scanning the iPhone. Check if the six-digit number on your iPhone and iPad remains the same.
Step 3: Pair the devices and start syncing of data.
Limitations of Bluetooth:
No matter what, Bluetooth is a sound way to get the transfer done. Some of the demerits are associated with it as well. Please read the following points.
Firstly, the process of Bluetooth is quite slow and time-consuming. If you have urgent files and are in a hurry, this process is now for you.
Besides, it drains power to transfer files over the iOS device.
Also, try never to transfer sensitive information with Bluetooth because it is not much secure.
Part 4. Tips for Video Transfer from iPhone to iPad
While you transfer videos from iPhone to iPad using any of the methods, some things need to be kept in mind. Here are some of the tips that can help you with better functioning.
Tip 1: Firstly, make sure to check your lightning cable you are using if you are taking the help of it for transferring. It would help if you always had an original lightning cable when it comes to iPhone transfer and connection to the PC.
Tip 2: While using the Wi-Fi sync or AirDrop or any other wireless method, please ensure that you have an active Internet connection. Without a strong network, you can get a hard time transferring the files.
Tip 3: Also, be sure that both the devices are running on the same Internet.
Bonus Tip:
In case you wish to transfer your content from a PC to your iPad/iPhone, we have a better solution for it. We recommend the Wondershare UniConverter (originally Wondershare Video Converter Ultimate). It is designed by Wondershare that can perform multiple functions at the same time. It can be used for the file transfer in the iOS 5 device and the latest versions. To know how it works, follow the given methods for transfer videos easily with Wondershare UniConverter.
 Wondershare UniConverter - Best Video Transfer Tool for Mac and Windows
Wondershare UniConverter - Best Video Transfer Tool for Mac and Windows

- A quick way to transfer videos from PC to iPad/iPhone.
- Convert videos to 1,000+ formats, including AVI, MKV, MOV, MP4, etc.
- It has a 90X faster conversion speed than other common converters.
- Edit videos with trimming, cropping, merging, adding subtitles, and more.
- Burn video to playable DVD with an attractive free DVD template.
- Versatile toolbox includes fixing video metadata, GIF maker, and screen recorder.
- Supported OS: Windows 10/8/7/XP/Vista, macOS 11 Big Sur, 10.15 (Catalina), 10.14, 10.13, 10.12, 10.11, 10.10, 10.9, 10.8, 10.7, 10.6.
Step 1 Connect your iOS device.
Assuming you have installed Wondershare Uniconverter, launch the application, go to the Toolbox > Transfer option, and click on it. Now, connect your iOS device to the computer using a quality USB cable. Wait for few minutes for the application to detect your device. Once detected, the Apple iPhone driver will be installed automatically. Unlock your device and do as instructed on your device. At last, tap on Trust when the pop up appears to connect.

Step 2 Browse the video files.
You can add local videos from your computer by hitting Enter on  option under Transfer. Make sure you have imported videos from the iPhone to the computer.
option under Transfer. Make sure you have imported videos from the iPhone to the computer.
![]()
Step 3 Start file transfer.
Click on the Transfer button located near the video file to initiate file transferring. In order to transfer all data at once, press Enter on Transfer All button located in the lower right corner. The progress bar shows when all the files are transferred successfully. They saved in the video folder of your iPad.
![]()
Conclusion
So, now, you can transfer videos from iPhone to iPad via Airdrop, Bluetooth, and iTunes. And you can also use Wondershare UniConverter if your concern in transferring from PC to iOS device. With these four solutions, you are ready to watch your iPhone videos on the iPad. Isn't it's too simple to do? We hope that we could help you with these solutions. In case you need to solve any other query, comment us below.


Christine Smith
chief Editor