Transfer Tips
Easy Ways to Transfer Video to MP4 Device in 2025
by Christine Smith • 2025-01-13 14:34:07 • Proven solutions
MP4 is the most common video format that’s supported by the majority of devices and media players. Even the built-in media players in Windows and smartphones support MP4 videos without any external codecs.
That’s why the majority of people prefer saving videos in MP4 format on their devices so that they can play the videos anytime they want. Unfortunately, you can’t always find MP4 videos directly.
When you download a video from the Internet, it’s usually in MKV or AVI format. In this case, you’ll have to convert the video MP4 format before it can be played on an MP4 device that only supports MP4 media. So, in this guide, we are going to explain how to transfer video to MP4 format using different tools and send them to an MP4 device.
- Part 1. How to Transfer Video to MP4 Devices by Wondershare UniConverter
- Part 2. How to Convert Video to MP4 Format
- Part 3. Other Tips to Convert Videos to MP4 Format Online
Part 1. How to Transfer Video to MP4 Devices by Wondershare UniConverter
Wondershare UniConverter (originally Wondershare Video Converter Ultimate) will help you transfer a media file from your desktop to an MP4 device like your smartphone. The software has a dedicated transfer feature that supports the majority of devices and will help you quickly transfer the media file.
 Wondershare UniConverter - The Best Video Toolbox for Mac/Win
Wondershare UniConverter - The Best Video Toolbox for Mac/Win

- Transfer videos to MP4 devices quite quick
- The excellent user interface assists you in reaching out to necessary controls quickly.
- Make the videos realistic using the edit options like trim, crop, filter effects, subtitle, etc.
- Transfer the media files to your desired external storage with the help of this channel.
- Compatible with more than 1000 file formats and the file conversion speed overruns your expectations.
- An innovative toolbox is comprising of essential controls like video compressor, screen recorder, image converter, VR converter, GIF maker, etc.
Follow these instructions to transfer video from laptop to mobile using Wondershare UniConverter.
Step 1 Turn On USB Debugging on Your Smartphone
Again, launch the software Transferct the Toolbox > Transfer in the top menu bar. Now, connect your MP4 device like an Android smartphone to the PC using a USB cable.
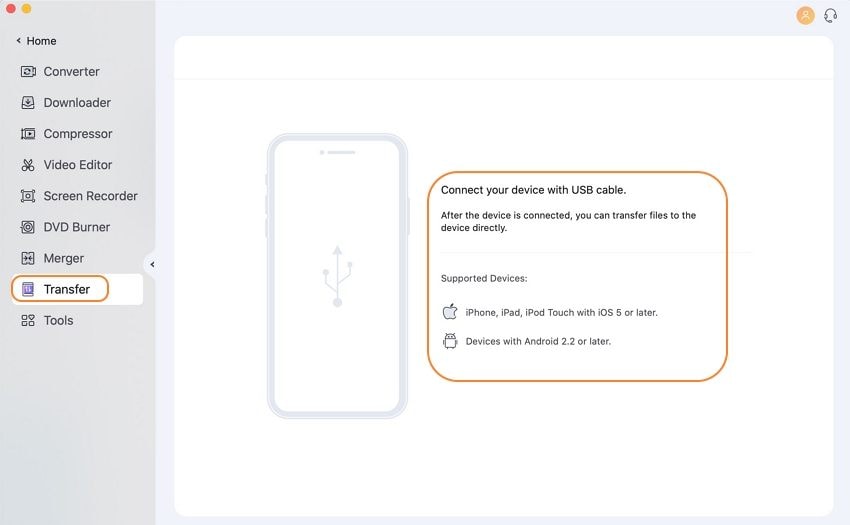
The tool will automatically start decompressing driver files to recognize the device. Wait until the process completes.

To transfer files from laptop to mobile using UniConverter, USB Debugging must be enabled on your smartphone. You can follow the on-screen instructions to enable the feature and continue with the media transfer.
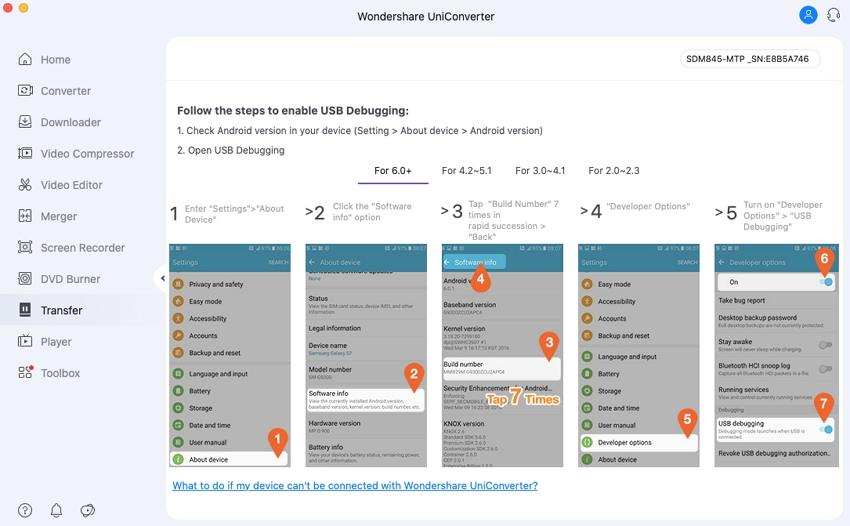
Step 2 Add Video File
You can follow two different approaches to add a video file to Wondershare UniConverter.
Add Video from Your Local Computer
Click the Add File button in the top-left corner to select an MP4 video from your local storage.

Step 3 Transfer Video to MP4 Device
Once you’ve successfully queued the media transfer, simple tap Transfer All button to send them to the MP4 device.
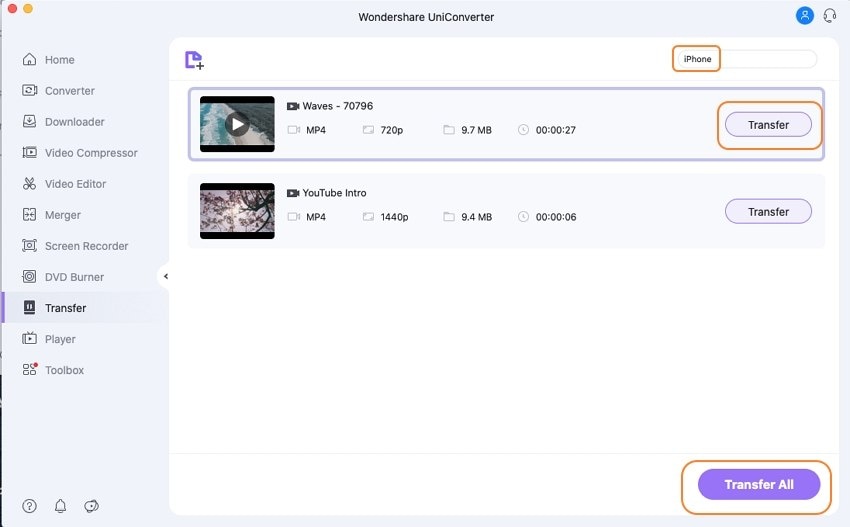
That’s it; Wondershare UniConverter will instantly transfer the MP4 files to the external MP4 device.
Now, let’s guide you through the process on how to convert videos to MP4 format.
Part 2. How to Convert Video to MP4 Format
Apart from transfer video formats, Wondershare UniConverter is also one of the most popular video converters you can install on your Windows or Mac system to convert videos to MP4 format.
Thanks to its easy-to-use interface, anyone can use Wondershare UniConverter to change video formats by following a couple of easy steps.
Step 1 Launch Wondoershare UniConverter and Add Video
Once you have installed Wondershare UniConverter on your system, launch it by double-clicking its icon in the Start menu.
Add Video File
Now, select the Video Converter tab and click the Add File button at the top-left corner. The File Explorer dialog box will open on your screen. Choose the particular file and click Open. You can also add multiple videos at the same time.

Step 2 Select Output Format
Now, click the drop-down menu in the top-right corner to choose a particular output format for all the videos. Since we want to change the video format to MP4, we’ll select MP4 from the options and choose a suitable resolution for the final video.
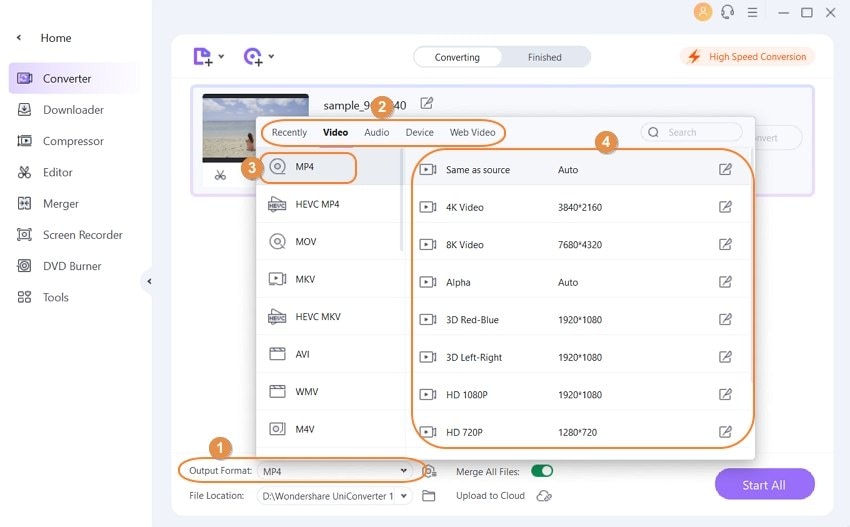
Step 3 Convert Video Files to MP4
Once you have selected MP4 as the output format, simply tap the Start All button in the bottom-right corner. The software will now initiate the conversion process, and your videos will be changed to the MP4 format.

This is how to convert video to MP4 format using Wondershare Uniconverter.
Part 3. Other Tips to Convert Videos to MP4 Format Online
If you don’t have enough storage on your PC and don’t want to install a third-party tool like Wondershare UniConverter, you can also use an online converter to perform MP4 video conversion. Using an online video converter will help you quickly convert the media file without having to go through the hassle of installing software.
Here are the top three online video converters that will help you convert videos to MP4 format and play them on an MP4 device.
Online Video Converter (Media.io)
Online Video Converter, also known as media.io is a dedicated online tool designed by Wondershare to help people convert videos to different formats online. Since it’s available for free, you can use Online Video Converter by Wondershare straightaway without signing up at all.
Follow these instructions to use Media.io to online convert video to MP4.
Step 1 - Go to Media.io Website
Open Media.io link on your website and tap the + icon to add a video file.
You can also drag-and-drop the media file to queue it for conversion directly.
![]()
Step 2 - Choose a Video from Your Computer
You’ll be prompted to the File Explorer window. Choose the file that you want to convert and click Open.
![]()
Step 3 - Convert Video to MP4
Use the drop-down menu under Convert All Files To tab and select the output format as MP4. Now, tap the Convert button, and the tool will start converting the video to MP4 format.
![]()
Once the file is converted, simply download it on your computer. You can then directly transfer it to the MP4 device via USB.
Online Convert
Online Convert is another online video converter that’ll help you change a video’s format to MP4. The tool supports the majority of the video formats, including MKV, AVI, MOV, FLV, etc. So, you’ll be able to convert any video file to MP4 without facing any issues.

Here are a couple of features that make Online Convert a reliable MP4 video converter.
● Videos having file size up to 100MB can be converted for free.
● For larger file sizes, the tool offers different subscription plans to cater to different user requirements.
● You can convert different video formats to MP4 easily using Online Convert.
Convertio
Convertio is an online video converter that’ll help you convert multiple videos to MP4 at the same time. You can also add video links from cloud storage apps like Google Drive or Dropbox directly to the Convertio interface.
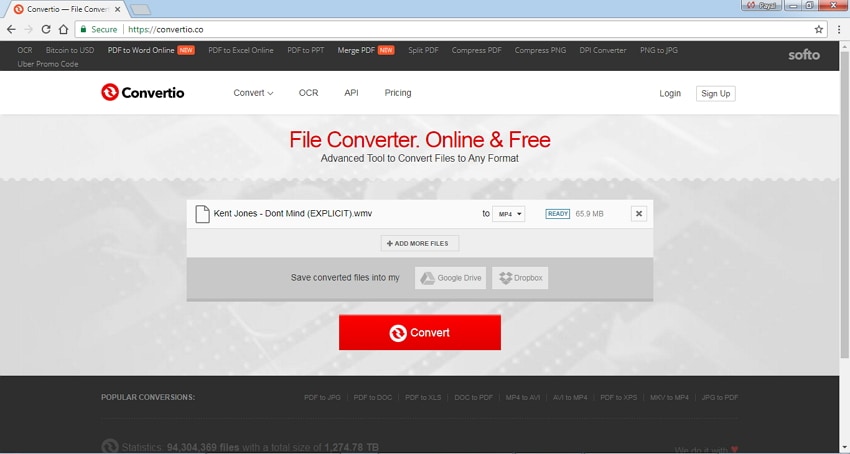
Key Features:
● A dd Multiple videos at the same time.
● Videos with file size up to 100MB can be converted for free.
● Directly share the Google Drive video link for conversion.
Conclusion
We hope that the above guide helped you understand how to convert video to MP4 format and transfer them to an MP4 device. So, if you’re also stuck with an unsupported video file, utilize the tools as mentioned above and convert them to MP4 so that you can easily play them on any MP4 device or media player you want.
Christine Smith
chief Editor