Transfer Tips
One-Click to Transfer Media Files Between Your Computer and Android in 2025
by Christine Smith • 2025-01-13 14:34:07 • Proven solutions
Android smartphones are revolutionary devices that have changed the entire ecosystem for good. Having an Android device in your pocket can save you from several situations, be it finding the best route to a destination or streaming your favorite movie online.
Since smartphones are improving every day, it’s safe to say that an average user has started to drift away from their regular PC. In this situation, most people would want to know how to transfer media files from PC to Android so that they can store their favorite movies/songs on their Android devices and tap into their entertainment sessions anytime they want.
So, in this guide, we’ve put together a couple of ways you can use to transfer media files between Android and your computer with minimal efforts.
- Part 1. One-click to Transfer Media Files Between PC and Android
- Part 2. 3 Ways to Transfer Media Files Between Windows PC and Android
- Part 3. 3 Ways to Transfer Media Files Between Mac and Android
Part 1. One-click to Transfer Media Files Between PC and Android
As it turns out, transferring media files between an Android device and a PC ( Win / Mac ) isn’t rocket science. There are a couple of ways you can follow to do the job, and using Wondershare UniConverter (originally Wondershare Video Converter Ultimate) is one of them.
UniConverter is software that’s designed to convert videos into different formats. However, you can also use it to transfer media files from your PC to an Android device. Regardless of the Android version you are using, Wondershare UniConverter will help you instantly send data to your smartphone with one-click.
 Wondershare UniConverter - The Best Tool to Transfer Media Files on PC
Wondershare UniConverter - The Best Tool to Transfer Media Files on PC

- Transfer videos from Windows and Mac to Android phone quickly.
- Convert videos to 1,000+ formats, including AVI, MKV, MOV, MP4, etc.
- 90X faster conversion speed than other common converters.
- Edit videos with trimming, cropping, merging, adding subtitles, and more.
- Burn video to playable DVD with attractive free DVD template.
- Download or record videos from 10,000 video sharing sites.
- Versatile toolbox includes fixing video metadata, GIF maker, and screen recorder.
- Supported OS: Windows 10/8/7/XP/Vista, macOS 11 Big Sur, 10.15 (Catalina), 10.14, 10.13, 10.12, 10.11, 10.10, 10.9, 10.8, 10.7, 10.6.
Let’s quickly walk you through the steps to share files on Android using UniConverter.
Step 1 Launch Transfer Window
After installing the software, launch Wondershare UniConverter, and select the Transfer option from the Toolbox tab.

Step 2 Connect the smartphone to your computer via a USB cable
At this point, the tool will automatically start decompressing the device drivers. Wait until the process completes. And you’ll have to enable USB debugging on your smartphone. Follow the on-screen instructions to enable the feature.
<

Step 3 Add files
Now, move towards adding the video file. The file can be selected either from your computer or from UniConverter history. Select the +Add Files icon in the top-left corner and choose the file from your local computer.
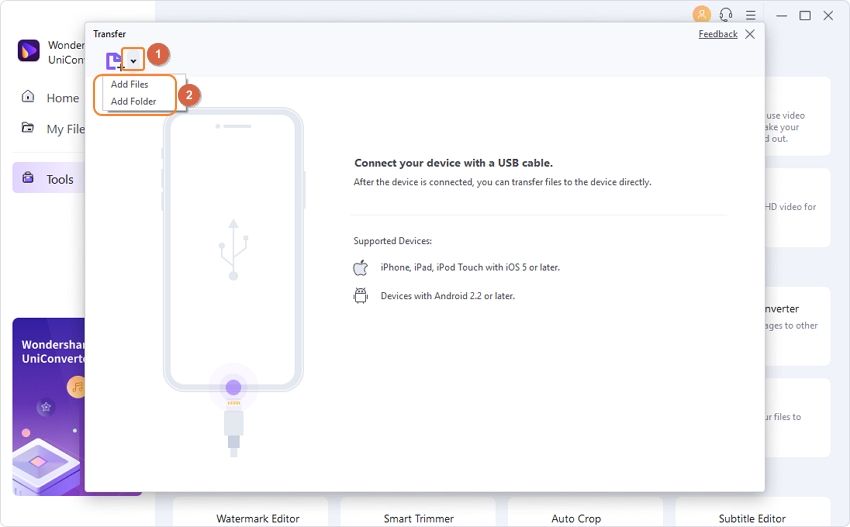
Step 4 Finish transfer
Once you’ve added a particular file, tap the Transfer All button at the bottom-right corner to initiate the transfer.

Part 2. 3 Ways to Transfer Media Files Between Windows PC and Android
Apart from using a tool like Wondershare UniConverter, you can also use different methods to perform media file transfer between Android and Windows PC.
Some of these methods include:
Using a USB Cable
The most convenient way to share media files between Windows PC and an Android device is to use a USB cable. Here are the steps that need to be followed.
Step 1 - To begin with, connect your device to your PC using a USB cable.
Step 2 - Wait until the computer reads the device. Once the connection is established, your device’s model name will be displayed in the This PC window.

Step 3 - Now, launch the “File Explorer” on your PC and copy the file you want to share from your hard drive.
Step 4 - Open your “Device’s folder” and select a location to paste the file.

That’s it; the files will be transferred to your Android device in a couple of minutes.
Pros:
● It is the easiest way to transfer files without installing third-party software.
● You can use a USB cable to transfer files to any Android device.
Cons:
● Sometimes the files that you’ve transferred may not be compatible with your Android device.
Transfer Files Using Bluetooth
Today, all smartphones and laptops have built-in Bluetooth, which can be used to exchange files between the two devices.
Here’s how you can use Bluetooth to transfer media files between a computer and an Android device.
Step 1 - First of all, turn on Bluetooth on both your PC and smartphone. Also, make sure that both the devices are set to “discoverable.”
Step 2 - Now, go to the Bluetooth devices window on your computer and click Add Device.

Step 3 - Your smartphone will appear in the search results. Click the button and tap Connect to pair the devices.

Step 4 - The smartphone will be displayed in the Paired Devices section.

Step 5 – After this, select Send or Receive Files via Bluetooth in the Bluetooth Window on your computer. Follow the on-screen instructions to select the device. Now, tap Browse to choose a file from your local computer and click Next.

Pros:
All modern devices support Bluetooth-transfer.
Cons:
As compared with other transfer methods, using Bluetooth is slower.
The file can also damage midway the transfer due to a Virus attack.
Transfer Files Using an SD Card
If you have an SD card reader, you can use it to send files from a computer to an SD Card. Then, you can directly insert the SD card to access the media files on your smartphone.
Step 1 - Simply connect the card reader to your computer and start to copy-paste the files in the SD card.
Step 2 - Eject the SD card and insert it in your smartphone. You can now easily access the files that you’ve transferred to the SD card.
Pros:
● It is a quick method to transfer files.
● It can be used to transfer large data as well.
Cons:
● Every Android device doesn’t have a dedicated SD card slot.
Part 3. 3 Ways to Transfer Media Files Between Mac and Android
Now, if you own a Mac, the process of transferring media files from your computer to an Android device would be slightly different. Unlike Windows, you can’t directly connect an Android smartphone via USB cable and copy-paste all the files you need. In this case, you would have to get more creative and seek out some other solutions.
Here we’ve put together three quickest ways to transfer files between Mac and Android.
Use Android File Transfer
Android File Transfer is an official Google app that offers a straightforward solution to send files from Android to Mac. You can download the software on your Mac and use it to transfer media files with one click.
Follow these instructions to use Android File Transfer on Mac.
Step 1 - Go to the Downloads folder in your Mac and double-click AndroidFileTransfer.dmg.
Step 2 - Drag and drop the file into the Applications folder in the Finder pop-up.
Step 3 - Now, launch Android File Transfer and authorize it to run.
Step 4 - Connect your Android device using a USB cable and wait for AFT to launch automatically. That’s it; now, choose the files that you want to transfer and drag them to your desktop.

Pros:
● The most convenient solution to transfer media files between Mac and Android.
● Instantly share the files with a simple drag-and-drop.
Cons:
● If you’re using the latest Macbook Pro/Air, it’ll only have Type-C ports. In this case, you’ll have to buy an additional adapter to do the job.
Transfer Files Using AirDroid
AirDroid is yet another third-party application that’ll help you exchange media files between Mac and Android. You can install AirDroid Client on your Mac, and it’ll use share data over Wi-Fi.
Follow these instructions to Use AirDroid Client on a Mac.
Step 1 - Download and Install the AirDroid Client application on your Mac. Also, make sure to install the “.apk” version on your Android device.

Step 2 - Launch the software and sign-in with your account. Tap on the File Transfer icon and select your Android device.
Step 3 - You can either directly drag-and-drop the files in the chat window or click the Send File button to choose a particular file.

Pros:
● You can also visit the official website to access all the services without installing the Client application on your Mac.
● It allows wireless media files to transfer.
Cons:
● For a first-time user, the interface may seem a bit complicated.
Cloud Storage
If you don’t want to install a third-party application on your Mac, the most suitable solution to transfer the files is to use cloud storage. You can simply upload the file on a cloud-storage service like Google Drive or Dropbox from your smartphone and directly download it on your Mac without any hassle. Among all the other methods, this is the most reliable solution to transfer the files.
Pros:
● There is no need to install any third-party application.
● You don’t need to buy an additional adapter.
Cons:
● Most cloud storage apps offer limited storage in the free version. So, if you’re planning to send large data files, you might have to pay for upgrading the storage.
● Uploading/Downloading large data files will also consume more data, resulting in high data charges.
Conclusion
No doubt, you can’t carry your laptop everywhere, but that should not stop you from binge-watching your favorite TV shows and movies. Follow the above-mentioned methods to transfer media files from the computer to an Android device so that you can tune into your entertainment sessions, even on the go.

Christine Smith
chief Editor