Transfer Tips
Recommended Ways to Transfer Videos to Mobile Phone in 2025
by Christine Smith • 2025-07-22 20:13:17 • Proven solutions
If you want to know about how to transfer video from PC to mobile, you can find out several ways available on the Internet. However, there might be various sources that can claim to be the best and performs the opposite when it comes to working. To save you from this, we have this article for you that can surely help you transfer the video files from PC to mobile. The article is dedicated to introducing a unique and multi-talented tool that can offer you a bundle of functionalities. So, let us get started and know about the video transferring process.
- Part 1. Best Way to Transfer Videos to Phone
- Part 2. How to Transfer Videos via USB
- Part 3. What if you are getting issues while moving files via USB?
Part 1. Best Way to Transfer Videos to Phone
The best way to transfer video to your phone is by using Wondershare UniConverter (originally Wondershare Video Converter Ultimate). This easy-to-use tool will help you move your files without any limitations. You can transfer your data from Mac or Windows to iOS, iPad, Androids, and even external hard drives.
 Wondershare UniConverter - Best Video Transfer Tool for PC
Wondershare UniConverter - Best Video Transfer Tool for PC

- Transfer videos to mobile phone without quality loss
- Convert videos to 1,000+ formats, including AVI, MKV, MOV, MP4, etc.
- 90X faster conversion speed than other common converters.
- Edit videos with trimming, cropping, merging, adding subtitles, and more.
- Burn video to playable DVD with attractive free DVD template.
- Download or record videos from 10,000 video sharing sites.
- Versatile toolbox includes fixing video metadata, GIF maker, and screen recorder.
- Supported OS: Windows 10/8/7/XP/Vista, macOS 11 Big Sur, 10.15 (Catalina), 10.14, 10.13, 10.12, 10.11, 10.10, 10.9, 10.8, 10.7, 10.6.
The following instructions will help you with how to transfer video from laptop to mobile.
From Mac to iPhone:
If you want to perform this task in your Mac, you are required to follow the steps given below.
Step 1 Connect your iOS/Android to Mac:
At first, launch Wondershare UniConverter on your Mac. Then, choose the Transfer section, and there, you can see the list of devices that are supported.

Now, you need to connect your phone to the Mac. In the case of the iPhone and iPad, the device will appear on the program interface, once it is connected.
If you are using an Android Phone, the driver files will start decompressing when you connect the phone. Then, you have to follow the instructions to enable USB debugging on your phone.

Step 2 Add the Videos to Transfer:
Now, you need to add the videos by clicking on the +Add Files button. In this case, you can add multiple files and even different folder, if required.

Step 3 Transfer the video:
Now, under the transfer tab, you need to click on the Transfer button. You have to do this each video at a time. If you want to transfer all the videos, you need to click on Transfer All.

From Windows to iPhone/Android:
You can transfer videos from your Windows too. Wondershare UniConverter supports almost all popular Android devices. It ranges from Android 2.2 to the later versions. To transfer videos from windows to your Android or iPhone, follow the given steps.
Step 1 Launch Wondershare Uniconverter
First and foremost, you need to download UniConverter from Wondershare’s official website. Follow the instructions to finish the installation process. Then, launch the application and click on the Transfer tab.

Step 2 Connect the Phone
The connecting process is different for separate devices. Follow the steps for a suitable device.
For iPhone:
Connect the iPhone using USB cable after you go to the Transfer tab. It will begin to download the Apple driver once you plug the device.
Now, you need to unlock the phone and click on the Trust option you can see on the pop-up on your device’s screen.

For Android:
Go to the Transfer tab first. Now, connect your Android phone with a USB cable, and it will start decompressing the driver files.
Now, you need to enable USB debugging by following the prompts.

Step 3 Locate the Video Files
Once your PC is connected with your own device, you are ready to proceed. You will get two options to add the media files you want.
If you want to add local videos, under the Transfer section, you need to click Add Files. Then, you can import the video from your computer.
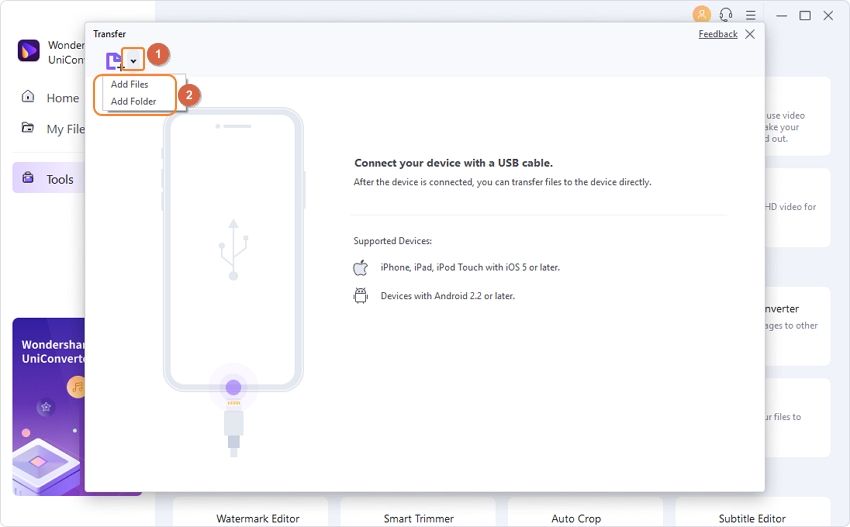
Step 4 Transfer Video Files
Now, you can click on Transfer to start the process. In this case, you have to transfer the files one by one. To transfer data in batch, click on Transfer All.

Once the process is completed, you will see Transfer Successfully on the screen.
Part 2. How to Transfer Videos via USB
One of the most common and old ways of transferring data is by USB. If you need to know about how to transfer video from mobile to PC and vice-versa this way, you can follow this section. If you have a compatible USB cable, it is easy and quick to transfer. For this, you can try the following steps to go ahead.
Step 1: Connect your phone with your PC through USB cable. A pop-up will appear on your computer screen once you allow File Transfer from your phone.
Step 2: Use the File Transfer window to drag your video files to your phone. Once it is done, eject the phone from the Windows and unplug the USB cable.
Part 3. What if you are getting issues while moving files via USB?
There are times when you happen to face the issues while transferring data via USB. In case you are getting problems, we have some tips for troubleshooting it yourselves. Check out the following workarounds and get things sorted.
For Windows users:
# Tip 1: You need to check your computer’s settings to ensure that Windows automatically detects the new hardware in the first place. After that, restart your PC.
# Tip 2: Make sure your Android version is updated first. If not, then you need to upgrade it and restart your phone. You can also hold the Power button for 30seconds until the phone restarts.
#Tip 3: You need to check your USB cable’s compatibility by using it on different devices. This is because not every USB cable is capable of transferring the files. To check this, ensure to connect the USB with different phones and PC.
For Mac users:
#Tip 1: At first, you have to check that the system is running on Mac OS X 10.5 and above. Also, you need to ensure if your PC has an Android File Transfer installed and open when you try to transfer files from Mac to Android.
# Tip 2: Try restarting your Mac if the problem arises.
#Tip 3: Check if your Android is updated.
#Tip 4: Try to restart your device if nothing works.
# Tip 5: Then again, go for the USB cable troubleshooting as mentioned above.
Conclusion
Now, you can quickly transfer videos from your PC to your phone through the simple steps. If you are interested to know about how to transfer video from mobile to pen drive, you can use this. At first, move your video from the phone to the computer. Then, you can use the application to transfer that file to the pen drive.
Using USB cable can cause problems. You might not have the right one needed for this job. But, you do not need to get worried. Wondershare UniConverter is here to help you. You can easily transfer your videos even faster. To get UniConverter, visit the official Website of Wondershare.

Christine Smith
chief Editor