Transfer Tips
5 Recommended Third-Party Apps to Transfer Videos to iPad in 2025
by Christine Smith • 2025-01-13 14:34:07 • Proven solutions
When you are going somewhere or traveling, then you need videos on your iPad to save mobile data or a slow Internet connection. If you can’t carry your computer with you, so the best way is to transfer videos to the iPad. In this article, we have assembled five best third-party apps, and we will help you to learn how to transfer video files to the iPad. The traditional way is right, but these third-party apps will offer you so much that you will always want to use these apps for transferring videos and more! So let’s jump into the guideline of this article.
Note:
Because iPhone and iPad have the same OS, the following illustrations are applicable for each other
- Part 1. Transfer Videos to iPad from PC with Wondershare UniConverter
- Part 2. Transfer Videos to iPad from Android with dr.fone
- Part 3. Transfer Videos to iPad with AnyTrans
- Part 4. Transfer Videos to iPad with EaseUS MobiMover
- Part 5. Transfer Videos to iPad with TunesGo
Part 1: Transfer Videos to iPad from PC with Wondershare UniConverter
Wondershare UniConverter (originally Wondershare Video Converter Ultimate) is the first in our list because we consider this software as the best toolbox for transferring video files to iPad. It not only can transfer videos to iPad but also can do various video-related tasks that make it an all in one toolbox for everyone. With all those exciting features and easy to use interface, this toolbox can be the best option for you to understand how to transfer videos to an iPad.
 Wondershare UniConverter——Best Desktop Application for Transferring Videos to iPad
Wondershare UniConverter——Best Desktop Application for Transferring Videos to iPad

- It can help you transfer videos between devices and external drives quickly.
- It offers 100% quality video conversion with the highest speed in any format available.
- It has a fantastic and straightforward video editor that will help you to make videos more interesting.
- It can help you save videos from more than 10000 websites in a single click.
- It provides a wonderful DVD and Blu-ray user experience every time. You will find many tools related to DV and Blu-ray.
Steps for how to transfer videos to iPad:
Step 1 Download, Setup and Connect iPad
Download and install UniConverter on your computer. Then launch the program, go to the Toolbox > Transfer tab from the top menu bar of the program, connect the iPad to your computer, and set up the Apple iPhone Driver following the on-screen process.

Step 2 Add Files to Program
Now click on the Add Files option and import the desired videos to the program from your computer.
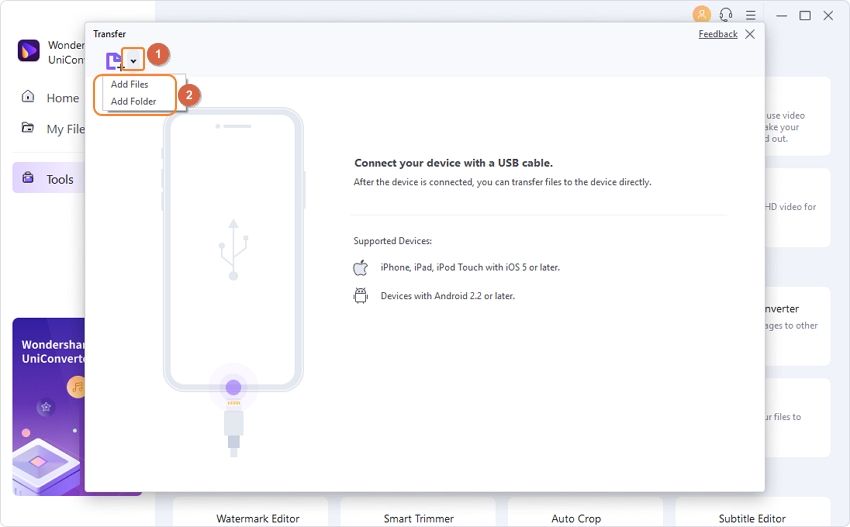
Step 3 Transfer Videos to iPad
Finally, you’ll get an interface like below. Now, you can selectively click on the Transfer button beside the videos. You can also click on the Transfer All button to transfer all the videos to the iPad at once.

Part 2: Transfer Videos to iPad from Android with dr.fone
If you don’t know how to transfer video from Android to iPad, then another way for you is by using dr.fone – phone transfer tool. It’s an advanced data transfer tool that can quickly transfer data between iOS and Android devices in one click. If you want to play your Android device videos on a big iPad screen, then dr.fone is the tool you should use. Though it may seem confusing to you now that both devices have different operating systems, when you have dr.fone, there is no need to worry.
Features:
● It can easily transfer videos, photos, contacts, calendars, messages, and music from Android to iPad devices.
● The transfer process takes less than 10 minutes to finish.
● It supports iPad Pro, iPad mini, iPad Air, and more that run on iOS 11/10/9/8/7/6/5, etc.
● It works great with various smartphones and tablets, including Apple, Samsung, HTC, LG, Sony, Google, HUAWEI, Motorola, ZTE, etc. and more.
● It’s completely compatible with all major providers, including AT&T, Sprint, Verizon, and T-Mobile.
A step-by-step guide to transferring video from android to iPad:
Step 1: Download and Install Program
First, download and install the program on your computer. Launch the program and select Phone Transfer option from the main interface.

Step 2: Connect Android and iPad to PC
Now connect both your Android device and iPad to the computer using USB cables. You will see that the program has detected both of them, and you’ll get an interface like below. You will find a list of the files that can be transferred between the devices. You can unselect all of them and keep the Videos selected only.

Step 3: Transfer Videos from Android to iPad
Finally, you can click on the Start Transfer button to transfer videos from Android to iPad. You will get to see the progress of the transfer process on your screen.

Part 3. Transfer Videos to iPad with AnyTrans
The next app that you can use to learn how to transfer videos to the iPad is AnyTrans. It is called a one-stop content manager because of how it can manage iOS devices, Android devices, and cloud storage data. It’s one of the best solutions if you want to manage or transfer data between iOS and Android devices.
Features:
● It can cover almost everything to manage content, including iPhone, iPad, iPod touch, Android phone, tablet, local disk, cloud storage, etc.
● It’s a one-stop solution for data management because it allows users to transfer, browse, edit, organize, back up your phone, and PC data right from one place.
● There is no limit when you want to transfer data between devices using AnyTrans.
● There is no lag or disturbance, so the transfer speed is fast every time.
A step-by-step guide to transferring video to iPad:
Step 1: Download Program and Connect Device
First, you need to download and install AnyTrans on your computer and launch the program. Then connect the iPad to your computer.

Step 2: Add Content
After connecting the iPad to the PC, click on the Add Content button to proceed.

Step 3: Transfer Videos to iPad
Finally, a window will open, and you can choose the videos from your computer and then click on the Open button to transfer them into the iPad.

Part 4: Transfer Videos to iPad with EaseUS MobiMover
If you have GoPro captured videos on your computer, but you don’t know how to transfer GoPro videos to the iPad, then EaseUS MobiMover can help you. It is another powerful data transfer tool that can transfer data between 2 iOS devices or from iPhone/iPad to computer. It has some amazing features that will inspire you to use this tool. The use of this tool is easy to handle, so anyone can surely use it.
Features:
● It has powerful data transferring and managing system.
● It helps users to transfer photos between devices for backup or solve the limited storage issue.
● It has a one-click transfer system for sending music files between devices.
● It’s an advanced data transfer and iOS screen unlocking tool.
● Various file formats are supported.
Steps for transferring video files to iPad:
Step 1: Download Program and Connect Device
Download and install EaseUS MobiMover on your computer. Launch the program and connect the iPad to your computer. If the iPad is asking for permission, you can tap on the Trust This Computer option. From the homepage of the program, click on the PC to Phone option and click Select Files button.

Step 2: Choose Videos
A new window will open from your computer, and you can choose the videos that you need to transfer and click on the Open button to proceed.

Step 3: Transfer Videos to iPad
Finally, click on the Transfer button to transfer all the selected videos into your iPad.

Part 5: Transfer Videos to iPad with TunesGo
TunesGo is another way that can help you to learn how to transfer video files to the iPad if you don’t know it. It’s a must-have phone manager that can move and backup data between iOS and Android devices. This tool also has some exciting features that will allow enjoying accessible computer to iPad transfer of all your selected videos in no time.
Features:
● It can help you to transfer and backup various data, including Videos, Photos, Music, Contacts, SMS, and more on iOS & Android Devices or computers.
● It can not only transfer data between devices but also manage them easily.
● It’s a powerful file explorer.
● You won’t require using iTunes while using TunesGo.
● It’s fully compatible with the new iOS 13, Android 9, and macOS 10.15.
Step 1: Download and Connect Device
First, you need to download and install the program on the computer. Then connect the iPad to your computer and launch the program. The program will detect your iPad and display all kinds of file types on the homepage that you can transfer.

Step 2: Transfer Videos
Finally, you can select the Videos tab, and you’ll find different video category’s on the left menu bar. Click on the Add button and then select Add File or Add Folder from the drop-down menu to transfer videos to your iPad.

Conclusion
In the end, we want to mention that these third-party tools are way better than any traditional way to transfer video files from Android or computer to iPad. All of these five apps will make it easier for you to transfer video files to the iPad in a short time. We are recommending these apps to you after testing them properly, and these are the best five apps to transfer data between devices. So instead of wasting time on any other ways, start using these tools for your benefit.
Christine Smith
chief Editor