Transfer Tips
Top 6 Methods to Transfer Video from PC to iPad in 2025
by Christine Smith • 2025-07-22 20:13:17 • Proven solutions
Is your PC storage being full, and there is no space to store a new video file? We know it is an annoying situation for you. Freeing up some space means you have to move all the videos to another device. Deleting them is not the only solution. Perhaps, some files can be useless so you can delete them. But, the rest of the data still consumes your PC storage. For dealing with this condition, you can transfer videos from PC to iPad. Learn how to transfer videos from PC to iPad in using stable software and various other tools.
Watch Videos to Learn How to Transfer Videos from PC to iPad
- Part 1. How to Transfer Videos from PC to iPad without iTunes
- Part 2. How to Transfer Videos from PC to iPad with iTunes
- Part 3. Other 4 Ways to Transfer Videos from PC to iPad
AniSmall for iOS
in one click without losing quality.

Part 1. How to Transfer Videos from PC to iPad without iTunes
When Wondershare rolled out its video converter application, Wondershare UniConverter (originally Wondershare Video Converter Ultimate) gained more than 50 million customers in no time. One can convert a video to their desired file format, and there is the availability of over 1000 formats for users. The file transferring speed is extraordinarily and better than the traditional video transferring tools. Besides, it allows saving the file from any website you want. You can also save and convert a video file to an audio format. Besides, it comes with the file transfer feature that helps to transfer video from PC to iPad. Do you want to know how? Read the following steps to know how to transfer videos from pc to iPad without iTunes.
 Wondershare UniConverter - The Best Alternative to iTunes for Transferring from PC to iPad
Wondershare UniConverter - The Best Alternative to iTunes for Transferring from PC to iPad

- Transfer videos from PC to iPad easily.
- Convert videos to 1,000+ formats, including AVI, MKV, MOV, MP4, etc.
- It has a 90X faster conversion speed than other common converters.
- Edit videos with trimming, cropping, merging, adding subtitles, and more.
- Burn video to playable DVD with an attractive free DVD template.
- Versatile toolbox includes fixing video metadata, GIF maker, and screen recorder.
- Supported OS: Windows 10/8/7/XP/Vista, macOS 11 Big Sur, 10.15 (Catalina), 10.14, 10.13, 10.12, 10.11, 10.10, 10.9, 10.8, 10.7, 10.6.
Step 1: Connect your iPad.
Download and install Wondershare Video Converter Ultimate from the official website and then run it on your PC.
Click on the Toolbox > Transfer section of the application and connect the iPad to the system. Make sure you are using a suitable USB cable that can read your device. Let the system read your iPad. After detecting, Wondershare UniConverter starts the installation of an Apple iPhone driver. Unlock the device, do as prompted, and do not forget to press on Trust to connect the computer.

Step 2: Add files.
Add local videos saved on your system files by selecting  on the Transfer option in the top menu.
on the Transfer option in the top menu.
![]()
Step 3: Start file transferring.
Now you need to click on the Transfer button present beside the video file. If you wish to transfer all the files without waiting for one by one moving, then click on the Transfer All button given at the bottom right corner. This is all about how to transfer videos from PC to iPad without iTunes.
![]()
Part 2. How to Transfer Videos from PC to iPad with iTunes
Apple had designed iTunes for the iOS device users that work as a media player, client software, radio broadcaster, media library. It was launched in 2001 to support Macintosh and Windows computers. It permits the users to download or play songs, find music, organize your video files, and do much more. The data are saved in the iTunes library from where you can view or play them. If you want to transfer videos from PC to iPad, then iTunes can do that too. Here are the ways of how to transfer videos from PC to iPad with iTunes.
Step 1: Connect your device.
First, connect your iPad to the computer with the USB cable. Open the iTunes application if it doesn’t run automatically and click on the device icon button located at the left on the top corner of the iTunes interface. The device icon appears after the application detects your iPad.

Step 2: Start file sharing
Click on Movies and from the list given in the left. Click on the Sync Movies and choose all the video files that you want to transfer video from PC to iPad with iTunes. After that, click on the Apply button present at the right bottom.
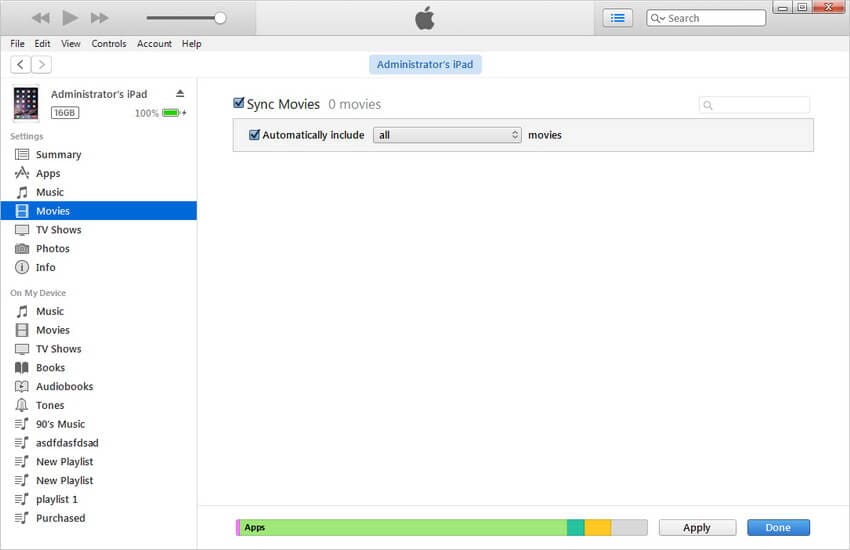
Part 3. Other 4 Ways to Transfer Videos from PC to iPad
After knowing what Wondershare Uniconverter can do for you, there are 4 other ways to transfer video files to iPad from PC.
1. Use File Explorer
If you are using Windows PC, then it is easy to learn to transfer video files to iPad from PC. File Explorer provides convenience in transferring videos and photos only from the computer to your iPad device. For transferring files other than videos and photos, Windows File Explorer is not a good option. You can move how to transfer video files from PC to iPad.
Step 1: Connect the device.
Use a USB cable to connect your iPad to PC. Besides, unlock it and tap Trust to enable the successful connection. When asked, type the iPad password and continue.
Step 2: Browse files
Open This PC and tap on your iPad device name. Head to the Internal Storage > APPLE100 > DCIM. Copy all the video files to transfer to your iPad. When transferred, check if it is showing on your device or not.

2. Upload to iCloud
You can store all the files from PC to iPad that can be accessed from any iOS device you want. You can even learn how to transfer videos to iPad from PC by uploading them to iCloud. It promotes the sharing of files between devices wirelessly over Wi-Fi. This method is perfect when you do not have a USB cable. Before initiating the file transfer between iPad and PC, ensure that you have set up the same Apple ID on both devices. Also, check if an ample amount of space is available on iCloud for your video files.
Step 1: Run the Settings app
On your iPad, launch the Settings and then click on your device name. Tap iCloud followed by Photos to turn on iCloud Photos.
Step 2: Upload files
Now on your PC, you need to upload the videos to the iCloud that you wish to transfer to the iPad. For this, if iCloud is present on your PC, run it and go to Photos. Choose the iCloud Photo Library and Upload new photos and videos from my PC. Now, select all the videos that you want to transfer from PC to iPad. Move those files to the iPad’s Uploads folder.
If iCloud is not on your PC, you can use the web version of iCloud. Head to iCloud.com and use Apple ID to sign in. Go to Photos and upload the videos to be transferred.

3. Using VLC
Step 1: Launch VLC.
Run the VLC application and click on the icon at the top right corner. Turn on Sharing via Wi-Fi and write down the IP address present on a paper.
Step 2: Start adding files.
On your PC, open the Chrome browser and type the IP address that you have written on paper. Add the video files now by drag-and-drop or directly clicking on the + icon. After this, the process of wirelessly video file transfer starts. The files are saved to the VLC app, and this is set by default.
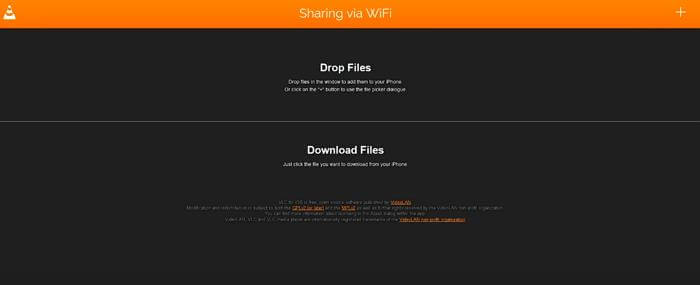
4. Google Drive
Google Drive offers the best option to learn how to transfer videos to iPad from PC. It lets you transfer almost every kind of file.
Step 1: Sign in to your Google Drive
Open the drive.google.com on your PC and sign in with your Gmail account. Click on the New button and select File Upload. You can also choose Folder Upload.
Step 2: Select file or folder
Search the files and choose the files or folders that you are thinking of transferring to the iPad from PC. Moreover, click on Upload.
Step 3: Install Google Drive
Download Google Drive on your iPad from the App Store and wait for a few seconds for the installation. Sign in and access all the video files that were stored on your PC. You can download the videos easily.

Conclusion
Many new applications are coming in 2022, and it is helpful for you to know the top methods to transfer videos from PC to iPad. Many people do not know about these and become dependent on someone else to transfer files. We hope the methods are not complicated for you. Everything has been explained in the simplest possible way. Thank you for reading and drop a comment below to share your views with us.


Christine Smith
chief Editor