Transfer Tips
5 Simple Methods to Transfer Videos to SD Card in 2025
by Christine Smith • 2025-01-13 14:34:07 • Proven solutions
Secure Digital card (SD Card) provides plenty of storage space for the portable devices depending on its type. An SD card of up to the storage capacity of 32 GB can hold 1080p videos of 10 hours and 40 minutes. It’s enough to store many videos on a 32 GB SD Card. Besides, companies are manufacturing smartphone that supports even 264 GB SD card. If you have purchased a new SD card and don’t know how to transfer videos from SD card to phone, here we are going to tell. You learn how to transfer videos to SD card in Android, how to transfer videos from SD card to laptop, and much more.
- Part 1. Transfer Videos from PC to SD Card with Wondershare UniConverter
- Part 2. Move Videos to SD Card on Android
- Part 3. Transfer Videos from iPhone to SD Card via AutoPlay
- Part 4. Import Videos from iPhone to SD Card with iPhoto
- Part 5. How to Transfer Videos from SD Card to Computer in 3 Steps
Part 1. Transfer Videos from PC to SD Card with Wondershare UniConverter
Wondershare UniConverter (originally Wondershare Video Converter Ultimate) is a quick, powerful, and simple to use video converter that contains incredible features. It is packed with intuitive UI and capable of converting a video at an incredibly faster rate. Other than a video converter, it works as a DVD burner, GIF maker, conversion of one media file to thousand formats. It supports the transfer of media files to many android devices, including Android 2.2 and later versions. Apart from that, this Wondershare UniConverter permits you to transfer videos to the SD card and lets you know how to transfer videos from phone to SD card.
 Wondershare UniConverter - The Best Video Transfer Tool on PC
Wondershare UniConverter - The Best Video Transfer Tool on PC

- Transfer videos from Windows and Mac to SD cards easily.
- 90X faster conversion speed than other common converters.
- Edit videos with trimming, cropping, merging, adding subtitles, and more.
- Burn video to playable DVD with attractive free DVD template.
- Download or record videos from 10,000 video sharing sites.
- Versatile toolbox includes fixing video metadata, GIF maker, and screen recorder.
- Supported OS: Windows 10/8/7/XP/Vista, macOS 11 Big Sur, 10.15 (Catalina), 10.14, 10.13, 10.12, 10.11, 10.10, 10.9, 10.8, 10.7, 10.6.
Step 1 Download and run
To transfer videos to SD cards in Android, you need to install the Wondershare UniConverter application from the official link. The application can be installed in the same way as you install other software, and you can follow the instructions too.

Step 2 Connect the phone
Click on Transfer for knowing how to transfer media files from Android to SD card. Take a USB cable to connect your Android phone to the computer. It performs the automatic installation of the driver for your android device. Before that, you may have to activate the USB debugging on your phone by tapping on your phone’s Settings > Developer Options > USB Debugging. If the developer option is not present in Settings, go to About device > Build number. Hit the build number by seven times.

Step 3 Browse the Files
Can you view the +Add Files icon at the upper left side below the toolbar? Click on it and choose the local videos that you want to transfer.
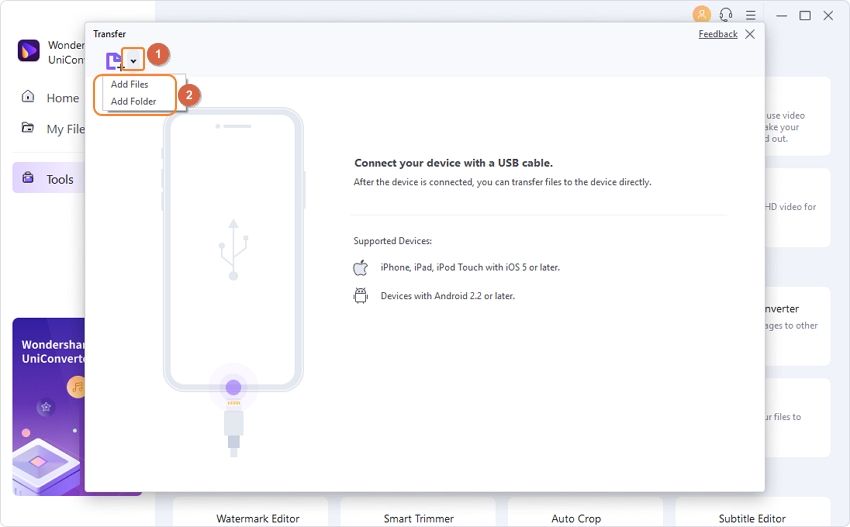
Step 4 Transfer the videos
We have selected the two videos to transfer, as shown in the picture. Click the Transfer All button to transfer videos to SD card in Android.

Part 2. Move Videos to SD Card on Android
Do you want to know how to transfer media files from Android to SD card like a video? We all have a habit of saving most of the media files in the internal storage. It consumes a high amount of space and affects the device speed. It creates a need to transfer videos to one SD card, and we are going to let you understand how to transfer videos to the SD card in simple steps. However, keep in mind that the process varies according to your android device OS version and manufacturer.
Step 1: Open the File manager
Unlock your Android device and open File manager by tapping on its icon. Go to the Video section.
Step 2: Browse videos
Browse and select all the videos you wish to transfer to the SD card. Skip those files you don’t want to store in the SD card.
Step 3: Tap and move
Tap on the More option indicated as three dots and found the Move option. In some Android devices, there is a separate option to move files from internal storage to SD card. MI users can tap on it and select the folder where they want to store the files.
Part 3. Transfer Videos from iPhone to SD Card via AutoPlay
Windows users can use AutoPlay to transfer videos from the phone. This feature was rolled out, especially for Windows 95. If you are using the latest Windows 10 version, do a quick setup using Settings. Configure it first before you want to transfer videos from the phone to the SD card.

Step 1: Connect iPhone and SD card
The first things you have to do are connecting iPhone and inserting an SD card reader (containing your SD card) to your computer. The “AutoPlay” screen appears on the screen.
Step 2: Browse and Select
As you can see the screen, click on Open device to view files. On the next page, select Internal Storage to view all the videos stored on the iPhone. Select the videos according to your choice and move them to the SD card.

Part 4. Import Videos from iPhone to SD Card with iPhoto
If you are not a Windows user but own a Mac PC, all you have to do is iPhoto. iPhoto is the best alternative for Mac users. However, this has been replaced by the photo’s app by Apple, but many people are still using iPhoto.
Step 1: Connect the device and SD card
First, insert the SD card in an SD card reader and connect it to your Mac PC. Open the iPhoto library. Select the videos that are required to be transferred. After that, click on Import selected.

Step 2: Transfer to SD card
The selected videos have been imported to the iPhoto library. Now, click on File and then on Export along with choosing the SD card as the destination on Mac.
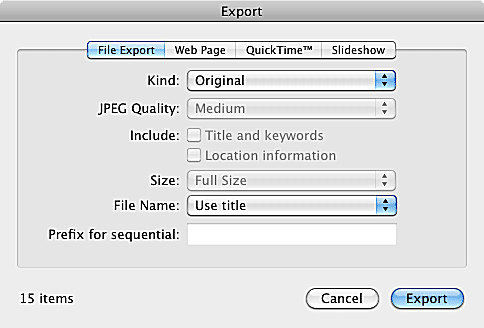
Part 5. How to Transfer Videos from SD Card to Computer in 3 Steps
All the processes mentioned above can do your job correctly if you have followed the steps as given. After learning how to transfer videos from phone to SD card and how to transfer media files from SD card to phone, it’s time to know the ways to transfer videos from SD card to computer in just 3 steps.
Step 1: Connect your SD card
Use an SD card reader to connect your SD card to the PC. Make sure to use a good quality SD card reader. Wait for the computer to read your SD card.
Step 2: Open the file manager
Double-click on the icon of File manager or go to the Start and find File Manager. Another option is to type File manager on the search box.
Step 3: Copy or Move

After opening the file manager, check if it is showing your memory card. Click on it and open the folder where video files are stored. Select them and right-click to view options. Now, press “Enter” on Cut or Copy as your wish. Congrats, you have successfully transferred the videos.
Conclusion
In this article, we tried to put various solutions regarding transfer videos from SD card to a laptop, how to transfer media files from Android to SD card for your convenience. We know how tedious it can get if you don’t follow the right process of transferring files. The methods given in this article are easy to be carried out even when you are not much into tech. What do you think about the solutions? Aren’t all of them simple for you?
Christine Smith
chief Editor