[2025] Easy Ways toTransfer Videos from iPhone to USB Stick
Is your iPhone running out of storage space? Is your iPhone loaded with large video files, and you're looking for how to transfer videos from iPhone to a USB stick to avoid losing your videos? If your answer to any of these questions is yes, then you've come to the right place.
In this post, you are going to learn how to transfer videos from iPhone to the USB flash drive. You're also going to learn how to transfer PS4 videos to the iPhone without USB and the best software to use to transfer video from iPhone to the USB stick.
- Part 1. How To Transfer Videos from iPhone to USB Stick on Mac
- Part 2. Move Videos from iPhone to USB on Windows
- Part 3. Tips for Video Transfer from iPhone to USB Storage Devices
AniSmall for iOS
in one click without losing quality.

Part 1. How To Transfer Videos from iPhone to USB Stick on Mac
Like I mentioned above, you need a reliable app to transfer your videos from your iPhone to a USB stick. While there are many different apps out there that you can use to complete this task, the most reliable application we recommend is Wondershare UniConverter (originally Wondershare Video Converter Ultimate) due to its excellent features and performance.
Wondershare UniConverter is a powerful tool that can help you transfer audio and video files to various devices like Android and iOS devices, external storage devices. Apart from its excellent video editing capabilities, it is a universal file converter that allows you to convert downloaded files, music, videos, and more from a file format to another. The best part of the tool is that you can quickly transfer your edited or converted files to your phone or USB stick or from your iPhone to a USB flash drive for smooth playback.
 Wondershare UniConverter - The Best Video Toolbox on Mac/Windows
Wondershare UniConverter - The Best Video Toolbox on Mac/Windows

- Convert videos to 1,000+ formats, including AVI, MKV, MOV, MP4, etc.
- 90X faster conversion speed than other common converters.
- Edit videos with trimming, cropping, merging, adding subtitles, and more.
- Burn video to playable DVD with attractive free DVD template.
- Download or record videos from 10,000 video sharing sites.
- Versatile toolbox includes fixing video metadata, GIF maker, and screen recorder.
- Supported OS: Windows 10/8/7/XP/Vista, macOS 11 Big Sur, 10.15 (Catalina), 10.14, 10.13, 10.12, 10.11, 10.10, 10.9, 10.8, 10.7, 10.6.
Follow the steps below to learn how to transfer videos from iPhone to a USB stick on Mac.
Step 1 Download and Launch Wondershare UniConverter
Go to the Wondershare official website to download and install the tool on your computer for free.
Step 2 Add video files
Next, you need to add the videos to be transferred to the connected devices. The local videos can be added by clicking on the Add button at the left corner or hitting on the + sign at the center of the Transfer tab. Multiple files, as well as a complete folder, can be added.

Step 3 Transfer the videos
Hit the Transfer All button to begin to transfer the files.
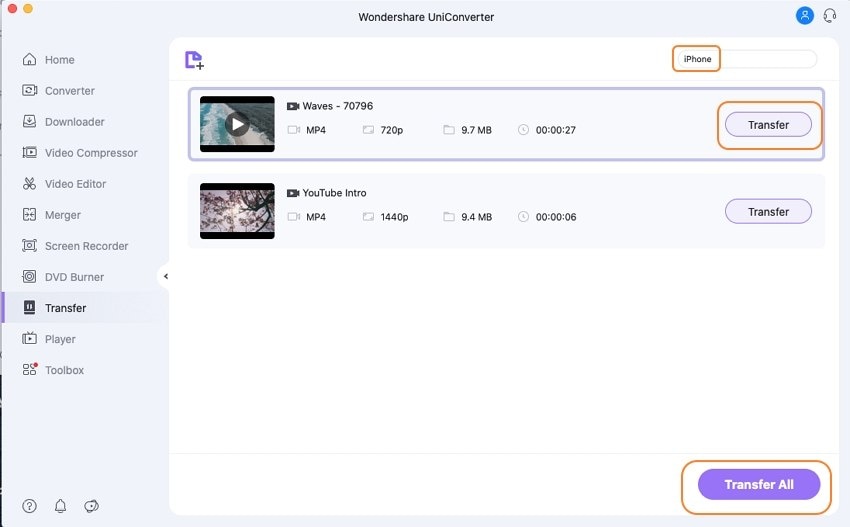
Part 2. Move Videos from iPhone to USB on Windows
You can quickly move your large video files from your iPhone to a USB flash drive on Windows using your device's USB cable. All you need to do is to connect your iPhone to your PC using your USB cable and export the videos. Follow the steps below to learn how to transfer video from iPhone to USB flash drive.
Step 1: Using your iPhone's USB cable, connect your iPhone to your computer
Step 2: Unlock your phone by typing in your passcode, then click Trust on your phone to continue
Step 3: Run Photos App on your PC and select Import > From a USB device, and the app will automatically find the new videos and photos on your phone.

Step 4: Click on the Import settings where you can change or set the import destination folder, group the videos by year/month/date, and choose whether to import items or delete after importing from your phone. After adjusting your settings, confirm it, and click Done.
Step 5: Choose the videos you want to move to your USB drive and click Import Selected to start importing the videos.

Step 6: After importing the videos, open the import destination folder and move the videos to your USB drive.
Part 3. Tips for Video Transfer from iPhone to USB Storage Devices
There are several other alternatives to Wondershare UniConverter that you can use to transfer videos between your iPhone and USB storage devices. Some of these options include:
Using a USB Pen Drive or USB OTG cable
This method provides a fast and efficient way to access or transfer videos between your external storage device and your iPhone, even without the use of a PC. However, you can only use this option on USB OTG supported iPhone devices (such as iPhone 8 and newer models of Apple iPhones). To use this option, you may need to download and install ES File Explorer from your app store. Then, connect your Pen Drive or USB OTG cable to your iPhone access the PS4 videos on your external storage or transfer the videos from your internal storage to the USB storage device.
Using iCloud for Windows or iCloud Photos for macOS
This method will help to keep your videos and photos up-to-date and safely stored on all your Apple devices.
Using AirDrop to wirelessly transfer files from Mac to iPhone and other iOS devices.
This method is an easy and quick Mac-only option for transferring files from a device to another. When you use AirDrop to transfer videos or photos to your iOS device, they will appear in your device's Photos App.
Note: You can also transfer video from iPhone to USB on Windows with Wondershare UniConverter. Just follow the steps in Part 1 above to import video from iPhone to USB flash drive on your Windows computers.
Conclusion
This article has opened your eyes to the best way to transfer video from iPhone to USB devices. We've also shown you the best software to move your large video files from your iPhone to your USB stick, as well as the steps to follow to achieve the desired result. While there are many options, you can use to transfer videos from your iPhone to a USB stick, and we recommend the use of Wondershare UniConverter due to its reliability, ease of use, and host of other helpful and innovative features.
Now that you've been furnished with these valuable pieces of information, it's time to free up your iPhone storage space for other important files by moving those large video files to your USB flash drive where you can easily access them later. If you find this article beneficial, kindly share it with your friends.
You may also like
The Easiest Way to Transfer Audio Files to iPhone in 2025
Read this article, you will find the solution on how to transfer audiobooks to iPhone and the way to transfer the audio file from PC to iPhone without iTunes.
Top 6 Methods to Transfer Video from PC to iPad in 2025
Do you know how to transfer videos from PC to iPad without iTunes? Read here, you will find 5 solutions.
Best Ways to Watch Videos from Your Phone on A TV in 2025
In this guide, we have decided to share a couple of ways to learn how to transfer video from phone to TV so that you can watch it with everyone.
8 Recommended Ways to Transfer Video from Android to Mac in 2025
Here are 8 recommended methods to send video from your Android smartphone to a Macbook instantly.

