Youtube, TikTok, Instagram, Twitter, and Facebook are today's most used social media platforms. Everyone with a different age range must use one of these social media. Indeed, sometimes there are videos from one of these platforms that you really want to be used as GIFs and share with close friends. Luckily this article will give you a way to convert YouTube video to GIF and other social media platforms.
Part 1: How to turn YouTube videos to GIFs
We always have a favorite YouTube that we want to convert to GIF. Indeed, you can easily convert your favorite YouTube video into a GIF with a third-party tool. The best third party you can use to change YouTube videos to GIFs is Wondershare UniConverter.
Wondershare UniConverter has many extra features that can be used to change the GIF after it has been converted. For example, you can change the size, frame rate, and length of your GIF. If you want, you can also add text to your GIF.
OS: Windows, Mac.
Features:
- Ninety times faster than any other converters.
- Edit, enhance & personalize your video file.
- UniConverter works with more than 1000 formats and ensuring high quality is always delivered.
How to change YouTube videos to GIF with UniConverter
If you want to know how to convert a YouTube video into GIF, all you need to do is follow all the steps below.
Wondershare UniConverter — All-in-one Video Toolbox for Windows and Mac.
Edit videos on Mac by trimming, cropping, adding effects, and subtitles.
Converter videos to any format at 130X faster speed.
Compress your video or audio files without quality loss.
Excellent smart trimmer for cutting and splitting videos automatically.
Nice AI-enabled subtitle editor for adding subtitles to your tutorial videos automatically.
Step 1: Before you can start, you'll need to download UniConverter from their official website and install it on your computer. Once you install it, launch your UniConverter and click on "Tool".
Step 2: In this section, you will see various things you can do with UniConverter. In order to change the YouTube video to GIF, you need to find "GIF maker" and click on it.
Step 3: Before going into this section, you must prepare your favorite YouTube video..Once you get your favorite YouTube video on your computer, you can find it and insert it on the UniConverter by clicking on "add file".
Step 4: You need to set up your GIF start and end time. You can simply drag the green bar to set the start and end time. Indeed, you can also set up the start and end time in the top right of your screen.
Step 5: After editing your video, you can click "Create GIF" to save your video on your computer. However, you must select the location where you want to save your GIF. Finally, you have your GIF, and you can share it with your friends.
Part 2: How to make GIFs with Tiktok video
TikTok is one of the social media platforms that people use the most. If you are a TikTok user, you probably have a video you like and want to convert to GIF. With an online video converter like Ezgif, it's effortless to do this. Ezgif is an online tool for making GIFs and editing images, making it easy to turn your favorite TikTok videos into GIFs. It is because Ezgif has a very simple user interface.
OS: Online
Features:
- Easy-to-use interface.
- It is free.
- You can use various tools, such as converting video to GIF.
How to Convert TikTok video to GIF
Follow all the steps bellow to convert TikTok video to GIF with Ezgif
Step 1: Firstly, you need to open your browser and search for Ezgif. Afterwards, click on "GIF maker".
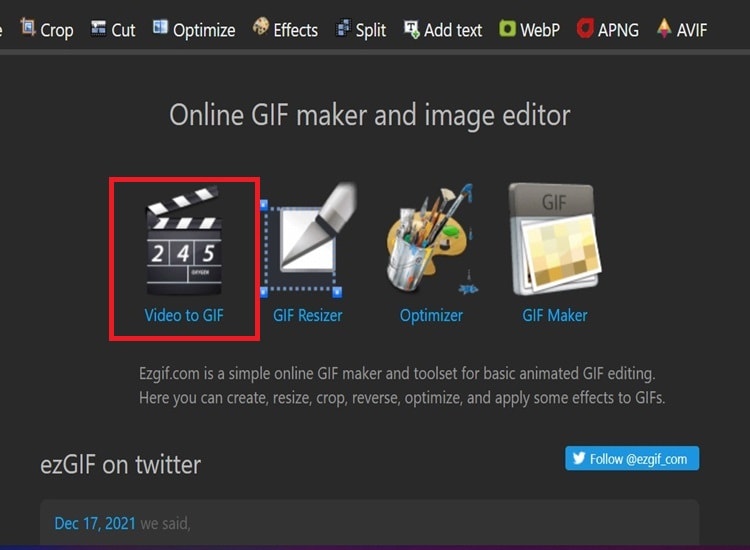
Step 2: In this section, you can choose between two ways to upload your video to Ezgif. You can either pick a video from your computer or copy and paste the TikTok link. In the meantime, this tutorial will let you pick a video from your computer.

Step 3: Once you upload the video you want to change on Ezgif. Next, you can adjust your GIF, such as deciding the frame rate and the start and end time of your GIF. When you finish adjusting your GIF as you want, you can click on" Convert to GIF".

Step 4: In this part, you can add some effect to your GIF. For instance, you can add text to your GIF. Once you add some effect according to your need, you can click "Save". Finally, your GIF will automatically be saved on your computer

Part 3: How to convert twitter videos to GIFs
Twitter is also a platform many people use nowadays, just like TikTok and YouTube. Indeed, you can easily convert Twitter videos into GIFs with MiniTool Moviemaker. We will show how to do it below.
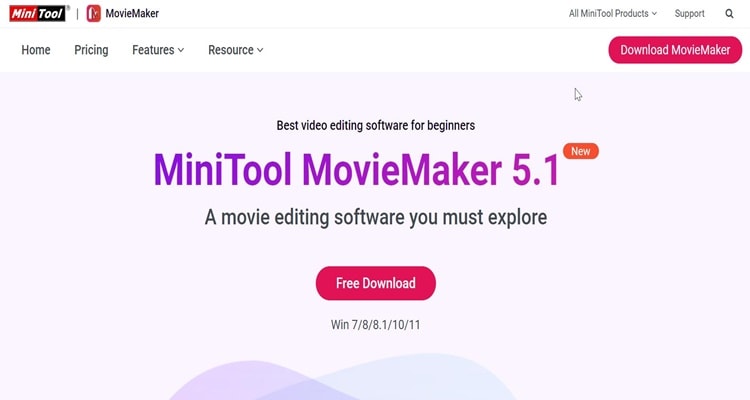
OS: Windows
Features:
- Easy-to-use interface.
- Massive of stylish transitions, effects, text, elements, and motions.
- Export video without any watermark.
How to convert Twitter video to GIF
Step 1: The first thing you should do is download and launch MiniTool MovieMaker on your computer. Afterwards, Import the Twitter video downloaded to make the GIF.
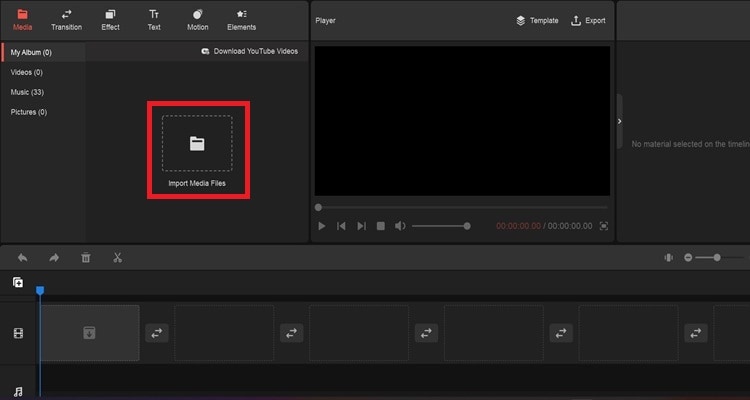
Step 2: After importing the video, then you must drag the video into the timeline.
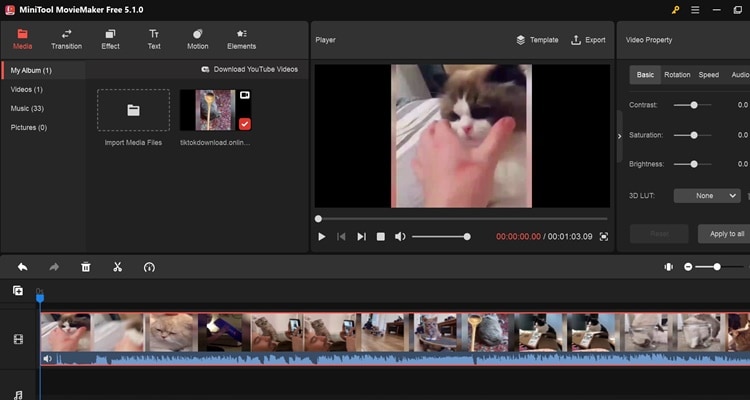
Step 3: In this part, you can make some editing to your video in any way you want. For example, cut out the parts of a video you don't want. Also, you can add text to your video, and the MiniTool MovieMaker lets you choose from different kinds of text. Furthermore, You can add filters to your video and modify the brightness, contrast, and other things.
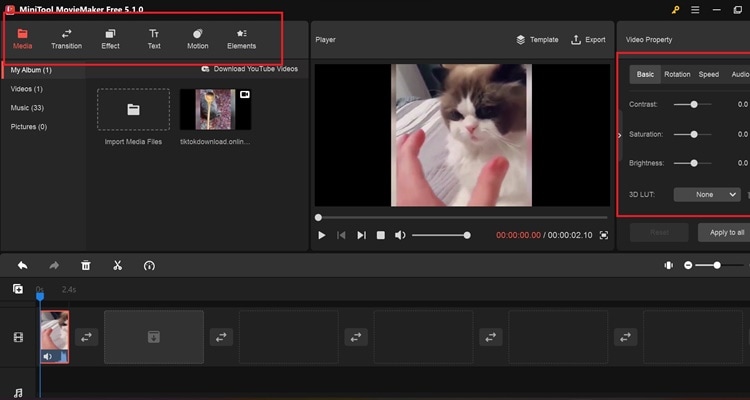
Step 4: When editing your video, click "Export."
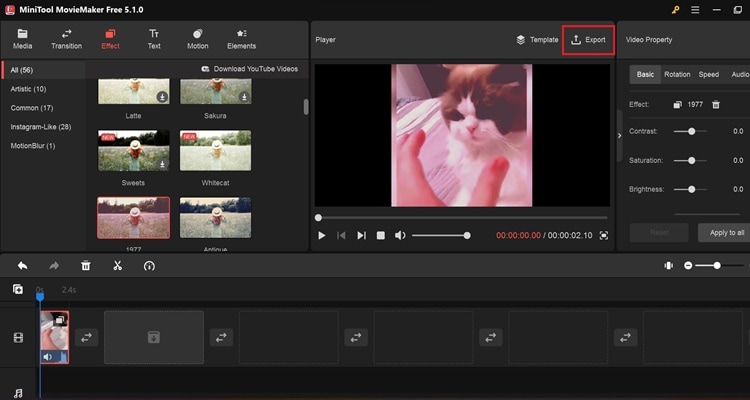
Step 5: Since you want to make a GIF video, you need to change the format video to "GIF". Once you adjust the format and your video's desired location, click "Export". Finally, you are successful in converting Twitter video to GIF.
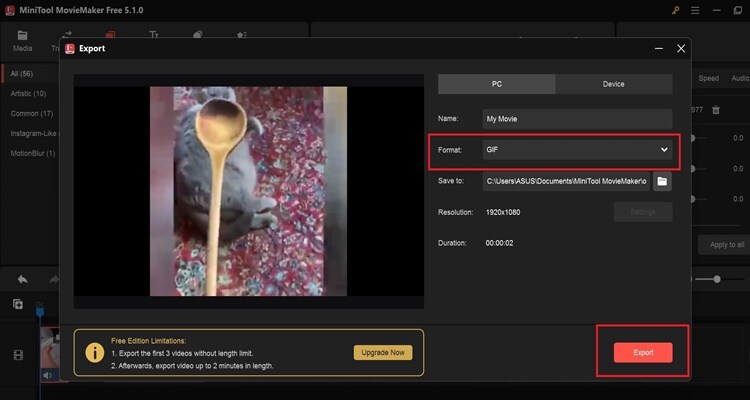
Part 4: How to turn Facebook videos to GIFs
If you use Facebook often, there are a lot of interesting content videos to enjoy there. Hence, sending a GIF from a Facebook video to your friends is a fun way to share the moment. However, there is a tool online that can help make it happen. The online tool is called Keevi.io. With Keeve.io, converting a Facebook video into a GIF is very easy. Also, Keevi.io has some features that can help make your GIF look better.

OS: Online.
Features:
- Powerful video editing features include combining video clips, adding text, adding audio, and many more.
- Repurpose your content into multiple formats.
- Publish your content on multiple channels.
How to convert Facebook video to GIF with Keevi.io
Step 1: First, you must open your browser and search for Keevi.io. Afterward, drop or browse your video into Keevi.

Step 2: Once you browse the video, now you can set the start and end time of your video.

Step 3: Once you've set the beginning and end times for your video, you can make adjustments to your video. You can add text, a sticker, and many other things.

Step 4: Before you click export, don't forget to change your video format. You can click "Setting" and choose "original" as the video format. Lastly, click on "Export" to save your video.

Part 5: How to create GIFs with Instagram video
Who doesn't use Instagram these days? Almost everyone uses Instagram, and maybe you are one of them. You may have a video you like on Instagram and want to convert it to a GIF. Luckily there is a very easy-to-use software to convert Instagram video to GIF. The software is called VideoProc Converter. VideoProc Converter is more like a video and audio transcoder and works on both Windows and macOS. It also has some extra features that can help you turn Instagram videos into GIFs.

OS: Windows, Mac
Features:
- Convert and adjust large/4K videos/audios.
- It lets you adjust video/audio codec and frame rates (30/60/120 fps).
- Simple user-interface.
Simply comply with the instructions below to know how to convert your Instagram videos into GIFs.
Step 1: First, you need to download and launch VideoProc Converter. Once you have downloaded it just click on "Video."
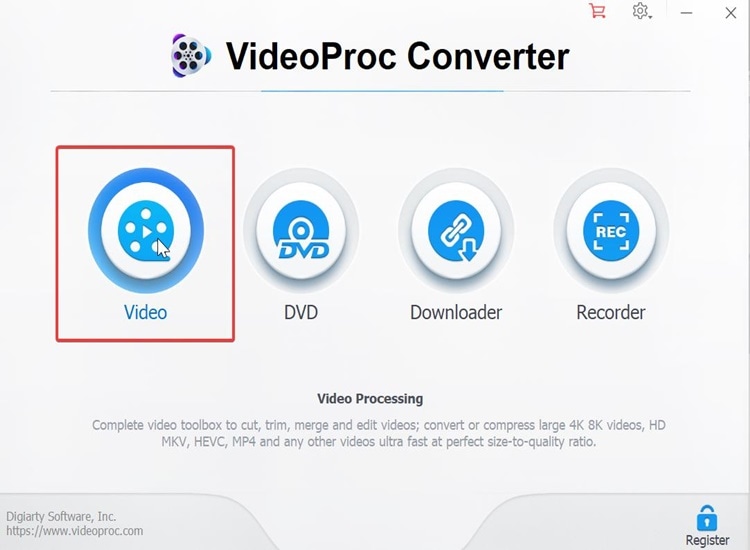
Step 2: In this part, you just need to browse the Instagram video you want to convert to GIF on your computer.
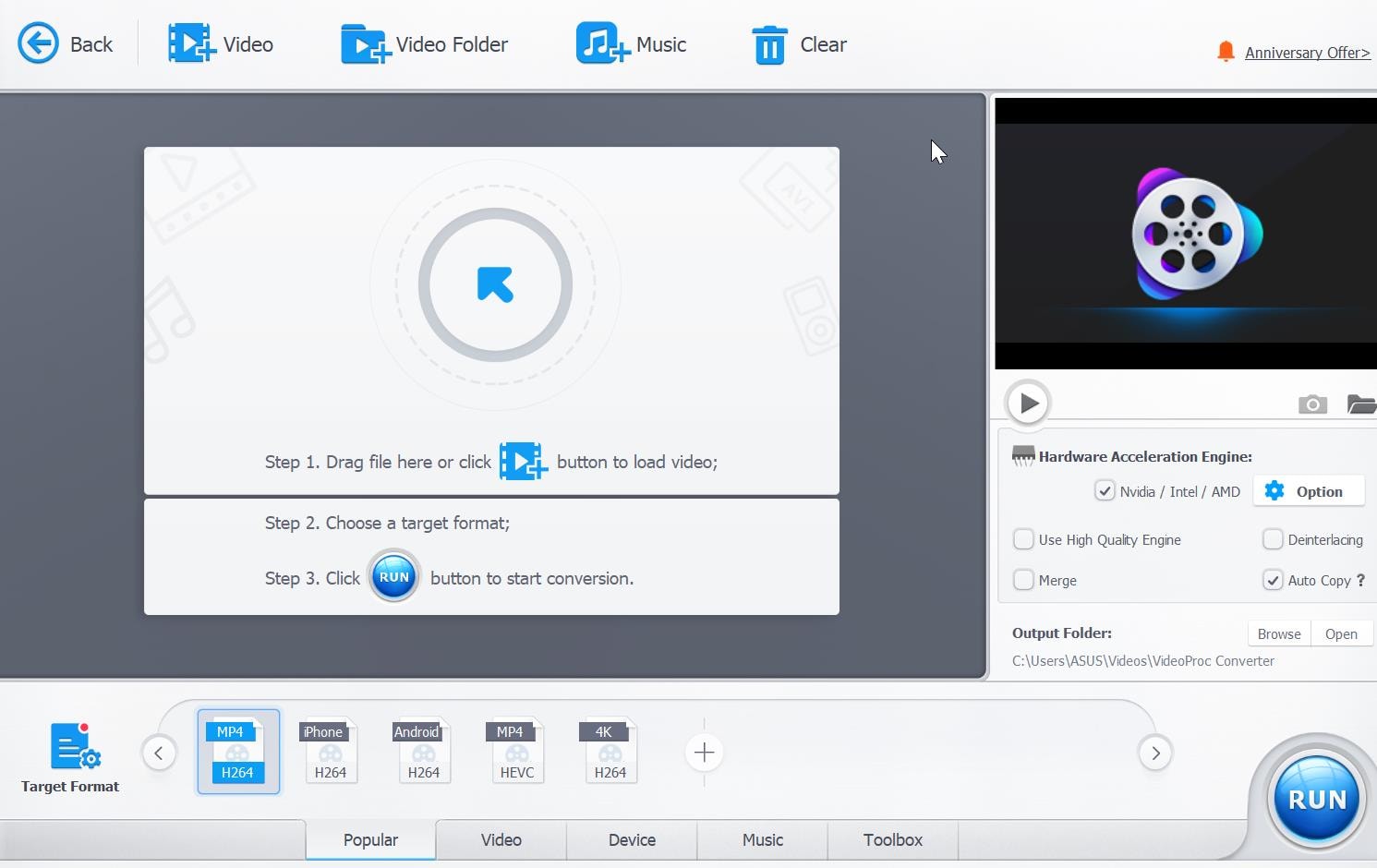
Step 3: After that, click on "Toolbox," then find a "GIF" feature and double-click on it.

Step 4: On the page for making a GIF, you can change the looping times, image size, and length by dragging the green tabs or typing in the times. Just click the "Done" button when you're done, and you'll return to the previous window.

Step 5: Lastly, click "RUN," and VideoProc Converter will start making the GIF.
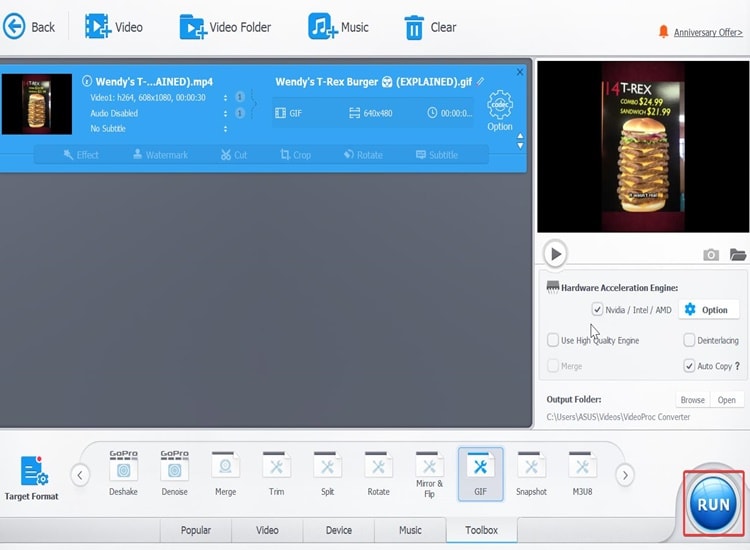
Bonus tip: How to choose a proper video to make a GIF
- Choose videos with funny parts, because your friends will be more interested in seeing hilarious GIFs.
- Choose videos that contain strong emotional expressions. That's because GIFs with high emotional expression are better at describing how you feel.
- Choose a video object or character that everyone can easily recognize. Try to pick a video with a trendy object or character so that many people will recognize it.
Bottom line
When converting videos to GIF format, you should know that all of the programs discussed earlier are good for you to use. In spite of this, were I to pick between UniConverter and other tools for video editing, I would go with UniConverter because it provides a greater number of features for the editing of video than the other tools. Everything is back to what kinds of video editing features are essential for you.


