Google Docs is a free word processor program that is also compatible with Microsoft Word. Due to Google Docs, you can easily collaborate with your team members. You would be able to edit the Google document at the same time as your team members to enhance your productivity. Moreover, you can also access your documents from any device by logging into your Google account.
To provide you with further assistance, Google Docs has a dictation feature. By reading this article, you can learn how to use the voice to text Google Docs with the help of detailed guidelines.
Part 1: A brief introduction to the function of voice-to-text
The voice-to-text feature enables the users to dictate words through their voice. With voice recognition technology, programs like Google Docs would automatically type using your voice with accuracy. The speech-to-text Google Docs saves the time of individuals who don’t possess professional typing skills.
There are various advantages of using the voice-to-text feature in Google Docs. To discover such advantages, we have jotted down the following points:
- Upgrading work productivity: Beginners or people who don't acquire great typing skills can use the dictation feature to boost their productivity. Moreover, if you have to type a lengthy document, you can use this feature to save yourself from manual effort.
- Great accuracy: Speech-to-text feature uses innovative technology that helps in bringing accuracy. This will prevent you from making grammatical or spelling mistakes.
- Support for different languages: In Google Docs, you can use the voice-to-text feature in different languages. Through this, people who speak multiple languages can dictate their documents.
- Easy access: If you are attending a video conference, you can smartly use the voice-to-text feature to write your documents. This will help you in doing your writing tasks without navigating to your keyboard.
- Enhanced customer service: You can use the speech-to-text feature for transcribing your customer’s calls. By doing so, you can increase your customer service by knowing their concerns.
Wondershare UniConverter — All-in-one Video Toolbox for Windows and Mac.
Edit videos on Mac by trimming, cropping, adding effects, and subtitles.
Converter videos to any format at 130X faster speed.
Compress your video or audio files without quality loss.
Excellent smart trimmer for cutting and splitting videos automatically.
Nice AI-enabled subtitle editor for adding subtitles to your tutorial videos automatically.
Part 2: How to use speech-to-text in Google Docs
As we have highlighted the various key advantages of the Google Docs speech-to-text feature, we will now learn to use this option. In this section, you can find accurate steps to activate the speech-to-text feature in Google Docs to enhance your efficiency during work.
Step 1: Navigate to your Google Chrome and create a new document in Google Docs. Afterward, head to the "Tools" section from the top toolbar and then select the "Voice Typing" feature from the drop-down menu. You can also use the combination of "Ctrl + Shift + S" keys as the shortcut for the Voice Typing feature.
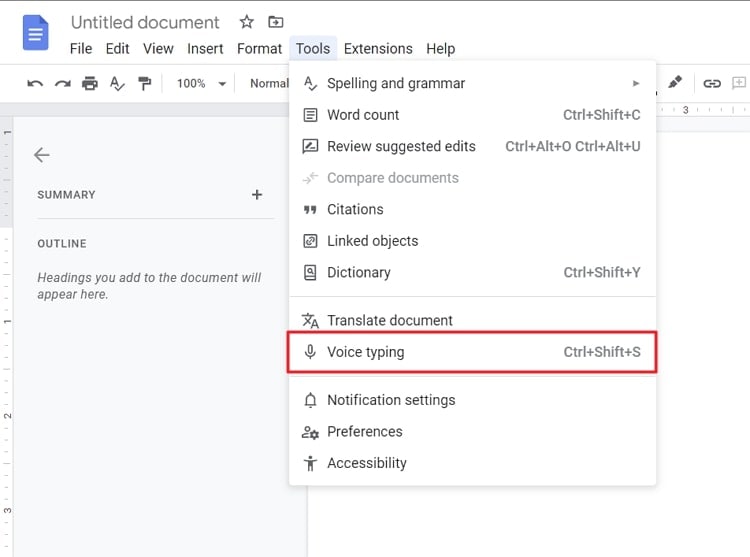
Step 2: To use this feature, make sure to attach a compatible microphone to your computer. Once you are ready to speak, you can hit the “Microphone” icon given on the left side. Now, speak clearly with a suitable volume. To stop, just click on the “Microphone” icon again.
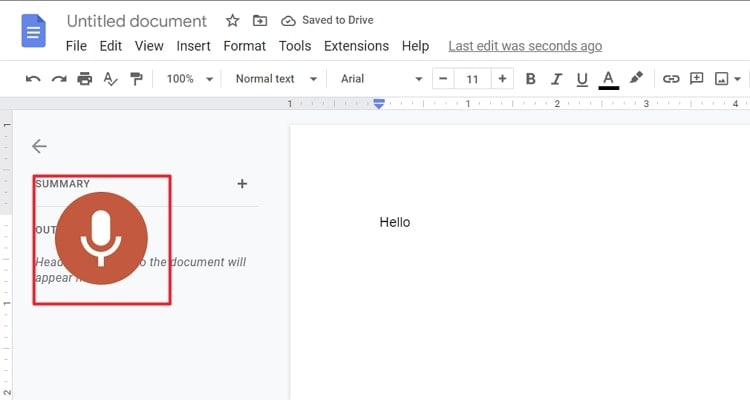
Part 3: How to use other voice functions in Google Docs
In Google Docs, you can utilize other voice functions that can help you while dictating your document. For instance, you can use voice commands, voice editing, and voice formatting to improve your workflow. By reading this part of the article, you can discover how to utilize these voice functions in Google Docs.
1. How to use voice commands
To use voice commands while using the Voice Typing feature in Google Docs, here are the instructions:
Step 1: Once you have activated the Voice Typing feature in Google Docs, you can begin the dictation. To add punctuation marks, you can use voice commands. To end a sentence, say "Period." Moreover, to start a new paragraph, you can say "New Paragraph" or "New Line."
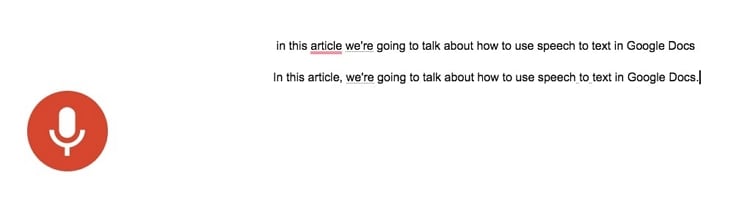
Step 2: You can also select a particular sentence while dictating by speaking the words of that sentence. Also, you can say “Unselect” to unselect the textual content. To add a temporary pause in your sentence, you can say "Comma."
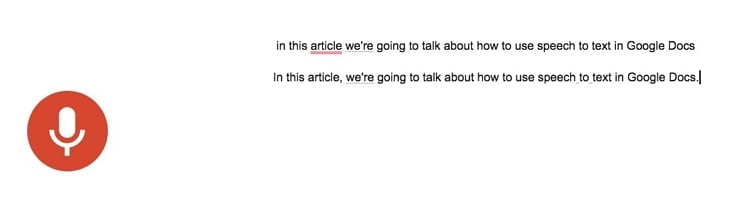
2. How to use voice formatting
Voice formatting can help you bold, italicize, or add underlines to your required text. You don't have to select the text to add modifications manually. To do so voice to text Google Docs, here are the accurate steps:
Step 1: First, you have to speak the words of the particular sentence with the “Start” command. Afterward, you can speak “Bold” to bold the specific text. You can repeat the same process to italicize the text.
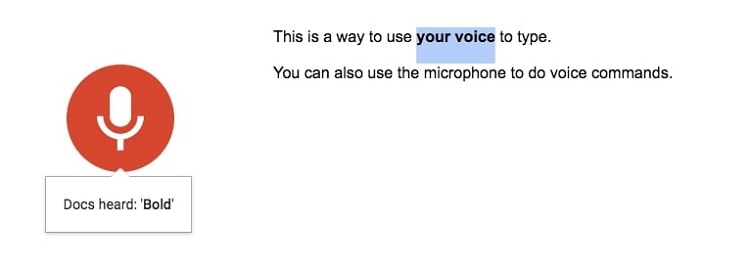
Step 2: To make a heading, select the sentence by speaking its words and then say, "Apply Heading 1". For further modifications, you can say these commands such as "Lowercase," "Title Case," “Superscript," "Strikethrough," etc.
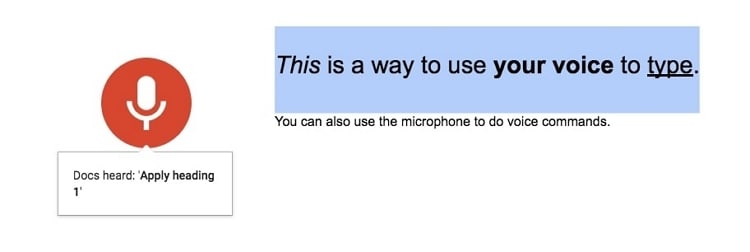
3. How to use voice editing
For editing text in voice-to-text Google Docs, you can take help from the following steps:
Step 1: To remove the unwanted text, first select the text and then say "Delete." Furthermore, you can select a sentence and speak "Copy." Once done, unselect the sentence and say, "New Paragraph" and "Paste" one by one.
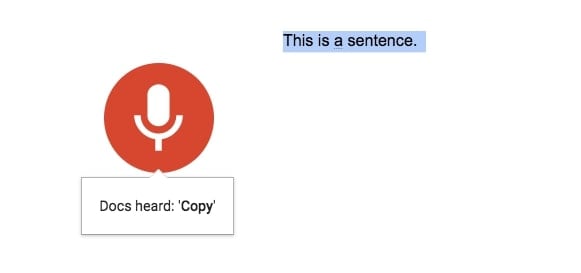
Step 2: You can also attach links to your document through voice editing. If you want to insert a link of "google.com" to a selected text, just say, "Insert link google.com." For altering the links, you can say "Delete link" or "Copy Link."
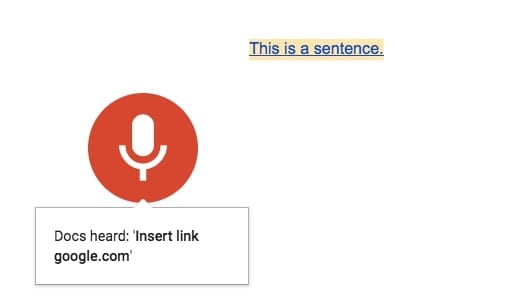
Bottom line
Google Docs Voice-to-Text feature is a highly convenient option to upgrade work productivity. It will help you to automate your tasks while enhancing work speed. This article has provided detailed guidelines that can assist you in activating and using the Voice Typing option in Google Docs. Moreover, you would also be able to use other voice functions in Google Docs efficiently.
FAQs
1. Is there any software for speech-to-text?
Yes, UniConverter is a professional speech-to-text software that you can use on Mac and Windows platforms. It contains an auto-subtitle generator through which you can automatically create subtitles for your videos. This particular feature supports more than 100 languages to provide diversity.
2. Is Google Docs voice typing free?
Google Voice Typing is a dictation tool that you can access on Google Docs free of cost. Google Docs function as an online word processor that you can use with an active internet connection or in offline mode as well. After opening a Google Doc through Google Chrome, you will be able to find the Voice Typing feature.
