All the embedded videos on the internet are in FLV format. So, if you too have these videos on your system and find issues playing them, a compatible player will be needed. When playing or editing the FLV file is not possible, convert them to a more popular format like MP4. All about these issues and the FLV format is discussed in the following parts.
How to play and convert FLV file?
Try UniConverter for free now - Play and Convert FLV files effortlessly.
In this article
Part 1. What is an FLV File
A video file that is saved in Adobe Flash Video container format is known as an FLV file. The format contains the header, audio and video data streams, and also metadata packets. For a long time, these files were used by all the embedded videos on the internet also including the ones present on YouTube and other streaming sites. Though HTML5 is now preferred by the sites.
The name of the Adobe Flash Professional is renamed as Animate and thus the files may also be called Animate Video Files.
How to play and convert FLV file?
Try UniConverter for free now - Play and Convert FLV files effortlessly.
Part 2. How do I open an FLV Video?
To open FLV file, below listed are the most commonly used tools and programs.
Method 1. Using the Flash Video Exporter plug-in included in Adobe Animate
The Adobe Animate program uses the Flash Video Exporter plug-in for creating these files and thus the player also can be used for hassle-free playback of these files.
Method 2. Using UniConverter Free FLV Player
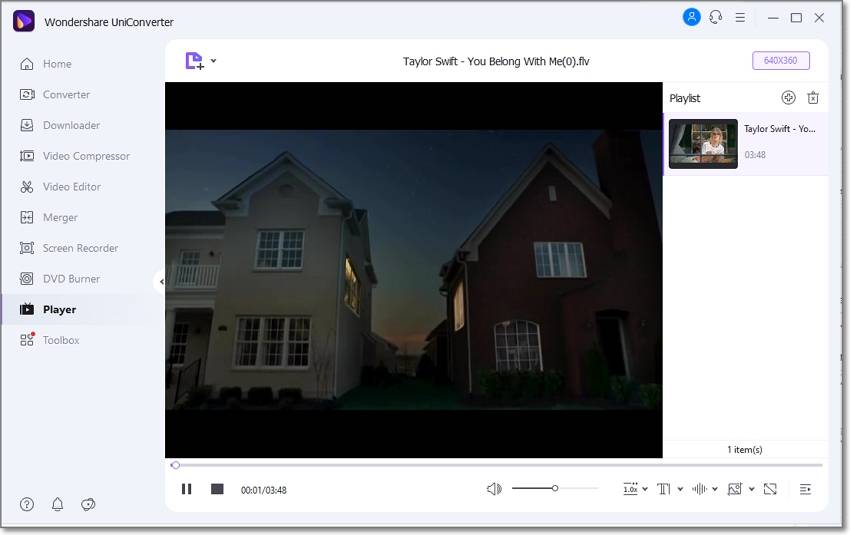
Another excellent tool for playing your FLV as well as other files in high quality is Wondershare Free Video Player. This Windows and Mac-based tool can allow playing all key video formats including FLV and the option for adding multiple files for creating a playlist is also there. The software also gives your options for selecting personalized playback settings like playback speed, full screen, capture screen, subtitles, and more.
Wondershare UniConverter — All-in-one Video Toolbox for Windows and Mac.
Edit videos on Mac by trimming, cropping, adding effects, and subtitles.
Converter videos to any format at 90X faster speed.
Compress your video or audio files without quality loss.
Excellent smart trimmer for cutting and splitting videos automatically.
Nice AI-enabled subtitle editor for adding subtitles to your tutorial videos automatically.
Download any online video for teaching from more than 10,000 platforms and sites.
Method 3. Using VLC Media Player
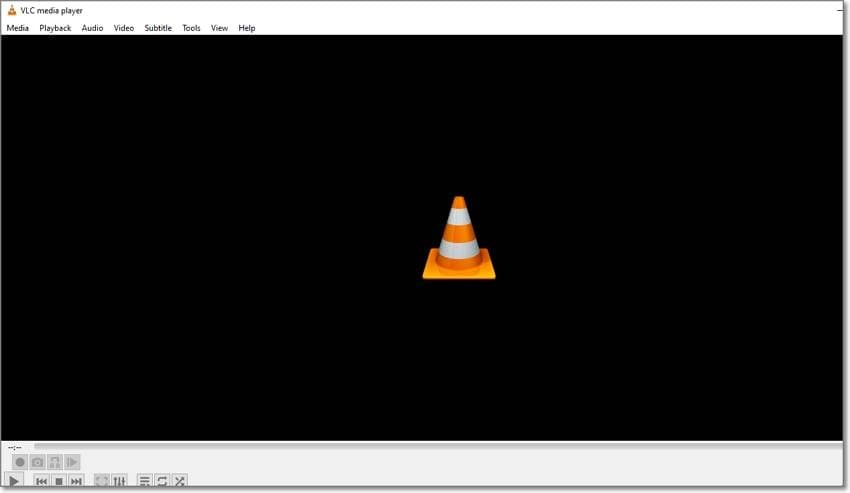
One of the most widely used video player tool-VLC Media Player can also play your FLV files. This free and open-source software offers multi-platform support that allows playing all key formats on your systems, Android, iOS, and other devices. Using the tool, you can even perform basic video editing options file conversion, parameter change, and more.
How to play and convert FLV file?
Try UniConverter for free now - Play and Convert FLV files effortlessly.
Part 3. How to Convert FLV to MP4
To make your FLV files compatible with all types of players and devices, conversion to MP4 which is considered as the universal format is the best option. Wondershare UniConverter is one of the best tools available for all types of video conversion and related tasks.
Key features of the software
- Support to more than 1000 formats and device-specific profiles.
- Convert FLV to MP4 in lossless quality and at high speed.
- Batch conversion supported.
- Crop, trim, add effects and edit your files in several other ways.
- Additional software features include video download, recording, compression, DVD burning, image conversion, background removal, and more.
- Mac and Windows compatible.
Steps to convert FLV to MP4 using Wondershare UniConverter
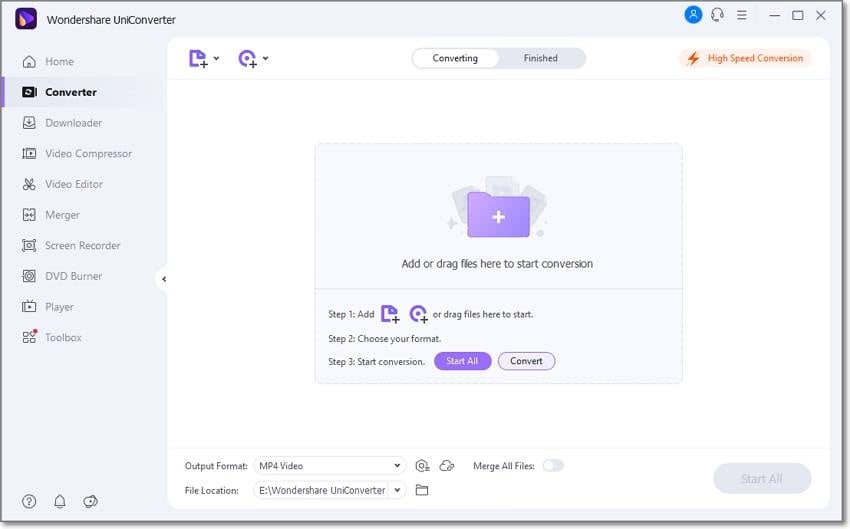
Step 1. Add FLV videos to the launched Wondershare FLV converter by clicking on the Add Files icon on the Converter tab. Add multiple files if required.
Step 2. At the Output Format drop-down menu choose MP4 from the Video list. Also, select the target file resolution.
Step 3. At the File Location tab, choose the target folder and then finally click on the Start All button.
How to play and convert FLV file?
Try UniConverter for free now - Play and Convert FLV files effortlessly.
Part 4. FAQs about FLV Format
1. What is the difference between FLV and MP4?
Both FLV and MP4 are popular formats for storing as well as streaming video files. FLV format is more widely used for streaming content on sites like YouTube, Hulu, and others while MP4 is majorly used for playing videos on an array of devices and portable players. MP4 files support menus like DVD and also subtitles which FLV files cannot.
2. Is FLV better than MP4?
Though FLV files are vastly used for streaming videos, they cannot be termed better as such when compared to MP4 files. Rather in terms of compatibility, use, and other factors, MP4 files prove to be better.
3. Are FLV files still used?
Though FLV files were once used as the popular format on the internet for streaming, animations, ads, clips, and more the use over the years has declined. The present-day sites now prefer using HTML5 instead.
4. What's the best recording format for OBS?
The best recording format for OBS is FLV or MKV format.
5. Can you upload FLV to YouTube?
Yes, videos in FLV format can be uploaded to YouTube as it is one of the formats in the supported list whereas other ones are MP4, AVI, WebM, and more.
How to play and convert FLV file?
Try UniConverter for free now - Play and Convert FLV files effortlessly.
Conclusion
Enjoy watching your Flash Files using the Wondershare Free Video Player and the software once installed on your system can help you with several other tasks as well like converting FLV to MP4, video download, recording, and much more.
