Converting a photo to GIF is something that most people love doing. For example, you can have nice and funny movie screenshots of your favorite star that you want to upload as a GIF on social media comments. That can even be photos captured using your smartphone. So, regardless of the situation, this insightful post discusses how to create a GIF from photo using online, desktop, and mobile GIF makers. We'll also know where to get high-quality images for free.
In this article
Part 1. Where can you get photos to make a GIF?
If you're starting out with making GIFs, you might wonder where to get quality photos to convert to GIFs. Fortunately, there're many solutions to this problem. From movie screenshots and personal photos to photos from friends and online photo libraries, there's no shortage of options. Let's take a look!
1. Create GIF from movie screenshots
This is the easiest way to convert high-quality, funny photos to GIFs. In this case, you only need a screen grabber to capture a screenshot of those funny moments for The Rock, Kevin Hart, Mr Bean, or any of your favorite stars. And yes, you won't face any legal suits by doing this.
2. Download photos online
Another way to create a GIF from photos is to download funny pictures online. There are many websites where you can get incredible royalty-free images. Some include Unsplash, Pixels, Pixabay, and more. So, download those funny goat photos before converting them to GIFs.
3. Create GIFs from camera photos
If your smartphone has a decent camera, use it to capture photos and convert them to GIFs. You can photograph your dog, cat, friends, or even yourself. However, ensure you capture the right moments to get the right GIF reaction on social media.
4. Use photos from friends
With many social media apps installed on your phone, your gallery should be filled with photos from friends on WhatsApp, Instagram, Facebook, etc. Use these photos to create hilarious GIFs. But it's wise to consult the original owner of the image before using it.
Part 2. How to make GIF from photo on PC?
I believe you now have photos to convert to GIFs. So, let's learn how to make a GIF by photo on your desktop using Wondershare UniConverter. It's an all-in-one program with a robust toolbox featuring a GIF maker. This tool can generate funny GIF animations from PNG, JPG, BMP, WebP, and GIF. Once you've uploaded photos on the GIF maker, proceed to adjust the GIF output size and frame rate. You can set the frame rate to 60 frames per second, making your GIF frames fast. And yes, you can create GIFs from videos like MP4, MOV, AVI, 3GP, etc.
Key features:
- Create animated GIFs from PNG, JPG, WebP, BMP, and GIF images.
- Convert videos like MP4, AVI, 3GP, and MOV to GIF.
- Customize the GIF playback speed, frame rate, and output size.
- Intuitive video editor, downloader, converter, screen recorder, DVD burner, etc.
- Compatible with macOS 10.11 or newer and Windows 7/8/10/11.
Step-by-step process to create a GIF from photos with Wondershare UniConverter:
Step 1 Launch Wondershare UniConverter GIF Maker.
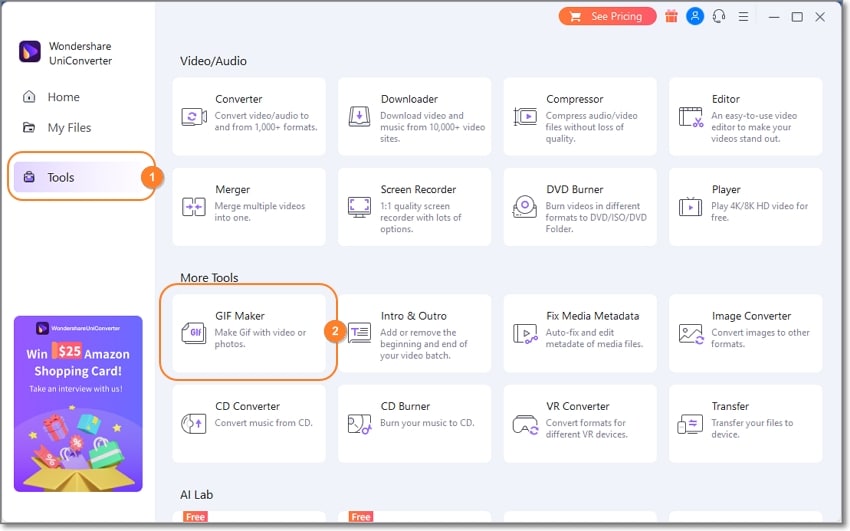
Install and run Wondershare UniConverter on your PC, then tap the Tools tab on the left menu. Click GIF Maker under the More Tools section.
Step 2 Upload your photos and customize your GIF.
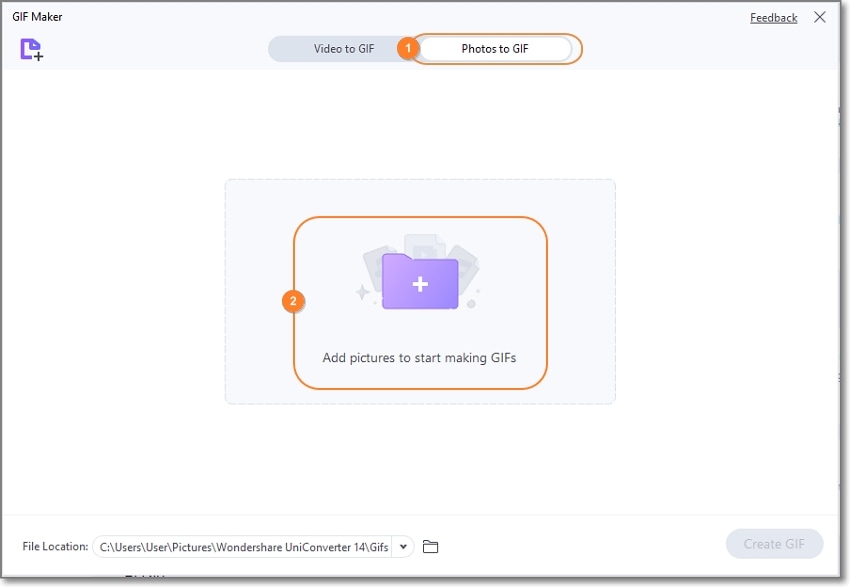
Next, click the Photos to GIF tab and tap Add Files to browse and upload local photos. After uploading images, enter your preferred output size and frame rate. Please do not exceed 25 frames per second for the best GIF playback experience.
Step 3 Preview the GIF and export.
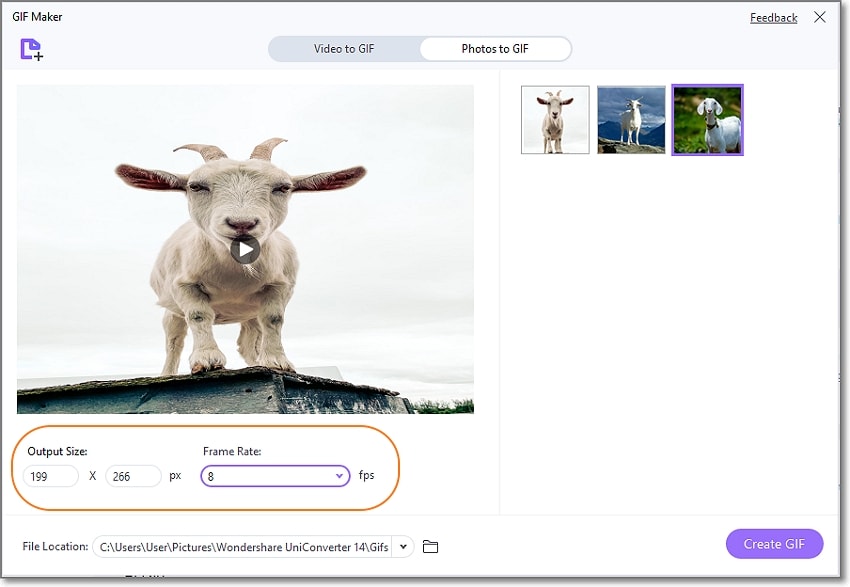
Now you're ready to convert photos to a GIF. But before that, play the GIF and adjust the frame rates if necessary. Then, click the Create GIF button to process your GIF file. And there is that!
Wondershare UniConverter — All-in-one Video Toolbox for Windows and Mac.
Edit videos on Mac by trimming, cropping, adding effects, and subtitles.
Converter videos to any format at 90X faster speed.
Compress your video or audio files without quality loss.
Excellent smart trimmer for cutting and splitting videos automatically.
Nice AI-enabled subtitle editor for adding subtitles to your tutorial videos automatically.
Download any online video for teaching from more than 10,000 platforms and sites.
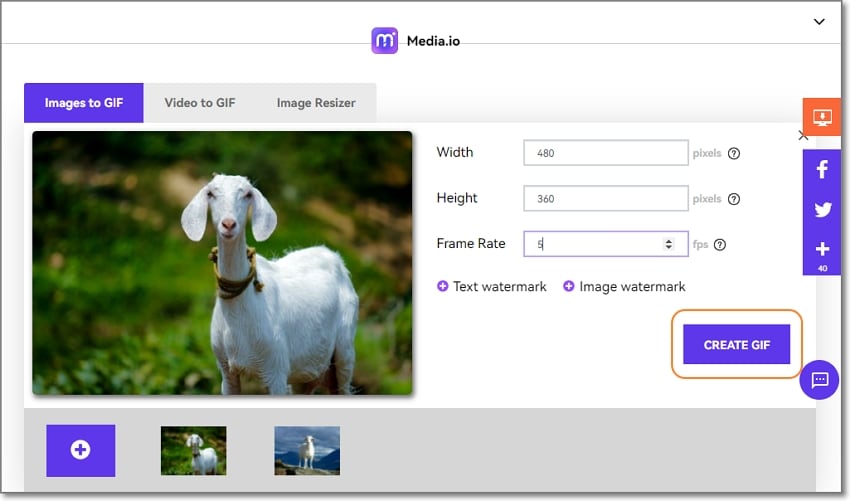
Part 4. How to make GIF by photo on mobile?
If you're an Android user, use GIF Maker - Editor to create top-notch GIF animations on the go with your phone. It's a free app that generates GIFs from videos and images without any watermark. This powerful app allows you to create GIFs from JPG, PNG, MP4, 3GP, FLV, and more. Users can upload up to 400 photos and customize the GIF with 50 frames per second. Other extras include a GIF compressor, GIF to video converter, GIF resizer, and 60+ GIF filters.
Follow these steps to convert a photo to GIF animation:
Step 1. Install the app on your phone and tap the Images to GIF tab. Now, browse your pictures and choose the ones you want to convert to a GIF.
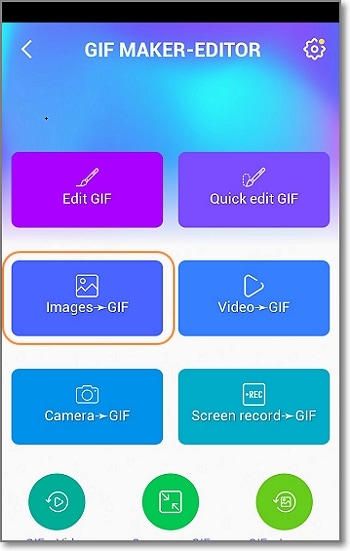
Step 2. Next, customize the GIF to make it look more professional. For example, you can trim it to remove unwanted scenes. You can also adjust the playback speed, add decorations, apply filters, and more.
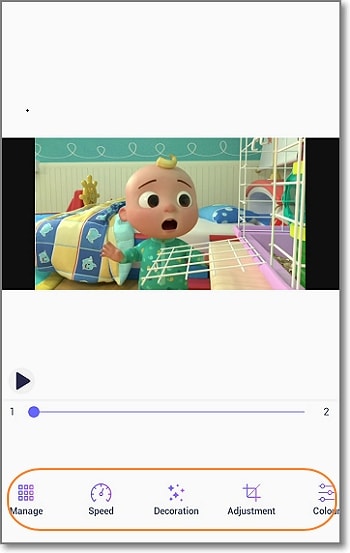
Step 3. Click play to preview the GIF file before clicking the Ok button at the top-right corner. Here, choose GIF and then set the resolution and aspect ratio. You can also set the GIF quality before exporting.
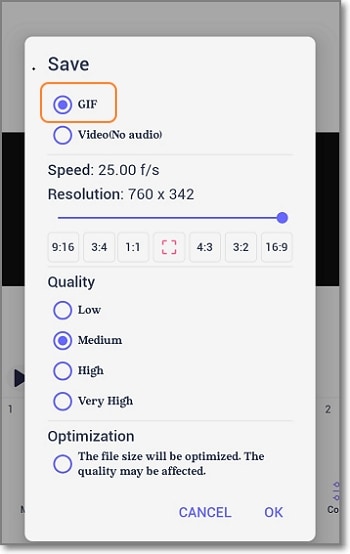
Part 5. How to make your GIF from photo go viral?
You don't expect to upload just any GIF file and get many likes, do you? Ideally, there are some do's and don'ts that you should adhere to when creating a GIF file. Below are some tips:
1. Keep it short and sweet
GIFs are supposed to be as concise as possible. As such, trim and cut your GIF to a maximum of 60 seconds, although a 5 to 10-second GIF will be best. To do that, use the sliders on your GIF maker app to cut it and delete the unwanted sections.
2. Use less than 500 pixels
Many people often share their GIFs on social media posts as comments and replies. For this reason, it's paramount to keep the file size down for seamless uploads on comments. It's best practice to keep the resolution at less than 480p. Also, you can compress the GIF to less than 20KB.
3. The frame rate
The number of fps (frames per second) will determine how fast or slow the final GIF is rendered. Typically, standard GIFs have 15 to 24 frames per second. But don't be afraid to go higher for a longer GIF playback duration.
4. Use videos if possible
No, there's nothing wrong with converting a photo to GIF animation. However, a short video clip will give you higher-quality GIFs. But you'll need a video trimmer to extract that funny movie moment.
Final Words
Converting a Photo to GIF is super easy with the apps above. You just need to capture multiple photos with your camera and convert them with lossless quality. Also, remember to follow the practices above to create viral GIFs on social media.
FAQ
1. Why isn't my GIF clear?
Your GIF may not produce the desired quality due to many reasons. First, you may have used poor-quality photos. Secondly and most common, GIF coding is limited to 256-color bitmaps, meaning your images will lose quality after converting them to GIFs.
2. Can I create a gif with a video?
Yes, of course. Pictures usually lose quality when converted to GIFs. Therefore, creating a GIF from videos is most recommended.
3. How to make a thrilling GIF?
Making a compelling GIF entails more than just choosing the right GIF maker. You must ensure that the photo or video is of the highest quality and maintain originality for your GIFs to go viral.


