GIF
Top 7 Ways to Make Animated GIF in Email Easily on Windows/Mac
by Kayla Morrison • 2025-01-13 14:34:07 • Proven solutions
Using GIFs is a smart way of making your emails alluring and captivating to readers. However, creating an Email GIF is not anybody's cup of tea. That's why I have gathered some of the best tips and tricks to help you use GIFs in your email messages effectively. With each of the tools below, you will know the best options to deploy animated GIFs in email with excellent results.
- Part 1. How to Make Email GIF with Bannersnack
- Part 2. 5 Solutions to Make Email GIF Online and Free
- Part 3. 4 Steps to Make Email GIF Easily
- Part 4. Extra Knowledge About Using Animated GIF in Email
Part 1. How to Make Email GIF with Bannersnack
By relying on the best GIF-making tools such as Bannersnack, you can easily create a high-quality GIF to use in your emails. Here is how to use it:
Step 1: Visit the Bannersnack website, create an account, and log in.
Step 2: Click the Designer tab and then tap the Make a design. You will be redirected to a new page.
Step 3: Click on Custom Size and set the Width and Height and then tap the Pixels. You can take the pixels to be, let's say 300 x 200 before tapping the Create button.
Step 4: Set your preferred background color and then tap the Images tab to add images from your local drive. You can also add pictures from the Bannersnack collection.
Step 5: You can now add text, title, background color, and many other elements to your banner.
Step 6: Preview the GIF and make sure it's working. To do that, simply hit the play icon at the top of the page.
Step 7: Now click the Save button and wait for Bannersnack to generate your design. You can even edit it further if need be.

Part 2. 5 Solutions to Make Email GIF Online and Free
If you find Bannersnack to be too complicated to use, you can use these online options to make free GIFs for email.
1. Filmora FREE Online Meme Maker
Filmora FREE Online Meme Maker is a well-designed and straightforward online tool that makes GIFs quickly and for free.
Step 1: Launch the Online Filmora and then drop your images on the app. You can also tap the Add button to do that easily.
Step 2: Next, click the Ok button and then add a text or font to your images.
Step 3: Finally, choose the GIF format and then click the CREATE to begin transcoding images to GIF.
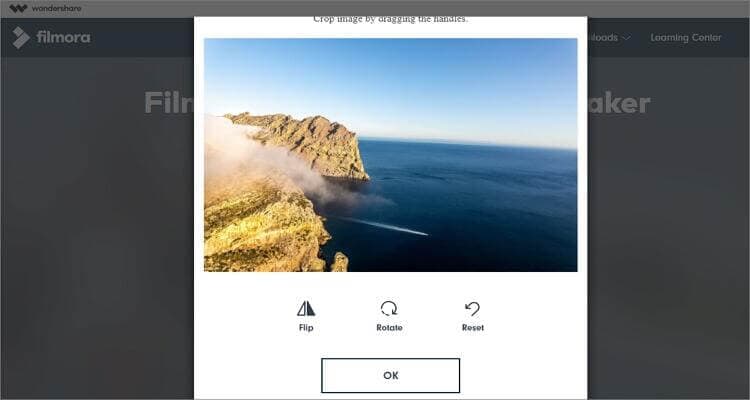
2. FreeGIFMaker
FreeGIFMaker is another incredible online tool that supports the creating of GIFs from pictures. Users can also convert YouTube videos into GIFs.
Step 1: Click on the Upload Photos button and select the desired photos.
Step 2: Next, set your GIF pixel and speed before moving to the last step below.
Step 3: Click the CREATE GIF button. Your GIF will be ready for download in a short while.

3. GIPHY
GIPHY is a popular online tool that you can use to create, edit, and upload animated GIFs to email. Just register a GIPHY account and apply these steps:
Step 1: After signing upon GIPHY, tap the Create button, and then click the Choose Photo or GIF to upload your images.
Step 2: Set the GIF duration and then click the Continue to Decorate. You can now add captions, stickers, texts, and other decorations.
Step 3: Tap the Continue to Upload button and then click the Upload to GIPHY. You can now copy the GIF link and share it on email.
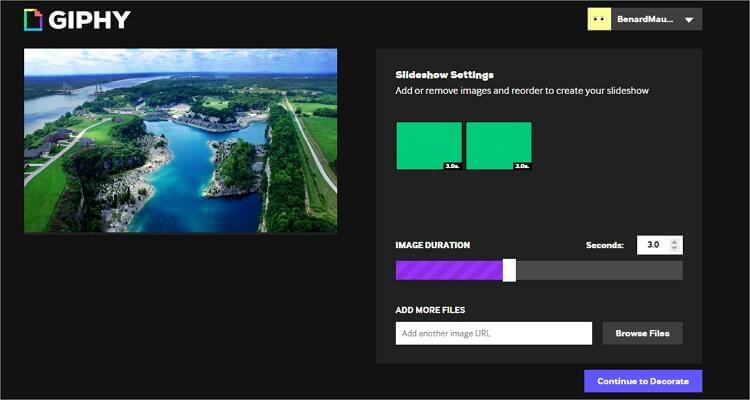
4. Gifmake
Finally, you can use Gifmake to make GIFs for free online. It can create GIFs from most image formats, including JPG, PNG, GIF, and JPEG.
Step 1: Open Gifmake on your browser and then tap the Upload button to select two or more images.
Step 2: Now optimize your GIF by adjusting the image size and speed.
Step 3: Lastly, preview your GIF and then press the Download to save it locally.
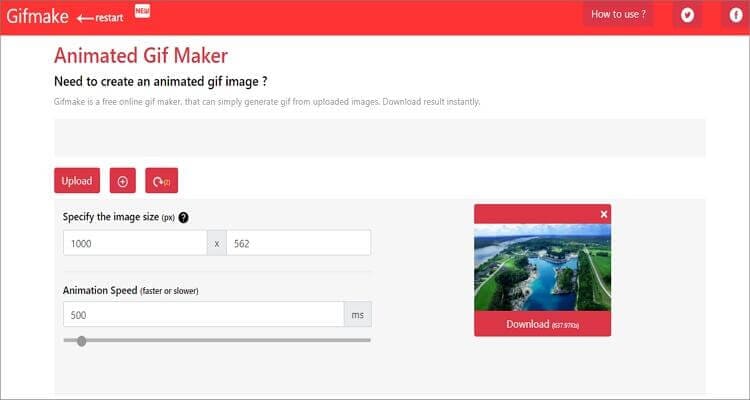
Part 3. 4 Steps to Make Email GIF Easily
Wondershare UniConverter is the best GIF creator and editor for any professional or amateur user. It is available on both Windows and Macs and is fast to install and use. That said, Wondershare Uniconverter users will enjoy creating free GIFs for Email from image and video formats like MP4, VOB, JPG, PNG, and others. It can also optimize GIFs by presetting resolution, frame rate, and duration. Plus, you will get a free DVD burner, file converter, video downloader, and a feature-laden toolbox.
Wondershare UniConverter - Ultimate GIF Maker
- Create email GIFs from MP4, MOV, AVI, FLV, M4V, JPG, BMP, JPEG, PNG, and many more.
- It supports converting all standard video formats to GIF easily and quickly.
- Download videos from popular sites like YouTube, Dailymotion, Vevo, etc.
- It has a 30X faster conversion speed than any conventional converters.
- Edit, enhance & personalize your videos file.
- Download/record videos from YouTube and other 10,000 video sharing sites.
- Versatile toolbox combines video metadata, GIF maker, video compressor, and screen recorder.
- Supported OS: Windows 10/8/7, macOS 11 Big Sur, 10.15, 10.14, 10.13, 10.12, 10.11, 10.10, 10.9, 10.8, 10.7, 10.6.
Below is the step-by-step guide of making an email GIF with Wondershare UniConverter:
Step 1 Launch GIF Maker.
After installing this app, start it, and then click the Toolbox tab before choosing the GIF Maker option.
![]()
Step 2 Import files to make GIFs.
On the GIF Maker window, select the Video to GIF for video files or Photos to GIF for images. Next, click the  button to upload local files. As you can see in the picture, I've chosen a video file.
button to upload local files. As you can see in the picture, I've chosen a video file.
![]()
Step 3 Set GIF preferences.
Now you need to set and edit the GIF preferences by entering the start and end time, frame rate, and output size. You can also choose the GIF destination under the Save to.
![]()
Step 4 Convert to GIF.
Lastly, click the Create GIF, and your photo files will be converted to GIF easily. That was simple, I know!
![]()
Part 4. Extra Knowledge About Using Animated GIF in Email
Undoubtedly, using animated GIFs for email is a smart move, especially for a business or marketing purposes. GIFs bring an extra sense of delight and fun to content. Here are some essential tips to keep in mind:
- Stay simple and Straightforward – The GIF should serve a purpose and directly focus on the message.
- Communicate your key message first – In the first frame, it is best to go straight to your message and talk to your audience before adding a GIF.
- The size matters - If not optimized well, the GIF can turn out to be a problem. Large GIF files are slow and annoying, especially when opening them on email or website. So, always keep your GIF size low to run smoothly.
Mastering how to effectively use email GIF is vital to your overall business success. But with the above tips and apps, you can go wrong anywhere. And don't forget to use the Wondershare UniConverter for the highest quality GIF files.

Kayla Morrison
staff Editor