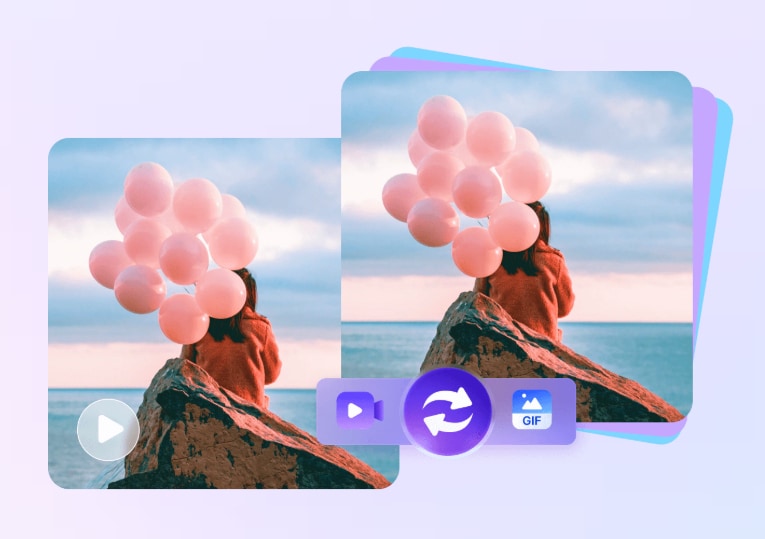You probably already know that your Facebook feed isn’t anything without at least one animated meme now and then. After all, they are the coolest way of expressing yourself, plus they’re simply great to laugh over with friends and family. So just imagine how much more fun life would be if you could just create your own GIFs whenever you want – stress-free! Well, it is quite possible by using an app to record screen to GIF on Mac. We will show you how to do GIF capture on Mac using 6 different techniques.
Part 1. Recommended Screen to GIF Maker for Mac to Record Screen and Convert to GIF
There is a tool available on macOS systems that can enable you to record screen and create GIFs from video recording, called the Wondershare UniConverter. With its GIF Maker tool, you can easily adjust the file size and frame rate.
Moreover, it offers a stunning processing 90x speed, in addition to a user-friendly interface. Besides, if you have an issue with screen recording videos, then the UniConverter’s Screen Recorder feature to perform the task in high-quality.
The useful tool provides these features as well:
Wondershare UniConverter — All-in-one Video Toolbox for Windows and Mac.
Automatically Crop videos for YouTube, TikTok, Instagram, and more social media platforms.
Convert videos to 1000+ formats at 90x faster speed than online ways.
Batch Compress videos without quality loss.
Easy-to-use video editor to trim, cut, crop, add watermark, change video speed, etc.
Nice AI-based features include Watermark Editor, Smart Trimmer, Auto Crop, Background Remover, and more.
Best Subtitle Editor for Mac and Windows that offers manual and automatic ways to add/edit subtitles.
Powerful Toolbox including GIF Maker, Image Converter, CD Burner, Fix Media Metadata, etc.
How to record your screen and create a GIF from video recordings with UniConverter:
Step 1 Open the Screen Recorder
Download Download and install the UniConverter, run it on your Mac system. Then, click the Screen Recorder under Video tab.
Step 2 Start Recording Screen
Choose your desired size for screen capturing, and then click on "REC" to start. Tap on it again once you want to finish recording.
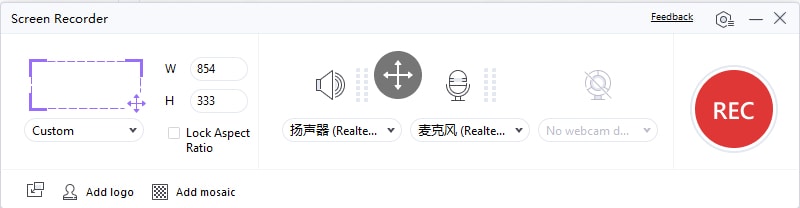
Step 3 Open Converter and Import the Screen Recording
Then, head to Converter feature, and import the recorded video files.
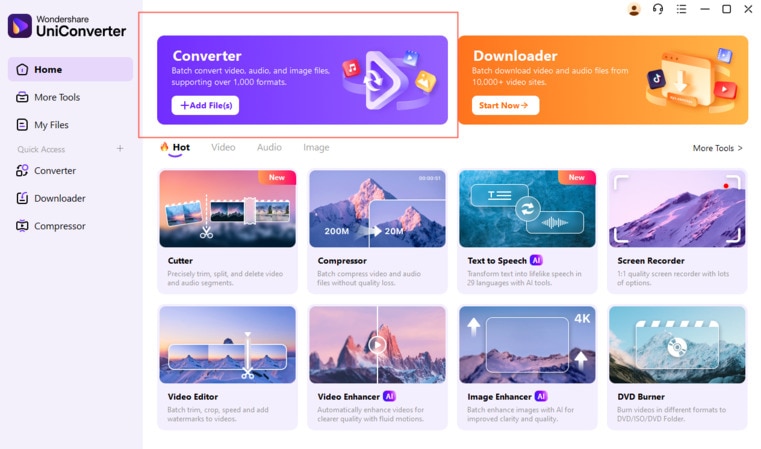
Step 4 Choose Output Format as GIF
Next, choose the output format as GIF, and customize the video size, length and frame rate if you want.
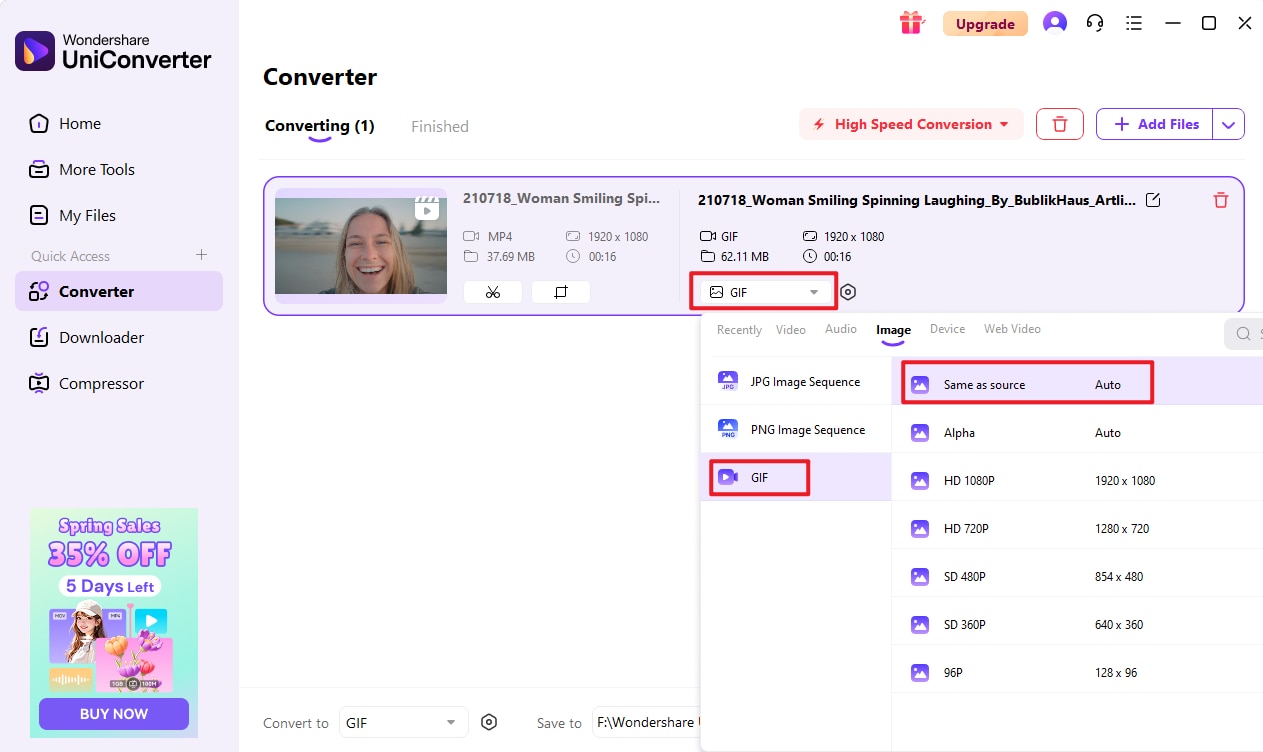
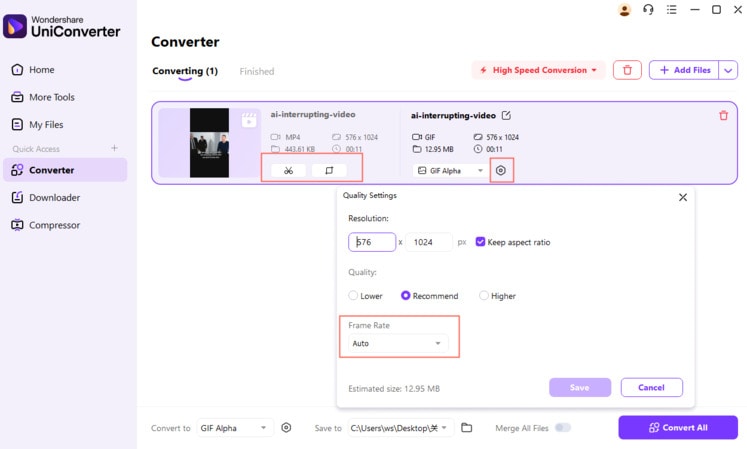
Step 5 Start Screen Recording to GIF Conversion
Finally, choose the destination folder and click on "Convert All" to start the conversion.
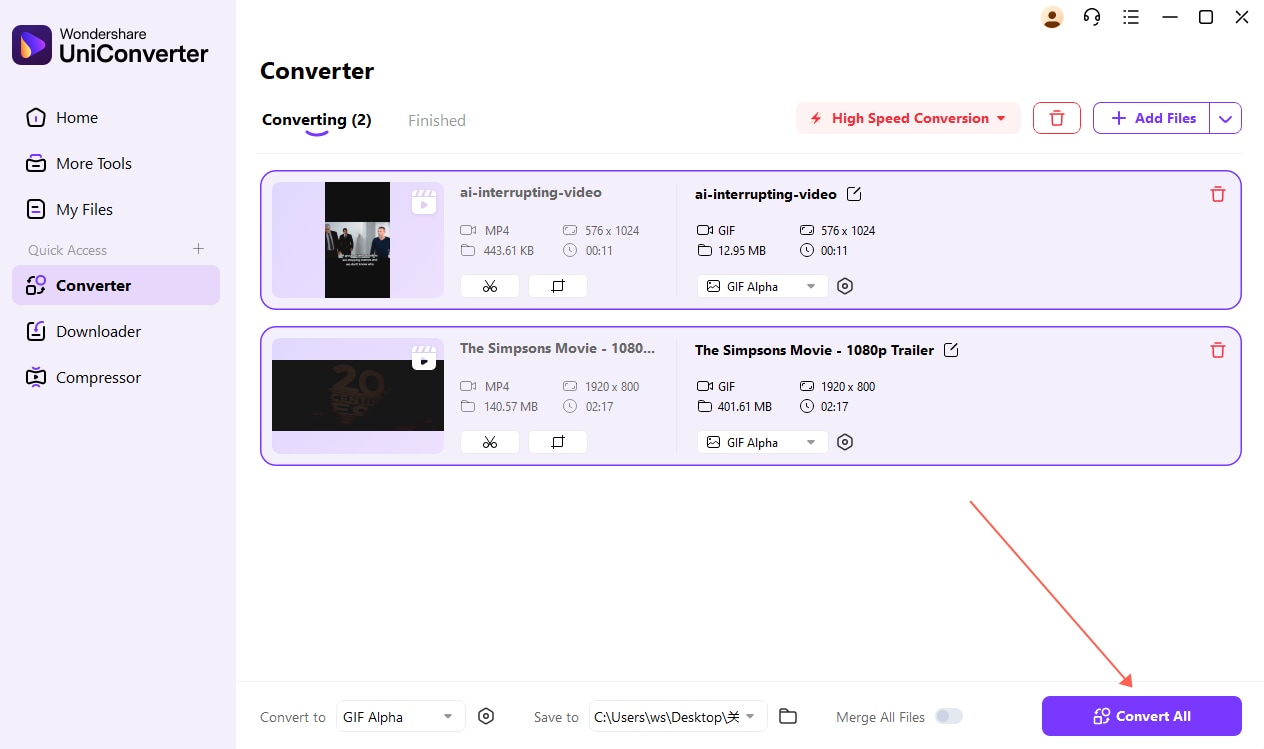
Part 2. 6 Other GIF Screen Recorder for Mac
Following are the 6 top-rated GIF screen recorders for Mac. Check them out!
1. LICEcap
LICEcap is a free app that anyone can use to quickly create short animations on Mac. If you’re new to animation creation, there’s no need to worry - it’s incredibly straightforward and easy to pick up miscellaneous features such as GIF speed. Moreover, you can set the screen resolution using this tool.
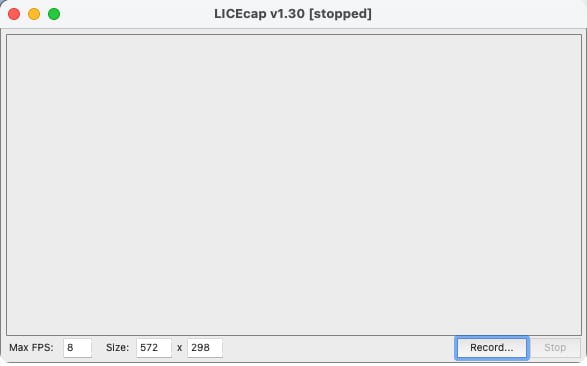
Pros
Cloud storage is available
Free
Cons
Beginners might find it challenging to navigate this tiil
2. GIPHY Capture - The GIF Maker
GIPHY Capture is a top-rated application for creating animated GIF files that users create to share on social media. It has an easy-to-use interface with various functionalities in addition to a repository of a lot of pictures, images, and GIFs uploaded by GIPHY users themselves.
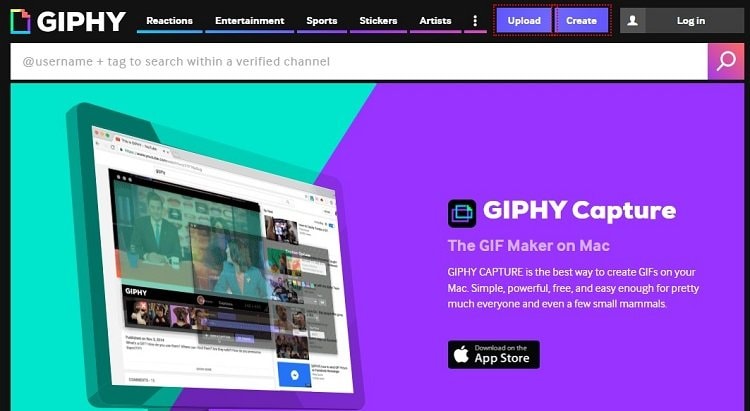
Pros
Dedicated app available
Easy to use
Cons
It has compatibility issues with macOS Catalina
3. Gifox 2 for Mac
Gifox 2 for Mac has an interesting feature built-in called Window Mode (Smart Precision). It automatically allows you to capture the screen continuously, and it can be enabled even while you’re selecting a window.
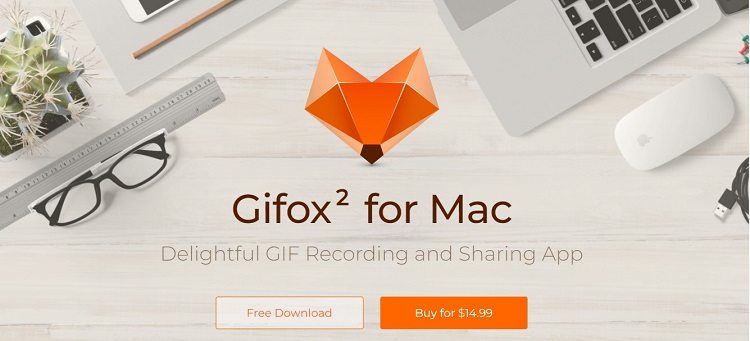
Pros
Easy to use
Powerful features
Cons
Expensive
4. Kap Capture your screen
Kap is a screen capture tool for Mac, letting you save the recorded file in different formats. It has different settings which you can use while taking screenshots. Moreover, you can instantly upload your screenshot to other cloud and social media services, including GIPHY, Twitter, Evernote, Facebook, etc.
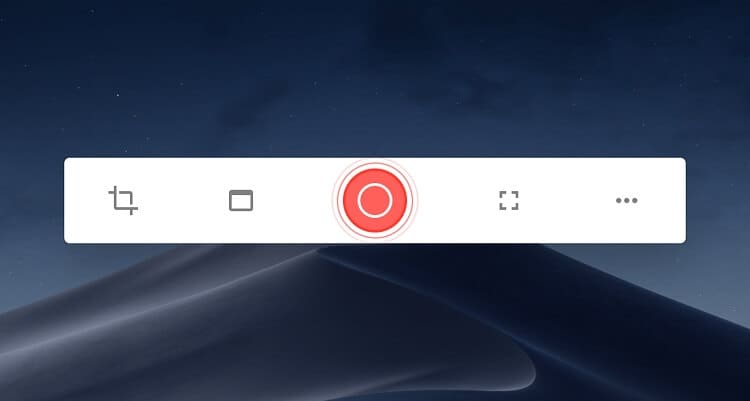
Pros
Open-source
Editing features are available
Cons
It only works on macOS 10.12 or later
The app supports a limited amount of file formats
5. CloudApp GIF Maker
CloudApp allows you to record screen activity and save GIFs of anything on your screen in real-time. The features are available on Windows and macOS. In addition, unlike conventional GIFs that are quite pixelated, you can export the screen recording in 720p for free using this service.
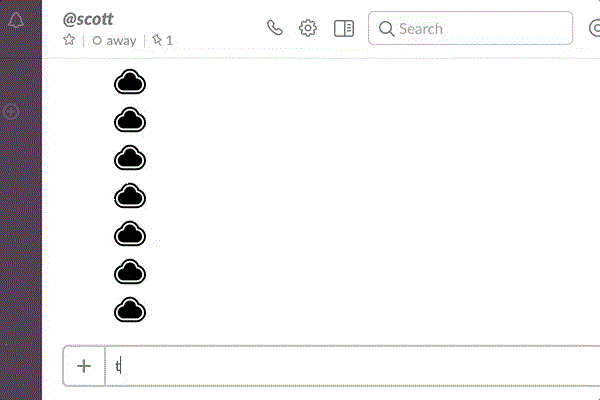
Pros
Available on various platforms, including Windows, macOS, Linux, and ChromeOS
Simple UI
Seven-day free trial
Cons
The 4K export option is not accessible for free
No customer support
6. Recordit Fast Screencasts
Recordit is another excellent screen recorder available on both Windows and macOS X with APIs, enabling developers to integrate CloudApp functionality in their own applications easily.
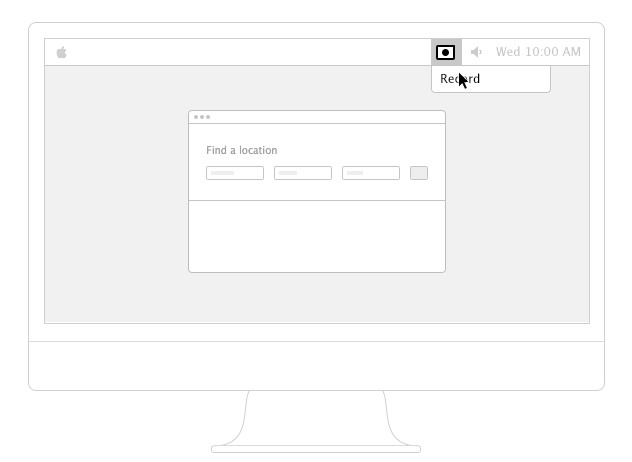
Part 3. Comparison between best GIF Capture for Mac
If you still have some doubts about which GIF capture to pick for your macOS, then go through this comparison table that will undoubtedly help you decide which platform is better suited to you.
GIF Screen Recorder Mac |
Ease-of-use |
Price |
Editing Features |
| UniConverter | Yes | Freemium | Yes |
| LiceCap | Yes | Free | Yes |
| GIPHY | Yes | Free | Yes |
| Gifox 2 | Yes | $14.99 | Limited |
| Kap Capture | Yes | Free | No |
| Cloud App GIF Maker | Yes | Starting from $9.95 | No |
| Recordit | Yes | $29.00 | No |
Summary
When recording your screen to GIF, you also have to be careful about your computer’s performance. If your computer is not powerful enough, the process may be slow.
The recording process may also be sluggish if you don’t have enough RAM. Anyway, our article will help you choose a GIF screen capture software for your macOS with which you can record your screen to GIF in the best way.
Still, if you have a video recording and wish to use a suitable alternative to create a GIF, we recommend using the Wondershare UniConverter.