GIF
How to Upload GIF to Facebook on Windows/Mac Quickly
by Kayla Morrison • 2025-01-13 14:34:07 • Proven solutions
Learning how to upload GIFs to Facebook directly can be the ultimate game-changer that you desperately need. With high-quality GIFs, you can keep your Facebook friends and followers entertained and glued to your timeline. Today, Facebook allows its users to post GIF files directly, unlike previously, when you could only post GIF links from sites like GIPHY and Pinterest. So, without much dilly-dallying, I want us to learn how to post a GIF on Facebook from iPhone and PC. Let’s dive in!
- Part 1. How to Post GIF Pictures on Facebook with Easy Steps
- Part 2. How to Upload GIF to Facebook for Free
- Part 3. The Most Professional Way to Upload a GIF to Facebook
Part 1. How to Post GIF Pictures on Facebook with Easy Steps
It doesn’t matter whether you’re using an iPhone or PC; posting a GIF on Facebook should be simple. It’s even easier for PC users because Facebook now supports direct uploading of GIF files without necessarily requiring a GIF-hosting service. And unlike Twitter that its limits GIF upload size to 15MB, Facebook allows you to upload more. So, if you’re still wondering how to post my own GIF on Facebook, apply these simple steps:
Posting a GIF on Mobile:
Step 1: To post a GIF as a comment on Facebook, visit your Facebook account, and then locate the post that you’d like to comment on.
Step 2: Tap the Comment icon below the post and then click the GIF. You will see a collection of excellent GIFs to select.

Step 3: You can also click the Search GIFs search box to search for specific GIF files.

Step 4: Select your preferred GIF and tap the blue send icon to share your GIF.


Tips
You can also post a GIF in the status mode by copy-pasting the GIF link on the Facebook status box.
Posting a GIF on PC:
Step 1: On your browser, log in to your Facebook account and then find the post to comment on by scrolling through your News Feed.
Step 2: On the post, click the Comment tab to start commenting.

Step 3: On the far-right side of the Comment section, you will see a GIF button, which you’ll press.

Step 4: Now, scroll through the available GIFs and make a pick. You can even type in a GIF keyword.

Step 5: Tap the GIF that you want, and Facebook will post it as a comment automatically.

Tips
You can also post GIFs as status by copy-pasting the GIF link on the Status mode.
Part 2. How to Upload GIF to Facebook for Free
If you want to post your custom-made GIFs on Facebook, I advise that you use these GIF-making sites. They are easy-to-use (as we’ll see) and offer plenty of GIF customization tools. Now let’s see how to upload GIF to Facebook using these sites:
1. GIPHY
GIPHY is an excellent app that features an extensive list of funny GIFs that you can upload to your Facebook account instantly. But apart from offering users some free GIFs, GIPHY also allows you to make your GIFs and post them on Facebook, Twitter, Instagram, etc.
Step 1: Launch GIPHY, create an account and then tap the Create. On the new window, click the Choose Photo or GIF to upload your photos.
Step 2: Now add your caption, sticker, filter, or even draw before clicking the Continue to Upload.
Step 3: Wait for GIPHY to finish creating your GIF file and then tap the Facebook icon under the Share it section to upload your photo to GIF. You can also copy the GIF’s link and share it as status.
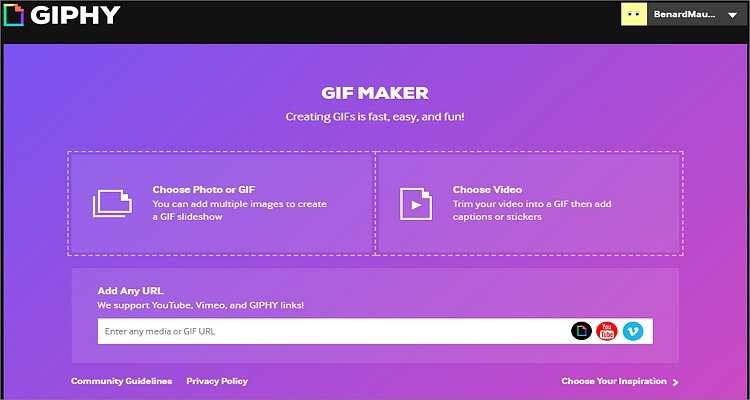
2. Makeagif
It’s always a brilliant idea to arm yourself with many efficient options when it comes to GIF-making tasks. That said, you can use the Makeagif site to create custom anime GIFs for free. It’s simple, ad-free, and offers lots of free GIFs as well.
Step 1: Launch the Makeagif app on your browser and then press the CREATE A GIF button.
Step 2: Next, tap the PICTURES TO GIF tab and then drop your image file on the app. Click the ADD IMAGES to add another picture before tapping the CONTINUE TO EDITING.
Step 3: Now add a caption, sticker, or crop your image before clicking the CONTINUE TO PUBLISHING button.
Step 4: Select a GIF category before tapping the CREATE YOUR GIF. Finally, click the Facebook icon and start uploading your GIF. It’s that simple!
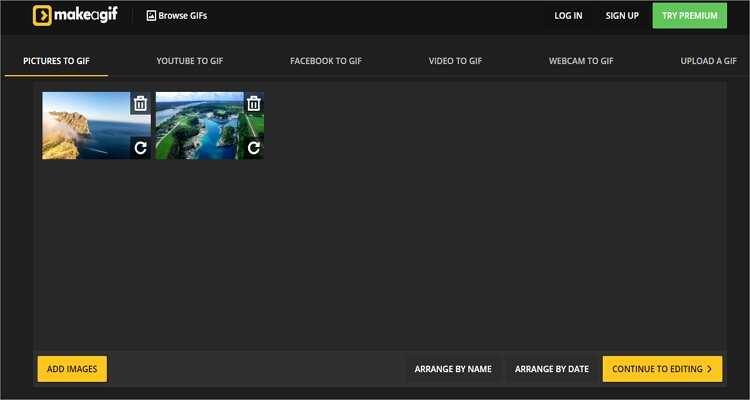
Part 3. The Most Professional Way to Upload a GIF to Facebook
If you thought that uploading GIFs to Facebook using the above sites was a cakewalk, wait until you use Wondershare UniConverter. It is super-easy to navigate and manipulate because all the buttons and links are placed strategically. That aside, Wondershare GIF Maker can create GIFs from all image and video formats, including VOB, MOV, PNG, MP4, BMP, JPG, and more. Also, it can personalize GIFs by presetting the output size, frame rate, and duration. Overall, it’s the best GIF Maker on this list.
Wondershare UniConverter - Best GIF Maker
- Convert all video/image formats to GIF with lossless quality.
- Converts all standard video formats to GIF easily and quickly.
- Download videos from popular sites like YouTube, Dailymotion, Vevo, etc.
- 90X faster conversion speed than any conventional converters.
- Edit, enhance & personalize your videos file.
- Download/record videos from YouTube and other 10,000 video sharing sites.
- Versatile toolbox combines video metadata, GIF maker, video compressor, and screen recorder.
- Supported OS: Windows 10/8/7, macOS 11 Big Sur, 10.15, 10.14, 10.13, 10.12, 10.11, 10.10, 10.9, 10.8, 10.7, 10.6.
Steps of making your a GIF using Wondershare UniConverter:
Step 1 Run the GIF Maker.
Launch the Wondershare GIF Maker and then click the Toolbox tab. On the Toolbox window, choose the GIF Maker option.
![]()
Step 2 Add your file.
On the GIF Maker, click either the Video to GIF or Photos to GIF tab to import a video or pictures. Press the +Add Files to add your local files. I’ve added pictures in this case.
![]()
Step 3 Customize your GIF file.
To make your GIF stand out, you must personalize it. To do that, manually enter the start/end time, frame rate, and output size.
![]()
Step 4 Make your GIF.
Before you start converting, click the Save To textbox to specify a destination folder. Finally, tap the Create GIF to make your GIF with Wondershare GIF Maker.
![]()

Tips
Because Wondershare GIF Maker doesn’t support the direct uploading of GIFs to Facebook, use these steps to post:
Step 1: Log into your Facebook account and then click the Comment button on the post you’d like to share GIFs with.
Step 2: Click the camera icon to locate and add your GIF file.
Step 3: After Facebook has finished uploading your GIF, write a comment, and then press the Enter button on your keyboard. You will see your GIF file with a play icon.
After this long and interesting read, I’m confident that you can now create and upload GIFs to Facebook quickly now. But as you can see, Wondershare UniConverter is the most natural way to create and upload GIFs to Facebook effortlessly.

Kayla Morrison
staff Editor