GIF
What is GIF- Full Information about GIF
by Kayla Morrison • 2025-01-13 14:34:07 • Proven solutions
You are probably wondering what is GIF? Well, GIFs have become so popular recently. They are mainly used to convey messages on social platforms like Instagram, Facebook, Snapchat, and more. However, understandings what is a GIF image allows you to know how you can get the best out of animated images. They might look similar to videos but are different in many ways. So after reading this article, you should comfortably answer what a GIF file is and how to use it.
- Part 1. What is GIF Short For
- Part 2. What is the Best GIF Online Converter
- Part 3. All in one GIF Converter on Windows/Mac
- Part 4. How to Effectively Use GIF on Social Media
Part 1. What is GIF Short For
A GIF is an acronym for Graphics Interchange Format that was manufactured by CompuServe in 1987. Unlike the static JPG or PNG, GIFs are motion pictures. Although an animated GIF might appear the same as a video, it doesn’t have sound and holds numerous images at once. Today, GIFs have become a massive part of internet culture as you will find them on almost any social media channel.
Part 2. What is the Best GIF Online Converter
Creating a GIF is a quick and fun endeavor, with the following free and exciting GIF maker tools:
2. GIFGIFS
GIFGIFS is another excellent tool that makes GIFs from images and videos. It features a speedy conversion and doesn’t require skills or expertise to use. Additionally, GIFGIFS is entirely free to use and offers different GIF editing tools, including resizer, GIF optimizer, cropper, GIF reverser, and much more.
Pros:
- It provides a robust GIF library.
- Great GIF editing tools.
- Simple UI.
Cons:
- It has limited format support.

3. MakeaGIF
MakeaGIF is an excellent online tool that lets you create a GIF from video and image formats. It can add files from your local storage, Facebook, YouTube, or even webcam. It also offers some excellent customization options for image rearranging, adding text, and more. Further, it comes with a GIF library as well.
Pros:
- It has a simple UI and free to use.
- Robust GIF library.
- Unlimited conversion limits.
Cons:
- It has limited customization features.
- Its output contains watermarks for free accounts.

4 GIPHY
GIPHY is undoubtedly one of the best online GIF maker tools. To begin with, it has plenty of high-quality GIFs for one to download. Also, GIPHY lets users create custom animated GIFS from local images, GIFs, or videos. You can also import from URLs such as YouTube or Vimeo. Moreover, the site offers lots of editing options like adding captions, freehand drawing, filters, and more.
Pros:
- Large GIF collection.
- Import from local storage and URL links.
- Completely free and add free.
Cons:
- It requires registration to use.
- Not for beginners.

5. GIFMaker
This is another excellent online tool that supports numerous image formats, including GIF, PNG, JPG, and more. It is simple to navigate and manipulate and generates a live-preview before you can create your GIF. Also, it can change your GIF speed, canvas size, and loop times.
Pros:
- It has lossless, high-quality outputs.
- Useful editing tools.
- Upload up to 300 image files.
Cons:
- It supports only images to GIF.
- Not beginner-friendly.
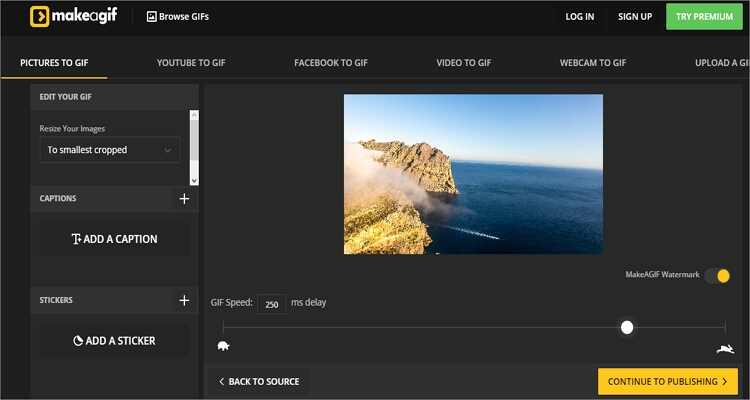
6. EZGIF
EZGIF is another perfect online GIF creator. It is entirely free to use and offers ideal editing tools for optimizing your GIFS. You can create GIFs from image formats like PNG, GIF, APNG, WebP, etc. Additionally, it supports video formats such as AVI, FLV, 3GP, MP4, MPEG, and more. Another thing, there are multiple GIF editing tools for customizing effects, size, flipping, cropping, and more. EZGIF also allows numerous conversions.
Pros:
- Extensive optimization tools.
- It supports popular video and image formats.
- It has clear UI and free to use.
- No watermarks.
Cons:
- Numerous ads.
- No cloud storage.

Part 3. All in one GIF Converter on Windows/Mac
Although the online options are free, they feature serious drawbacks. In that case, you can use Wondershare UniConverter. It is an efficient offline GIF maker that works smoothly on both Mac and Windows. With this desktop tool, you will create a high-quality animated GIF from any video or photo format. To make your GIF more professional, it allows you to preset a resolution, frame rate, duration, and even add captions.
Wondershare UniConverter - The Ultimate GIF Maker
- Create high-quality GIF files directly from JPEG, BMP, PNG, JPG, MP4, MOV, M4V, and other file formats.
- It can convert all standard video formats to GIF easily and quickly.
- Download videos from popular sites like YouTube, Dailymotion, Vevo, etc.
- It has a 30X faster conversion speed than any conventional converters.
- Edit, enhance & personalize your videos file.
- Download/record videos from YouTube and other 10,000 video sharing sites.
- Versatile toolbox combines video metadata, GIF maker, video compressor, and screen recorder.
- Supported OS: Windows 10/8/7, macOS 11 Big Sur, 10.15, 10.14, 10.13, 10.12, 10.11, 10.10, 10.9, 10.8, 10.7, 10.6.
Steps to Make GIF with Wondershare UniConverter :
Step 1 Launch GIF Maker.
After installing Wondershare GIF Creator, run it and then navigate to the Toolbox tab and choose the GIF Maker option.
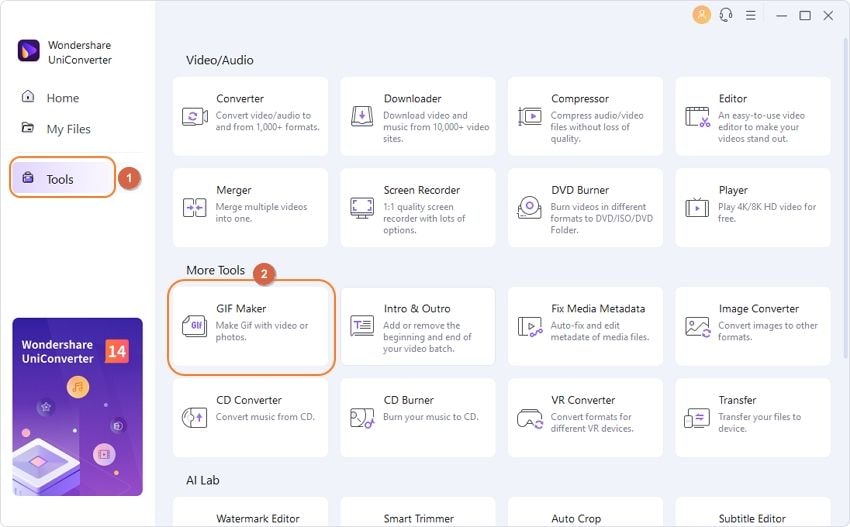
Step 2 Upload Image or Video to Make GIF.
On the new GIF Maker window, select the Video to GIF option to add a video file. To upload images, select the Photos to GIF. Now click the  to import local files.
to import local files.
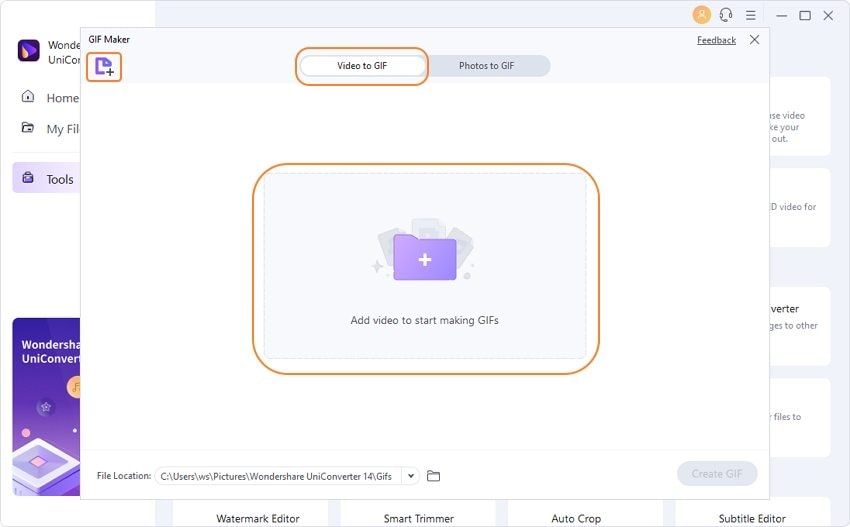
Step 3 Customize GIF preferences.
Once image or video is uploaded successfully, now go ahead and set the preferences. For video, set the GIF duration. Also, set the output size and frame rate for both video and image files.
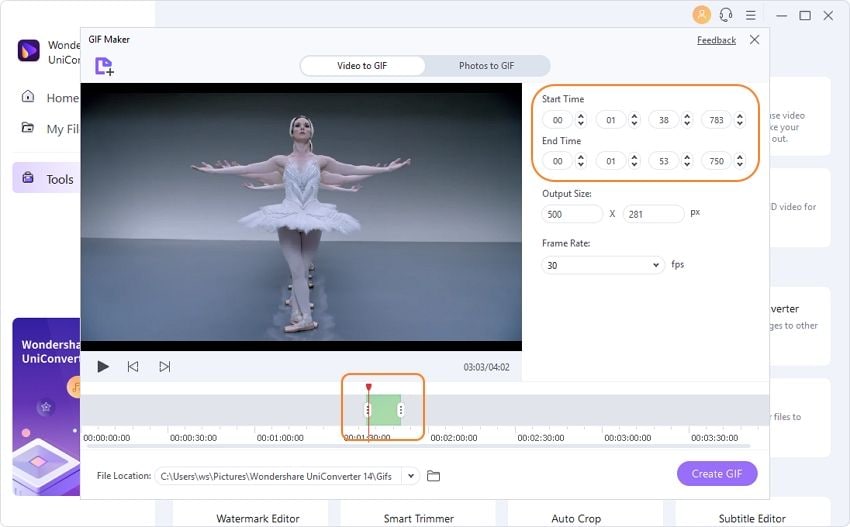
Step 4 Make your GIF.
Lastly, click on the Create GIF to start converting your images or video to an animated GIF. A new GIF file will automatically open after the conversion process.
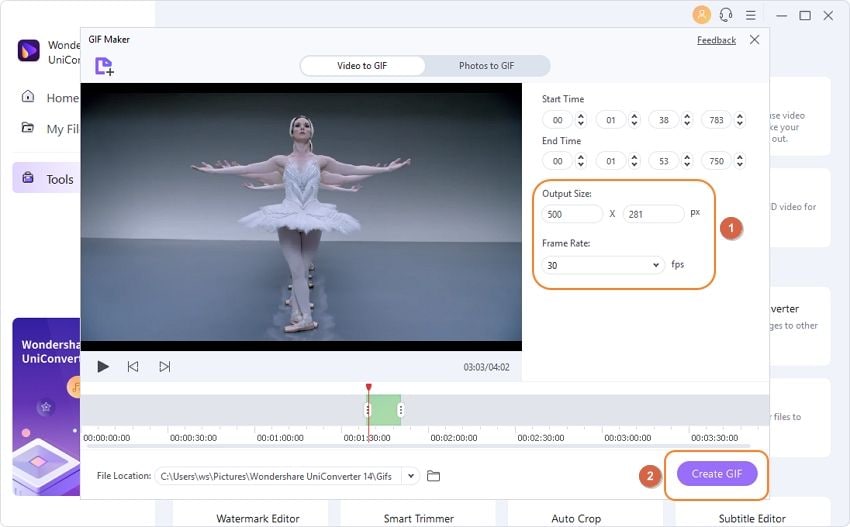
Part 4. How to Effectively Use GIF on Social Media
The following is a detailed summary of how to use GIFs on social media:
|
|
|
|
|
|
|
GIFs are fun for both business and social purposes. When you decide to use GIFs, make sure to use strategies that best suit your needs to capture your audience and convey the intended message effectively. And don’t forget to install the Wondershare GIF Maker on your desktop to make professional GIFs at any time.

Kayla Morrison
staff Editor