GIF
Top 10 Screen to GIF Converters Free for Mac and Windows
by Kayla Morrison • 2025-08-08 15:51:27 • Proven solutions
Today, more people are watching their favorite movies and TV shows using mobile devices like laptops, smartphones, and tablets. In the process, you might come across a beautiful movie scene that you'd like to convert to a GIF file and share it with friends and family. So, what should you do? Well, because it's complicated to download and share a whole movie, you can simply record the specific part using a screen to GIF converter. Therefore, in this article, I want to walk you through the best GIF capture methods currently.
- Part 1. How to Screen Video to GIF using Screen To GIF
- Part 2. How to Screen Video to GIF in a Fast and Best Way
- Part 3. Other 8 Screen to GIF Converters Online Free
Part 1. How to Screen Video to GIF using Screen To GIF
Screen recording is essential in many ways. For starters, you won't spend your precious subscription bundles downloading a movie over the internet. It's even easier to record a screen than to rip a DVD or download a video. Well, that is where ScreenToGif comes in. It is a simple yet powerful application that makes it easy to record screens, sketch boards, webcam, and then convert to GIF. Note that this app is compatible with Windows 7 SP1 or later. Just use the following steps:
Step 1: Download and install the ScreenToGIF software on your device. Once installed, launch the tool and select the Recorder button.
Step 2: Now, you're ready to start recording. But firstly, you need to choose the area on the screen to record. After that, click on the Record button.
Step 3: Once done, stop the recording and edit the video according to your preferences. You can cut, reverse, rotate, add a caption, etc.
Step 4: Click the Save As button located on the menu toolbar. Choose GIF as the file type, and the screen recording will be saved as GIF. The new GIF will automatically save to the destination folder.
Part 2. How to Screen Video to GIF in a Fast and Best Way
Across the internet, there are hundreds of screen recording software. However, only one stands out, and rightly so - Wondershare UniConverter. Apart from recording screens professionally, Wondershare Screen Recorder offers full features and tools for creating and editing a GIF file professionally. And being a multi-purpose application, you will also get a file converter, DVD burner, CD ripper, video downloader, and more.
Wondershare UniConverter - Best Screen Recorder
- Records screen quickly before converting to GIF or any other format.
- Download videos from popular sites like YouTube, Dailymotion, Vevo, etc.
- It has a 90X faster conversion speed than any conventional converters.
- Edit, enhance & personalize your videos file.
- Download/record videos from YouTube and other 10,000 video sharing sites.
- Versatile toolbox combines video metadata, GIF maker, video compressor, and screen recorder.
- Supported OS: Windows 10/8/7, macOS 11 Big Sur, 10.15, 10.14, 10.13, 10.12, 10.11, 10.10, 10.9, 10.8, 10.7, 10.6.
Steps to Create Screen Video and Convert to GIF with Wondershare Screen Recorder:
Record Screen:
Step 1 Open Screen Recorder.
After launching the app, click on the Screen Recorder tab, and then choose the Screen Recorder function.
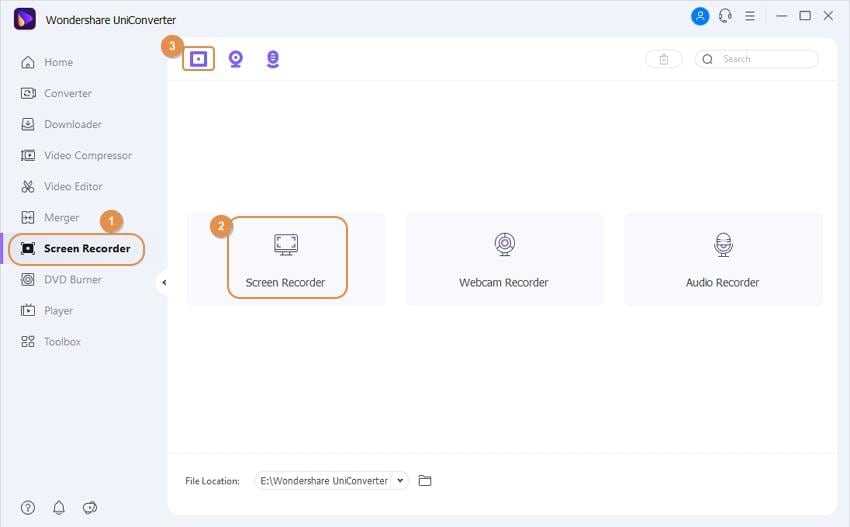
Step 2 Choose recording preferences.
On your screen, choose an area that you'd like to start recording. After that, click the + icon on the recording tool to select a capture area. You can crop the window to choose your preferred capture area.
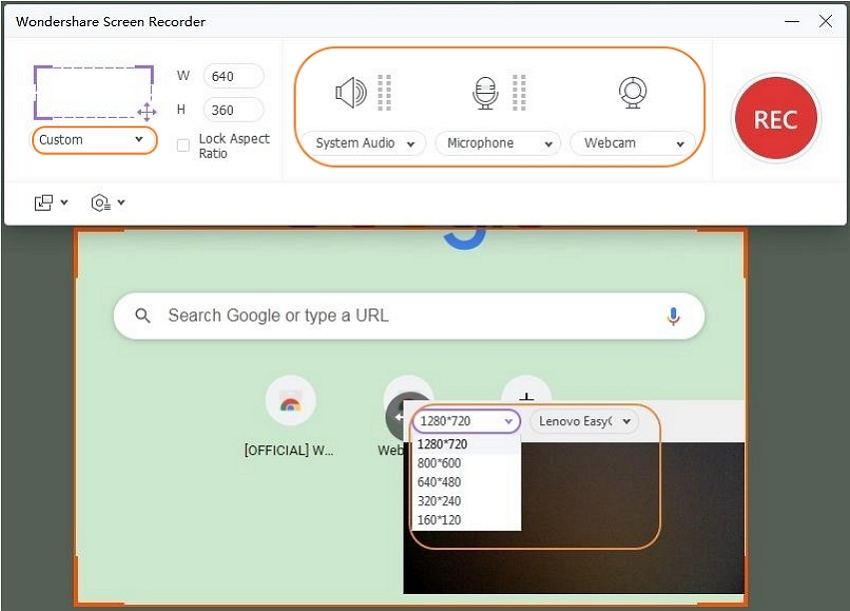
Also, you can click the icon below the REC button to set your recording preferences. You can select the file location, quality, record timer, and frame rate.

Step 3 Start recording.
Finally, click the REC button to start recording the screen using Wondershare Screen Recorder. A three-second countdown will begin before you start recording.
![]()
Step 4 Stop recording.
To finish recording, press the ESC on your keyboard or click the Stop button located on the right side of the recording tool. A pop-up folder will appear, displaying the saved recording.
![]()
Make your GIF:
Step 5 Open GIF Maker.
Still, on the Toolbox tab, choose the GIF Maker option. A new GIF Maker window will pop-up automatically.
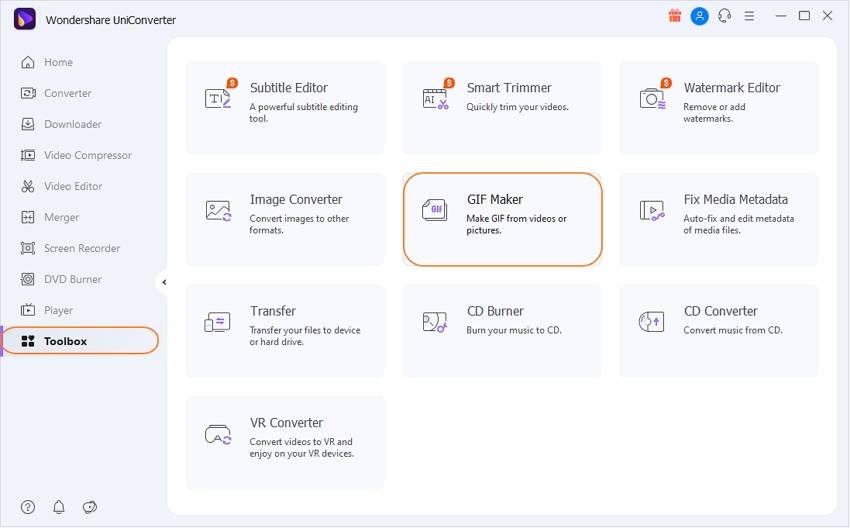
Step 6 Add the recorded video.
Now click the Video to GIF tab and then tap the  button to load the screen video you had earlier created.
button to load the screen video you had earlier created.
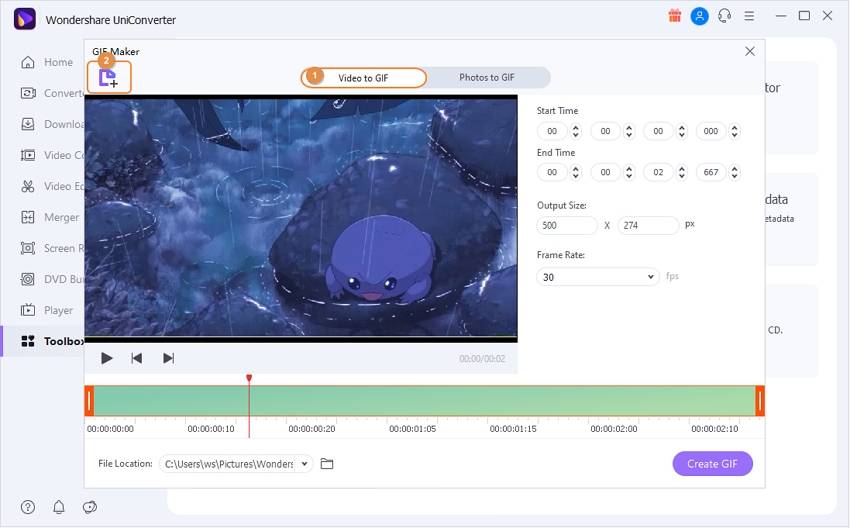
Step 7 Create GIF.
On the right side of the uploaded video, set the file location, frame rate, and output size, and then click the Create GIF. Congrats! You have recorded and converted screen to GIF successfully.

Part 3. Other 8 Screen to GIF Converters Online Free
Apart from the Wondershare UniConverter, the following screen to GIF tools should also help you out:
1. GIF Screen Recorder
GIF Screen Recorder is a powerful online tool that lets you record your screen and directly save them as animated Gifs. It is available on Windows, tablets, ebooks, and smartphones. And apart from ensuring that your GIF creation process is quick and straightforward, this app doesn't leave any watermarks.
Pros:
- Powerful screen recording tools.
- Easy to use with a friendly UI.
- Customization and editing capabilities.
Cons:
- The full version is a paid version.
- It is complicated for amateurs.

2. Gyazo
Creating a remarkable GIF is a clear-cut process if you use Gyazo. It does not need any expertise to record screens utilizing this app. On the free version of this application, you can turn your screen videos into GIFs quickly. However, the free version is limited in terms of the recording speed and minutes. But with the premium upgrade, one can do so much more.
Pros:
- Professional editing tools.
- Powerful filesharing options.
- Compatible with standard web browsers and mobile phones.
Cons:
- limited editing options.
- The free version is slow.

3. GifCam
With the GifCam, creating and converting a screen video directly to GIF is now easy. Apart from being free, this app is so straightforward to use. All you need to do is just drag the tool on the area you want to capture and start recording.
Pros:
- Small in size.
- Effective software for beginners.
Cons:
- No updates.
- There are compatibility issues with new OS versions.

4. ShareX
ShareX is a cutting-edge tool that offers ideal screen recording features. It is lightweight and offers several capture methods, including full screen, window menu, active monitor, and more. After recording the screen, it allows you to save them as GIF files easily.
Pros:
- Extensive editing features.
- It has automated file sharing.
- Exquisite UI.
Cons:
- Only Available to Windows OS Users.
- Not beginner-friendly.

5. VideoHelp
It is a tremendous downloadable gif capture tool that captures short screen recordings and lets you save to various output formats. It can save screen recordings to GIF, MP4, AVI, OGG, and WebM.
Pros:
- Simple design.
- Basic editing tools.
- Portable version available.
Cons:
- It has Adverts.

6. Cockos
Cockos is an excellent tool that can capture your desktop screen and export it directly to GIF or LCF. It flexible enough and doesn't need much expertise to use. It can also adjust the frame rate as well as add/remove text from GIF with a mouse click. Furthermore, it's available for all macOS and Windows versions.
Pros:
- Basic customization options.
- High performance.
- Available for Windows and OSX.
Cons:
- Unintuitive interface.
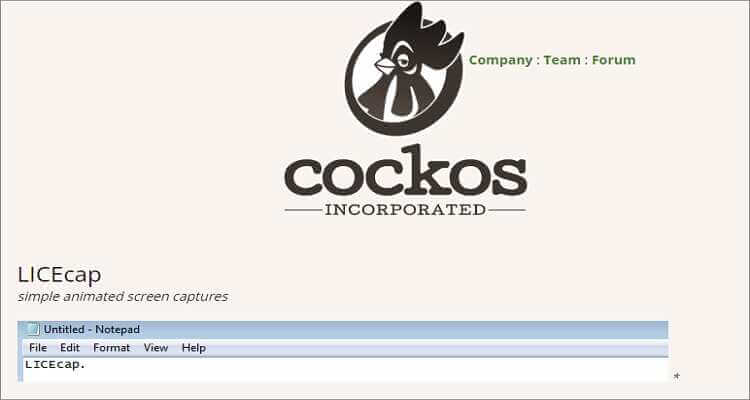
7. ScreenToGif
Being a popular tool, ScreenToGif is perfect for creating screen videos and converting to GIF, especially to beginners. After recording the screen, you can customize it to suit your preferences by cutting, cropping, rotating, and more. And of course, its UI is clean and easy-to-use.
Pros:
- Customized recording.
- Free of ads.
- Powerful editing tools.
Cons:
- Compatibility issues with Windows 7.
- Only available to Windows Users.
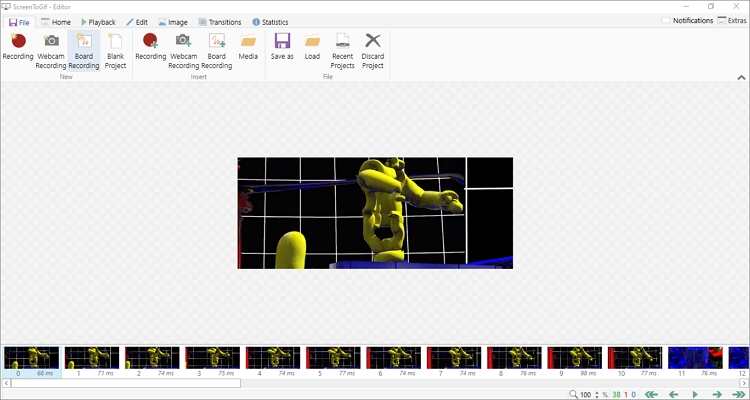
8. Cropper
Finally, you can use Cropper to capture and convert screen to GIF easily. It is easy to install and use and will swiftly record parts of your desktop screen and optimize them before transcoding to various formats, including GIF.
Pros:
- Small in size.
- Easy to use.
- Basic editing options.
Cons:
- Unattractive UI.
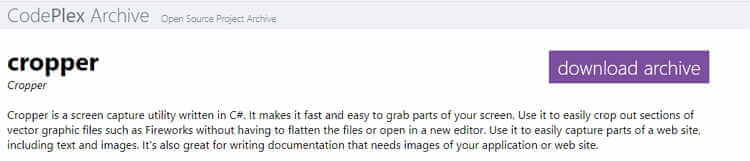
Any more questions regarding capturing and converting screens to GIF? I hope not after reading this insightful post. With the above tools, you'll enjoy some quick and robust solutions to generate quality GIFs from your screen recordings.



Kayla Morrison
staff Editor