GIF
How to Convert Video to GIF in Photoshop Easily
by Kayla Morrison • 2025-04-03 18:27:55 • Proven solutions
Are you still looking for ways to convert video to GIF Photoshop with ease? Adobe Photoshop CC ranks among the most popular file editing apps for desktops. It comes with multiple fantastic features for manipulating your image, audio, and video format. It can cut, convert, change the frame size, resize, and many other useful file editing tasks. So today, I want to give you a complete overview of how to convert video to GIF in Photoshop effortlessly.
- Part 1. How to Convert Video to GIF in Photoshop with Simple Steps
- Part 2. Photoshop Alternatives -How to Make a GIF from a Video using Uniconverter
- Part 3. Other 4 Software like Photoshop for Making GIF Online Free
Part 1. How to Convert Video to GIF in Photoshop with Simple Steps
Photoshop is an excellent desktop-based application that comes with powerful editing tools available for both Mac and Windows users. Creating a video to an animated GIF should be a simple process. Just apply the following are simple steps:
Step 1: Download the correct version of Photoshop for your device. After installing, run the app.
Step 2: Click on the File, navigate to the Import, and then click on the Video Frames to Layers. Next, select your video file and click the Open.
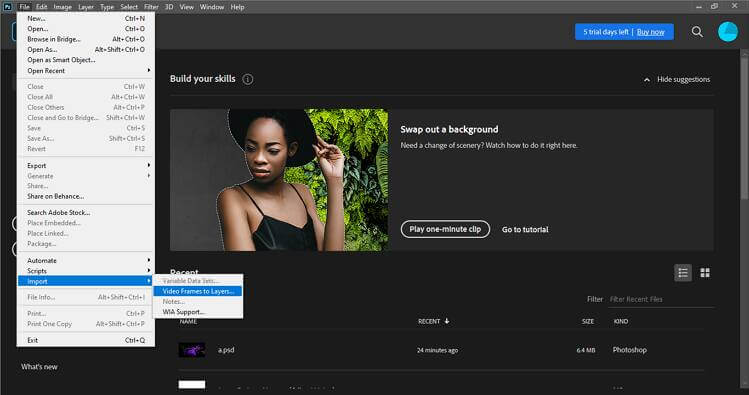
Step 3: A dialogue box will pop up, and a small preview will appear with minimal editing options. If you want to convert the entire video, leave the radio button on the From Beginning to End. But if you need to convert a potion, select the Selected Range Only, and use the available controls to pick the range. Also, check the Make Frame Animation checkbox.

Step 4:Open Timeline
- After making layers, click on the Window tab and choose the Timeline to open the Timeline Panel.
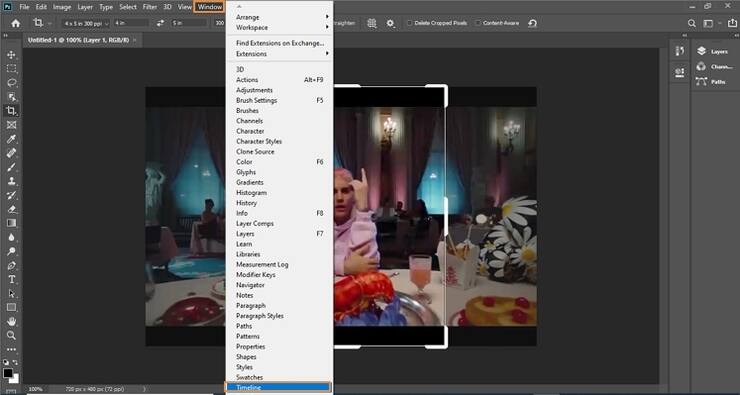
- Make sure the loop option is set to the Forever before tapping the play icon to preview your changes.

Step 5: Now save your GIF frames by clicking File > Export > Save for Web (Legacy).

Step 6: You will see a pop-up dialog box with a preview window for your GIF. Here, you can adjust the GIF quality to suit your preferences. To begin with, tap the Preset drop-down menu and choose the GIF. You can also resize your image under the Image Size drop-down list as well as the Loop Options.

Step 7: When you’re satisfied with the changes, click the Done button and tap the play icon to preview changes. After that, tap the Save to select a GIF location. That’s it.

Tips
Although this method will produce quality results, I recommend you take a look at the next option because Photoshop can be complicated for beginners.
Part 2. Photoshop Alternatives -How to Make a GIF from a Video using Uniconverter
Wondershare UniConverter is undeniably the most outstanding GIF-making software currently. It boasts of a seamless UI, unlike Photoshop, which can be intimidating to new users. With it, you can convert any video or image format to GIF hassle-free. It supports VOB, MP4, MOV, FLV, JPG, TIFF, PNG, and many others. And after importing a file to convert to GIF, it allows you to choose a frame rate, GIF duration, and resolution.
Wondershare UniConverter - Best GIF Maker
- Convert video to GIF Photoshop without quality loss.
- Download videos from popular sites like YouTube, Dailymotion, Vevo, etc.
- It has a 90X faster conversion speed than any conventional converters.
- Edit, enhance & personalize your video files.
- Download/record videos from YouTube and other 10,000 video sharing sites.
- Versatile Toolbox combines video metadata, GIF maker, video compressor, and screen recorder.
- Supported OS: Windows 10/8/7, macOS 11 Big Sur, 10.15, 10.14, 10.13, 10.12, 10.11, 10.10, 10.9, 10.8, 10.7, 10.6.
Steps to Make Gif from Video Using Wondershare UniConverter:
Step 1 Launch Converter Feature.
Once installed, run Wondershare UniConverter and click the Converter feature in the main interface.
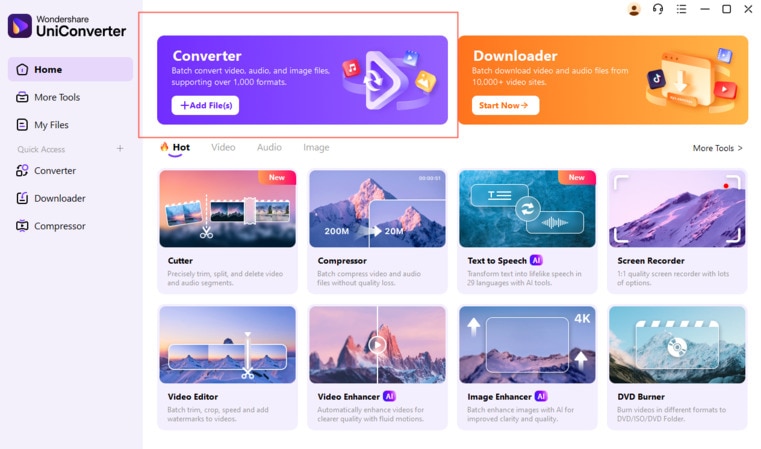
Step 2 Upload video file and customize settings.
Drag and drop to add your video file. Once uploaded, you can click on trim and crop to adjust video size, length and frame rate. Choose the output format as GIF.
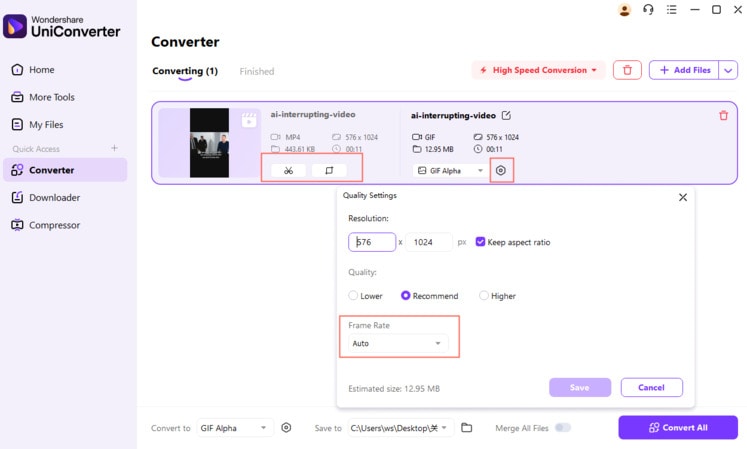
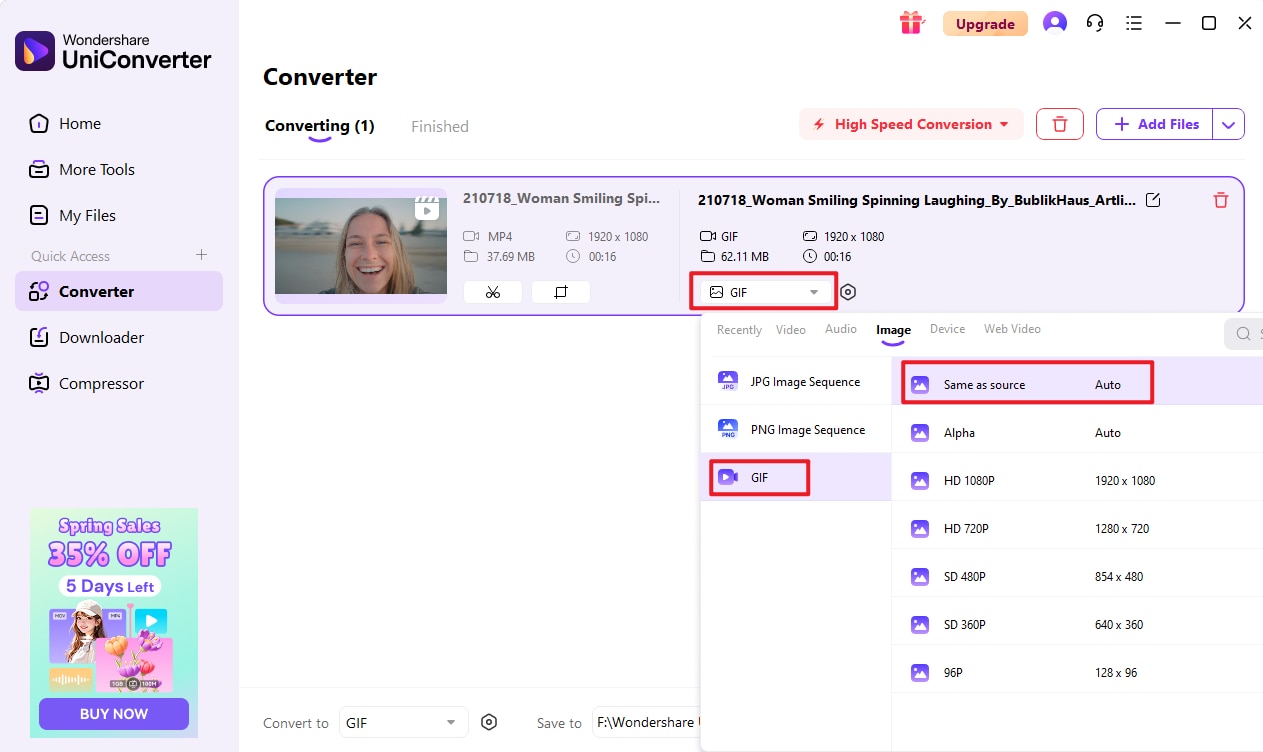
Step 3 Create GIF from Videos.
Lastly, click the Convert All to convert your videos to animated GIFs.
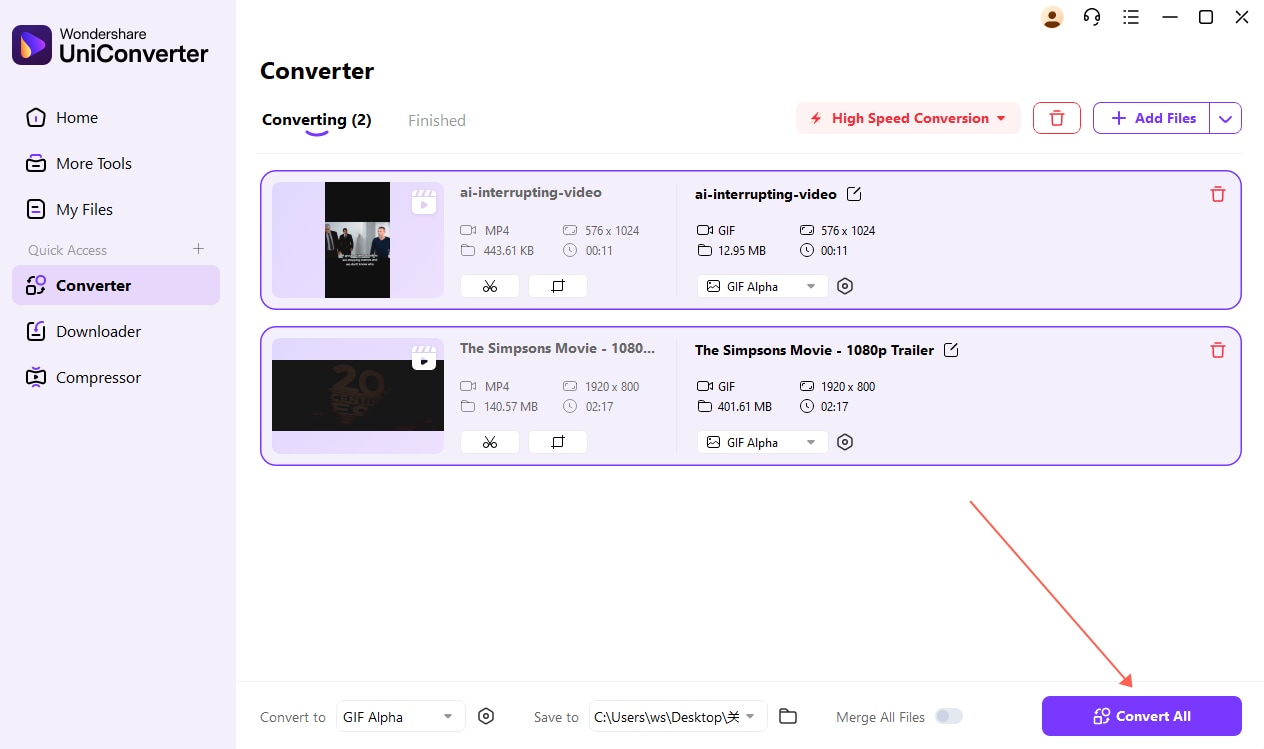
Part 3. Other 4 Software like Photoshop for Making GIF Online Free
In addition to the two desktop options, I also want to show you the best GIF-making sites. The best thing about these options is that you can create GIF on any device with an internet connection and browser.
1. Filmora FREE Online Meme Maker
Online Filmora is a top online tool that can make animated GIFs quickly. Here, you can generate memes from the image, GIF, or video format. All you need to do is to drag and drop your files to the conversion window and start transcoding your video files to GIF. Filmora also has necessary editing tools for changing text size, color, position, cropping, and more.
Pros:
- It supports JPG, MP4, PNG, and GIF.
- Free to use.
- Basic editing tools.
- Directly upload GIF to social media platforms.
Cons:
- The maximum file size is 50MB.
- It has limited format support.

2. GIFMaker
GIFMaker is a great online tool that easily converts images and video files to high-quality GIFs. Apart from creating GIFs, you can merge, resize, change speed, convert, and more. Even better, it features a live preview section to enable you to make precise GIFs.
Pros:
- Super-easy to use.
- Combine several GIFs into one.
Cons:
- It cannot store GIFs for long.
- It has limited format support.
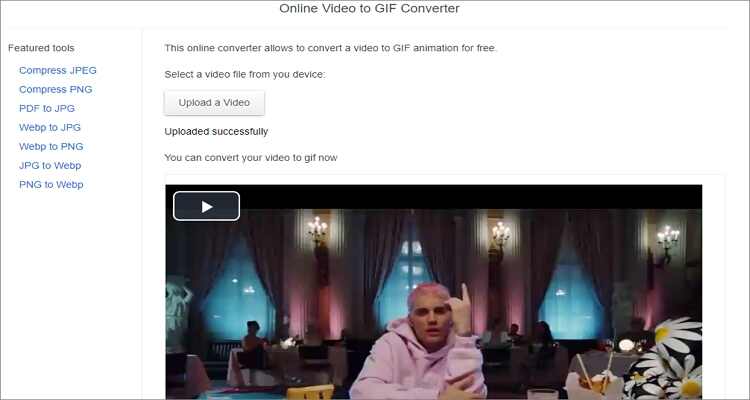
3. GIPHY
GIPHY is a well-known GIF online platform among both professionals and amateurs. Apart from the robust GIF creation tool, this online platform is home to a collection of free, downloadable high-quality GIFs. However, signup is a must to use GIPHY.
Pros:
- Multiple GIF optimization options.
- Extensive online GIF library.
Cons:
- Not for beginners.
- Registration required.

4. GIFMake
GIFMake is a simple GIF maker that lets you create animated GIFs from various image formats. It supports JPEG, PNG, BMP, and other image formats. It also allows you to specify the image size, GIF speed, background color, and more. However, the maximum image upload size is a tiny 7MB.
Pros:
- Easy to use.
- Live preview feature available.
Cons:
- It has limited features and functionality.
- Supports image formats only.

Conclusion
The internet is evidently in plentiful supply when it comes to GIF-making apps. You can choose to convert either online or offline with Adobe Photoshop or Wondershare UniConverter. However, if you’re looking for a combination of efficiency and simplicity, choose Wondershare UniConverter.

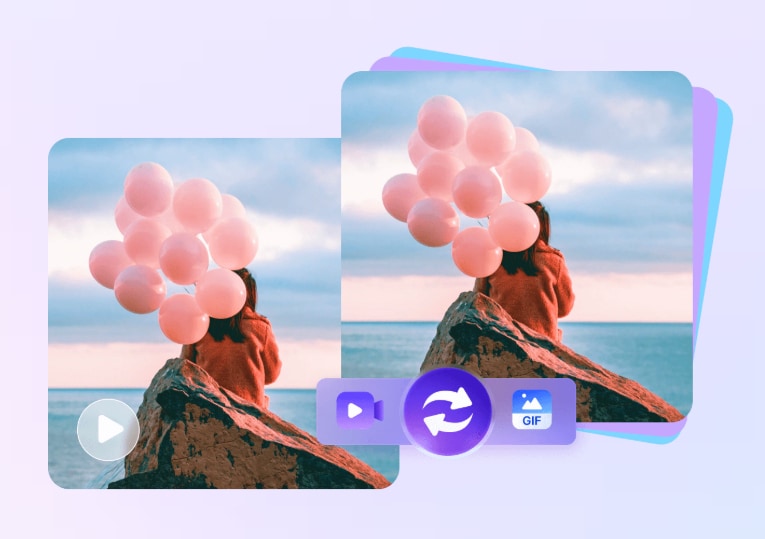

Kayla Morrison
staff Editor