We all use social media and find different memes and funny GIFs. Sometimes we want to create a GIF from our desired video that can relate to our mood accurately, but we feel lazy to use a desktop at that moment.
Don't worry this article will guide you on how you can convert videos into GIFs on your iPhone in the easiest ways.
How Use a Built-In App on iPhone To Turn a Video Into a GIF
Do you know that your iPhone has a unique built-in application that allows you to create GIFs from videos and photos on your phone? Yes, an application named Shortcuts is available on every iPhone and iPad.
Shortcuts are among the most practical applications for iPhones and iPads. It supports Gallery, Music, Contacts, Safari, Calendar, Calendars, Health, and any other supporting software of Siri. Shortcuts have more than 300 built-in actions and are compatible with many of your critical programs.
You can activate Shortcuts via the Today widget, Search, or Siri. Your home screen may now have an app icon for even your favourite Shortcuts. You may utilize shortcuts to turn videos in your gallery into GIFs. So, let us begin the process of using Shortcut to create GIFs from videos.
- Find and open the Shortcuts application as per the above instructions.
- In the search bar, type GIF, and you will be directed to Create a GIF option present in the Starter Shortcuts
- Click on Create a GIF, and choose Add Shortcut on the Make GIF screen.
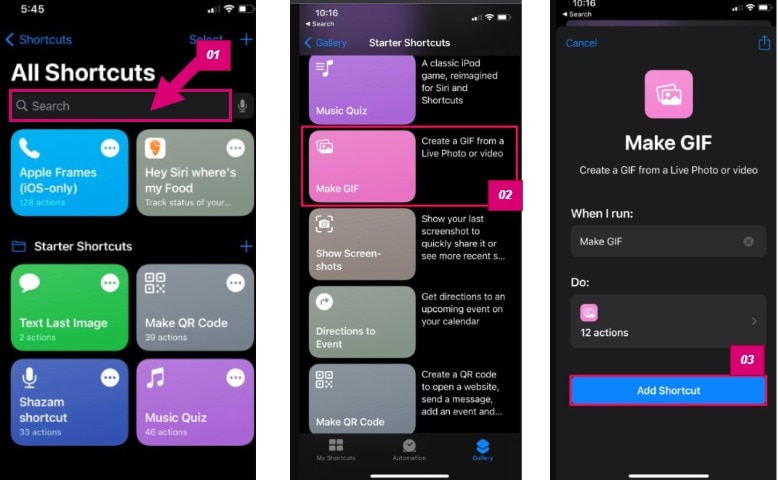
- As you have completed your Shortcut, click on it, and you will get a permission message that your Make GIF shortcut needs permission to access the gallery. Click on OK.
- From the Photo gallery, select any video you want.
- Now edit the video by setting up the slide of which part from the video you want a GIF.
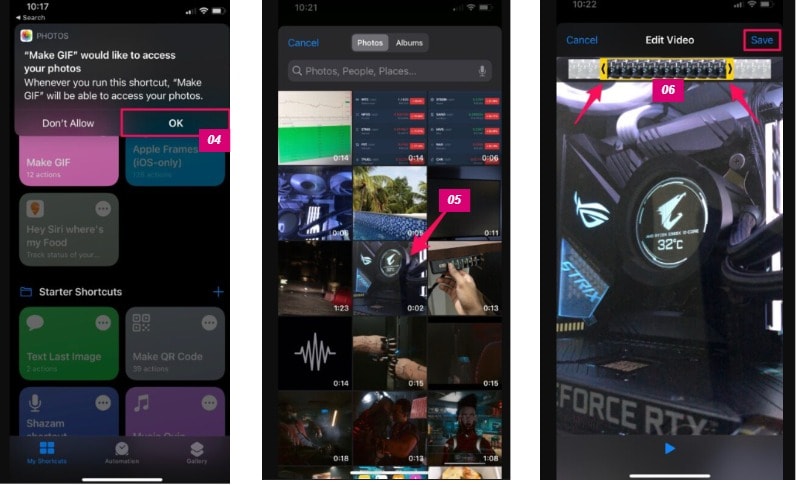
Alt-Text: Screen view of selecting videos for shortcuts on iPhone
- Finally, click on the DONE button, and your GIF is ready.
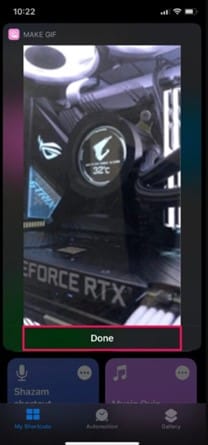
I hope you followed the above steps. Now make as many GIFs as possible you want from the videos present in your iPhone and enjoy sharing those GIFs too.
Well, if you don't want to use the Shortcuts application of iPhone, then no issue. There is another way, too, through which you create GIFs from videos.
How To Make Video Into GIF on iPhone With a Third-Party Tool
There are multiple third-party applications that you can use to create GIFs from videos on your iPhone. But due to the ease of use, no Ads disturbance, variety of editing features, and easily shareable options, we recommend using GIPHY.
Through GIPHY, you may submit pictures, already-existing GIFs, or videos to make a new GIF file. You may also import video files from your computer or websites like Vimeo and YouTube. GIPHY is already available in the Apple store.
Download, install and launch the GIPHY on your iPhone and let's see how to turn a video into a gif on your iPhone by using GIPHY.
- First of all, get yourself registered for a smooth process.
- Click the Create icon on your home page to start making the GIF you want from your downloaded or already recorded video.
- You will have the choice of making the video right away or using the video on your iPhone. Choose the option based on your needs.
- Now, select the video you want to convert into a GIF, do the needful editing, and click on the Arrow button present at the bottom-right corner of the screen.
- Your video has now been converted into a GIF. Save this GIF in your photo gallery. Click on the three dots you may see on the screen.
- Now in the drop-down list, click on Save to Camera Roll. Your GIF will be saved in the gallery.
- Share and enjoy your GIF with your friends over social media.
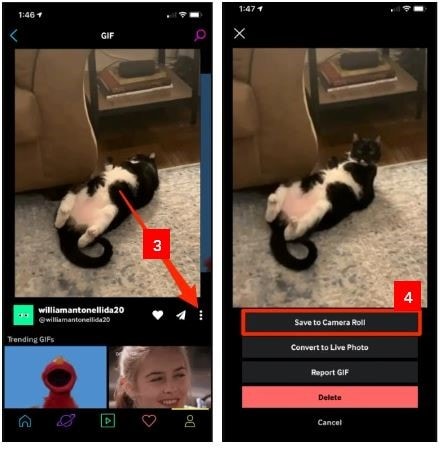
Useful Tips- How To Create Gifs From Videos on Mac
You now understand how to create GIFs from video through your iPhone. But the creation quality you get from desktop software can't be achieved on iPhones. Right? So I think as a bonus tip why not we also should check how we can create the same GIFs on our Mac.
Well, I have a particular recommendation to create a GIF from a video on your Mac. A product of iskysoft, named as UniConverter, will make you feel amazed. UniConverter is a complete package software that provides multiple operations like GIF creation, audio conversion, video editing and much more.
Before moving towards the process, download and install UniConverter from its website. After the installation, launch the software and let us see how we can use UniConverter to convert our video into a GIF.
Wondershare UniConverter — All-in-one Video Toolbox for Windows and Mac.
Edit videos on Mac by trimming, cropping, adding effects, and subtitles.
Converter videos to any format at 90X faster speed.
Compress your video or audio files without quality loss.
Excellent smart trimmer for cutting and splitting videos automatically.
Nice AI-enabled subtitle editor for adding subtitles to your tutorial videos automatically.
Download any online video for teaching from more than 10,000 platforms and sites.
- In the home screen of UniConverter, see the left menu bar and click on the Tools option from there.
- Right after you click on Tools, you will be directed toward the complete tools list. Here you may see the GIF Maker option, so click on it.
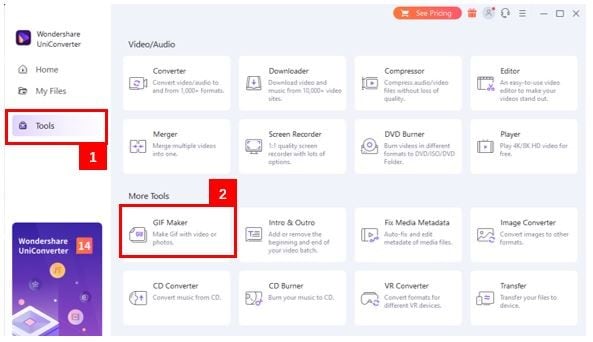
- A new window will appear on your screen; you must first select whether you want to create GIF from the video or photos.
- As we are here to learn about the conversion of video to GIF, so select the Video to GIF option.
- After that, you have to select the video from your Mac whose GIF you want to make by using UniConverter.
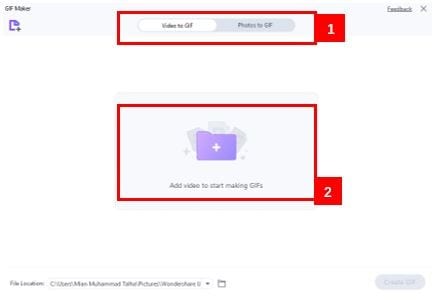
- In the final screen, do alter the settings like start time and end time along with other parameters, set the destination of the output file and click on Convert.
- Your GIF will be created and saved in your desired set location.
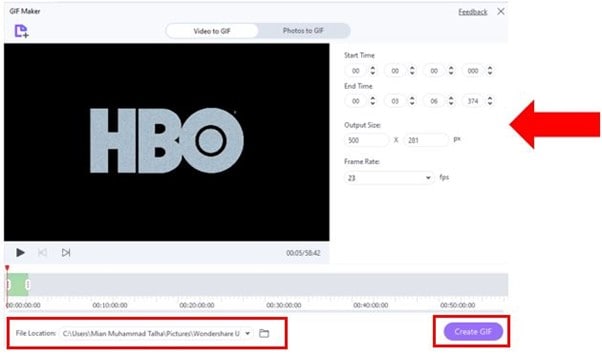
Aren't these steps and UniConverter so easy? Then without wasting time, download the software, create GIFs, and explore its other features.
Frequently Asked Questions (FAQs)
This section includes a few frequently asked questions by the audience. Hopefully, these can help you too.
Why can I not send GIFs on my iPhone sometimes?
As you know, iPhones get iOS updates, and due to these updates, your iPhone may restrict you from sending GIFs. But there can also be other factors like invalid region settings, poor internet service, limited motion feature selection, system crashes, or images that were not added correctly.
Where are GIFs stored on iPhones?
Your GIFs are stored in the exact location as your other photos and videos on the iPhone. Still, open your Photos gallery and now choose the Album option. In the Album option, you can easily find your GIFs in the Animated folder. You can delete, view, and share the present GIFs from the Animated folder.
How do you save a GIF from a website to your iPhone?
To save a GIF from a website to iPhone, you need to press that GIF for a moment. A menu will appear. Now select Save Image, and your desired GIF will be saved to your Photos. Verify it by opening your photos gallery.
Summary
This article enclosed two step-by-step guides to convert videos into GIFs on iPhone. The first is with iPhone built-in application Shortcuts, and the second is with a third-party application GIPHY. In addition, another user manual is also provided to convert videos to GIFs on Mac using the UniConverter software. In the end, a few frequently asked questions have also been addressed to help the readers.
