M4R Converter
All Topic
- AI Tools Tips
- DVD Users
- Social Media Users
- Camera Users
- Photography
- Creative Design
- Movie Users
- Travelling Fans
- Educational Users
- More Solutions
- Holidays and Commemoration
- Game Lovers
- Other Tips
How to Convert MP3 to M4R in iTunes Easily
by Kayla Morrison • 2025-01-13 10:24:41 • Proven solutions
Although MP3 is the most popular audio file format, iPhone users can’t use it as their ringtone. That’s because the iPhone uses M4R as the default audio format. Luckily, you can change MP3 to M4R on iTunes with lossless quality. But how do you do that? Keep reading to learn how to convert MP3 to M4R on iTunes with 100% all original quality.
- Part 1. How to Convert MP3 to M4R with iTunes
- Part 2. How to Convert MP3 to M4R on Windows/Mac with Simple Steps
- Part 3. How to Convert MP3 to M4R on Free Online Converters
Part 1. How to Convert MP3 to M4R with iTunes
One way to change MP3 or any other audio format to M4R is straight from iTunes. This desktop app is straightforward to use and available to install on both Windows and Mac. Here are the easy steps:
Step 1: Launch iTunes and drag and drop the MP3 files on the app. Alternatively, click the File, then choose the Add File to Library to open your local folders and add your MP3 file.
Step 2: Right-click your audio file and then tap the Song Info. A pop-up window will appear.
Step 3: Tap the Options tab and then enter that start and stop time. Note that iPhone ringtones have a maximum playback duration of 40 seconds.
Step 4: Click the OK to confirm the changes and then tap the File, choose the Convert, before selecting the Create AAC Version.
Step 5: Right-click the 40-second audio and then choose the Show in Windows Explorer or Show in Finder for Mac.
Step 6: Change your audio’s filename extension from .m4a to .m4r.
Step 7: Connect your iPhone to your computer and share the M4R file.
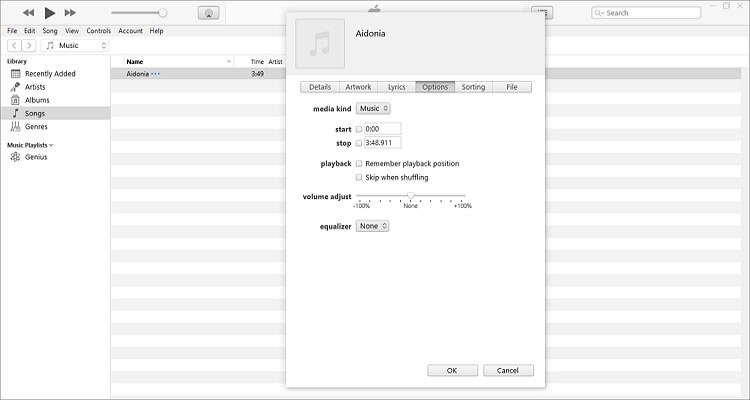
Part 2. How to Convert MP3 to M4R on Windows/Mac with Simple Steps
If you find the iTunes method too long or complicated for you, install Wondershare UniConverter. Unlike iTunes, this app is small in size but packs more extensive audio editing options. You can convert MP3 to M4R, WMV, OGG, AMR, AIFF, FLAC, and more. You can also trim the MP3 file to the required 40-second duration. What’s more, users can adjust the audio volume and set the bitrate.
Wondershare UniConverter - Best MP3 to M4R Converter
-
Convert MP3 to M4R, OGG, AIFF, FLAC, AU, and many others.
-
Download videos from popular sites like YouTube, Dailymotion, Vevo, etc.
-
90X faster conversion speed than any conventional converters.
-
Batch video/audio compression and conversion are allowed.
-
Toolbox with additional functions like Screen Recorder, VR Converter, GIF Maker, Fixing Media Metadata, and more.
-
Supported OS: Windows 10/8/7/XP/Vista, macOS 11 Big Sur, 10.15 (Catalina), 10.14, 10.13, 10.12, 10.11, 10.10, 10.9, 10.8, 10.7.
Below is how to convert MP3 to M4R on Windows/Mac using Wondershare UniConverter:
Step 1 Upload your MP3 file.
Install and run Wondershare M4R Converter before clicking the Converter tab. Now drag and drop your MP3 file on the converter or click the Add Files to open your local storage.
![]()
Step 2 Edit MP3 files.
Click the Trim icon on your audio file and then choose a start and stop point for your new audio. To do that, choose a starting point for your ringtone and then click the Cut. Repeat the same to set an ending point. Now select Section 1 and click the Delete. Do the same in Section 2. Click the OK to proceed.


Step 3 Convert and save music.
Go to the File Location and set a destination path for the M4R file. Next, open the Output Format, and then choose M4R under the Audio tab. Choose the output quality or bitrate before clicking the Start All. Wondershare UniConverter will convert MP3 to M4R in a heartbeat.
![]()
Part 3. How to Convert MP3 to M4R on Free Online Converters
Nothing beats the convenience of converting MP3 to M4R right on your iPhone. With these simple online converters, all you need is a working web browser and internet connection. Below are our top picks:
1. Convertio
Convertio, it’s super-simple to navigate and supports most audio file formats. Interestingly, users can edit audio in multiple ways before converting. You can cut, adjust the bitrate, change the volume, and so on. Just remember that you can’t convert more than 100MB.
Step 1: Launch Convertio and then hit the Choose Files button to add your MP3 file. You can also add from Google Drive, Dropbox, or URL links.
Step 2: Click the Settings icon to begin cutting, adjusting the volume, setting the bitrate, etc.
Step 3: Open the to drop-down menu and select the M4R as the target format. Finally, hit the Convert button.

2. Zamzar
If you like converting files, especially documents online, choose Zamzar. On its clean and ad-free UI, you can convert more than 1000 file formats. Not only that, but Zamzar also lets users export their converted files to an email address. Sadly, you can only convert a maximum of 50MB per day. Also, there are no editing options.
Step 1: Launch Zamzar and then click the Add Files button to load your MP3 file.
Step 2: Choose the M4R as the target format under the Format list.
Step 3: Lastly, click the Convert Now button to convert MP3 to M4R with lossless quality.

Conclusion
These are the simplest methods of converting MP3 to M4R quickly. However, I find the first method too long and complicated for beginners. As for the free online apps, you’ll have to live with the limited conversion size and pesky adverts. So, choose Wondershare UniConverter if you want to convert MP3 to M4R easily and with all original quality. Enjoy!
 Convert MP3 to M4R, WAV, AC3, WMA, and other 1000 formats without quality loss.
Convert MP3 to M4R, WAV, AC3, WMA, and other 1000 formats without quality loss.



Kayla Morrison
staff Editor