Convert
VLC Batch Convert: Free and Easier Ways
by Kayla Morrison • 2025-01-13 14:34:07 • Proven solutions
VLC is a widely used open-source media player that also supports batch media conversion and other functions. To make your video files compatible with an array of devices and players, the need for conversion arises now and then. So if you have multiple video files for the conversion, the VLC batch convert feature can be used.
- Part 1. How to Convert Multiple Files in VLC
- Part 2. Best VLC Alternative to Convert Multiple Files with Ease
- Part 3. Other Free VLC Alternative to Convert Multiple Files
Part 1. How to Convert Multiple Files in VLC
VLC is an open-source, cross-platform media player capable of playing files in various formats. The player for the playback supports almost all video and audio formats. Additionally, the player also works as a decent editing tool as it supports multiple functions like batch conversion, changing file parameters, subtitles, and others. So if you have VLC already installed on your system, it can be used for batch file conversion without downloading any additional software.
Steps to batch convert files using VLC Media Player
Step 1: Open the VLC program on your system. Click on the Media > Open Multiple Files.

Step 2: An Open Media pop-up window will open where hit on the +Add button to browse and load multiple files to be converted. The added files can also be removed by selecting the file and clicking on –Remove button.
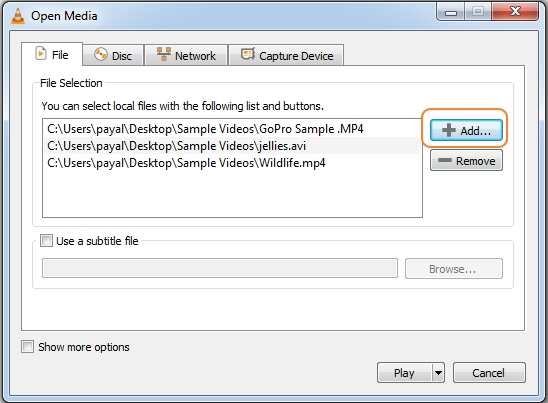
Step 3: After the files are added, expand the drop-down at the Play button and select the Convert option.

Step 4: A new Convert window will open. Under the Settings, choose the desired output format from the Profile tab. Clicking on the edit icon will let you make other changes to the file: Finally, hit on the Start button to start with the file conversion process.
You can choose to overwrite the existing files after converting or keeping the existing one along with the converted one.

Part 2. Best VLC Alternative to Convert Multiple Files with Ease
To convert your media file professionally with ease, Wondershare UniConverter works as the best alternative. This desktop-based tool works with almost all formats and allows converting them to an array of other formats and devices. Batch processing is supported by converting multiple files at a time at high speed and without any loss in quality. Additionally, the built-in editor allows to trim, crop, cut, and perform various other functions. Transfer of the converted files to an array of devices is also supported.
Wondershare UniConverter - All-in-one Toolbox
- Convert multiple files 1000 formats for conversion, including all popular ones like MP4, MOV, AVI, WebM, etc.
- Convert movies files to optimized preset for almost all devices.
- Download videos from popular sites like YouTube, Dailymotion, Vevo, etc.
- 90X faster conversion speed than any conventional converters.
- Edit, enhance & personalize your videos file.
- Download/record videos from YouTube and other 10,000 video sharing sites.
- Versatile toolbox combines video metadata, GIF maker, video compressor, and screen recorder.
- Supported OS: Windows 10/8/7, macOS 11 Big Sur, 10.15, 10.14, 10.13, 10.12, 10.11, 10.10, 10.9, 10.8, 10.7, 10.6.
Steps to batch convert files using Wondershare UniConverter:
Step 1 Launch Wondershare UniConverter and import files.
Open the software and click on the +Add Files button to import the local files. An entire folder can also be added at a time, or you can even drag and drop the files to the interface. Multiple files can be added here.

Step 2 Choose the target format.
The list of supported formats and devices can be checked by opening the drop-down menu at the Output Format tab at the top-right corner. Choose the format from the Video, Audio, or Device list. Also, select the file resolution or the quality as needed.

Step 3 Convert multiple files.
To start the batch conversion, click on the Start All button. The files after the process will save to the desktop location selected at the Output tab. On the software, the Converted tab is to be used for managing the files.
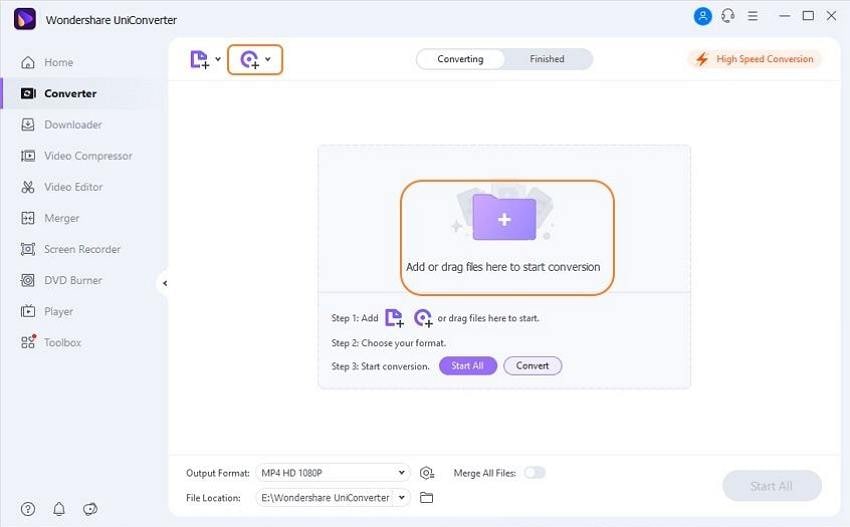
Part 3. Other Free VLC Alternative to Convert Multiple Files
If you are looking for free VLC alternatives to convert multiple files, online tools can be considered. Several online programs allow converting multiple files at a time without installing any additional software. These are simple to use program can be accessed from your browser for free. We have picked the best tools in the category below.
2. Zamzar
Using Zamzar, multiple files can be converted to your choice of format in a hassle-free manner. The interface is simple that allows adding the local files and select the target format. URLs can also be added to the interface to convert the online files. You can get the converted files on the interface or can even get them on mail if needed.
Pros:
- Local and online files using URL can be added.
- A wide range of output formats supported.
Cons:
- No option for file editing.
- Slow file upload and conversion speed.
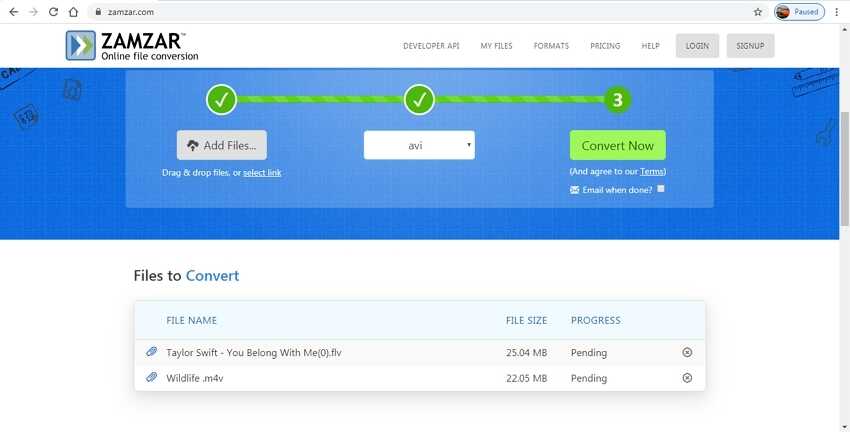
3. Convertio
Using Convertio, the media files on the computer, URL, Google Drive, and Dropbox can be added to the conversion process's program interface. Multiple files within the size limit of 100MB can be added at a time. The tool's settings option allows you to resize, rotate, and trim the file along with the option to change the file parameters. The converted files can be saved to the system or the cloud storage as needed.
Pros:
- Files from multiple sources can be added as well as saved.
- Multiple editing and settings options available.
Cons:
- Dependent on internet connectivity.
- The maximum supported file size for all the files is 100MB.

VLC converts multiple files and works as a great solution if you have the program already installed on your computer. Online tools also work as a great free option but have several limitations like no editing features, limited file size, internet dependency, etc. So for lossless quality conversion without any limitations or quality issues, Wondershare UniConverter works as a great tool.


Kayla Morrison
staff Editor