Convert
10 Tips to Convert Anything to Anything Online Free
by Kayla Morrison • 2025-07-22 20:13:17 • Proven solutions
Thanks to the world of smartphones, tablets, and digital camcorders, it’s now possible to make quality photos, audio recordings, and videos on-the-go. However, different mobile devices support different digital formats. For example, most digital cameras capture videos in AVCHD format, which is a device and website choosy preset. So without peeping around the bush, I want to show you how to convert anything to anything using the best file converters currently.
- Part 1. 3 Common Solutions for Converting Anything on Mac
- Part 2. How to Convert Anything Easily on Windows
- Part 3. Another 3 Recommended Apps for Converting Anything Online
- Part 4. Best Solution to Convert Anything Smoothly on Windows/Mac
Part 1. 3 Common Solutions for Converting Anything on Mac
First off, we’ll start by learning how to convert anything on Macs using these top-class desktop apps:
1. Any Video Converter
Any Video Converter is an excellent desktop app that can transcode anything on your Mac computer. It’s lightweight and supports over 100 input formats and 160+ output formats. Supported outputs include FLV, MPG, MP4, MOV, HTML5 WEBM, and more. It also offers device-specific presets like HTC, Samsung Galaxy S10, PS4, iPad Pro, iPhone X, and more. Any Video Converter also has a DVD burner/ripper and a quick video downloader.
Pros:
- Lots of input and output presets.
- Lightweight program.
- Offers offline conversion.
Cons:
- Comes with unwanted software.
- Useless pop-ups.

2. QuickTime 3
Apple QuickTime is a program that most macOS users will be eager to have. That’s because this efficient freeware creates and edits files minus any fuss. It supports all-skill levels and is even available for PCs. You can use it to add effects, subtitles, crop videos, and more. Also, the QuickTime 3 can convert your files to MP4, MOV, JPEG, MP3, BMP, PICT, and more. The only problem is that the QuickTime Player isn’t as robust as other options like VLC.
Pros:
- A free, open-source app.
- Available on both Macs and PCs.
- Lots of editing functions.
Cons:
- The QuickTime Player is limited.
- Limited output presets.
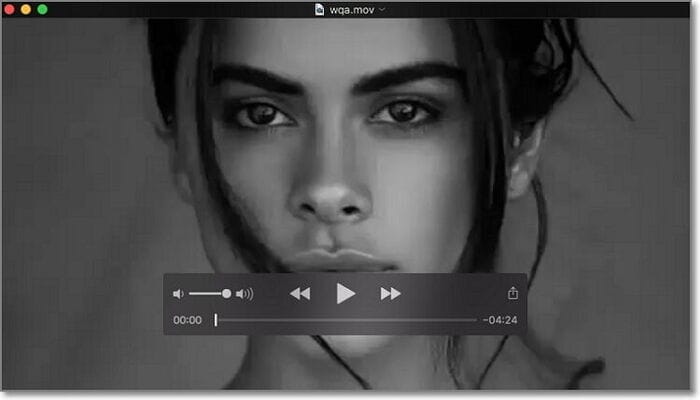
3. DivX Video Converter
Lastly, Mac users can use the DivX Video Converter to transcode anything to anything. This award-winning software is fast and supports all standard file formats like MP4, MP3, AVI, FLV, VOB, AU, OGG, MKV, and more. Additional features of the DivX Video Converter include trimming, cropping, adding custom watermarks, and more. However, you’ll have to get the paid version to unlock all the features such as the DVD burner.
Pros:
- Supports multiple formats.
- Can edit files.
- Supports device-optimized presets.
Cons:
- Not entirely free.
- The free version is slow.

Part 2. How to Convert Anything Easily on Windows
Windows users also have a reason to be excited. You can use the following apps to transcode anything to anything on PCs:
1. Handbrake
Handbrake is a popular video transcoder among most PC users. It’s absolutely free, so you will not pay a cent to install and use it. Even better, Handbrake is extremely lightweight than most conversion apps. Here, you can encode any video format to either MP4 or MKV presets. You can also change the bitrate, sample rate, as well as add captions and subtitles. However, this conversion app isn’t for green hands.
Pros:
- Free to use.
- Fast conversion.
- Several editing tools.
Cons:
- Only two target formats.
- No image converter.

2. Freemake Video Converter
Freemake Video Converter never disappoints when it comes to video/audio conversion services. It’s free, just as the name suggests, and offers multiple conversion presets. It can transcode videos to MP4, VOB, MOV, DV, and many other presets. It also provides device-optimize options like Nokia, Samsung, iPhone, Blackberry, and more. My greatest concern, however, is the lack of editing options on the free version.
Pros:
- Free service.
- Clean UI.
- Several video formats.
Cons:
- No editing options.
- The free version is slow.
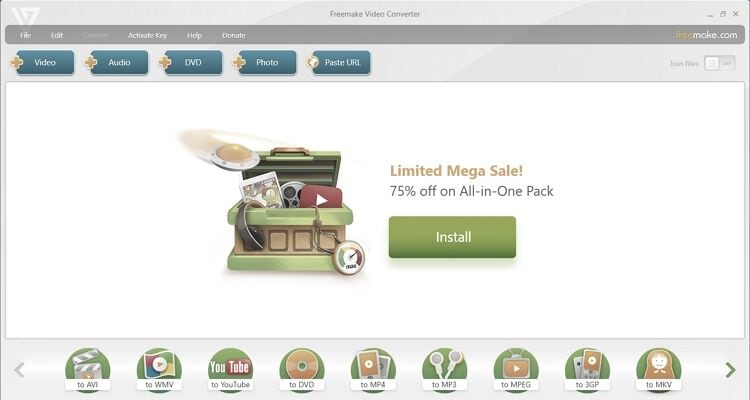
3. VLC
If you own a computer and you’re not using VLC to play media files, then you’re missing out big. That’s because VLC is lightweight, powerful, and free-for-all. It can play most audio/video formats and comes with excellent sound equalizer. But surprisingly, this app also features an intuitive file converter that supports a plethora of presets. Just click the Media > Convert/Save > File > choose a format. You’ll be surprised by the number of available presets. Thank me later!
Pros:
- Supports several formats.
- Nice media player.
- Free program.
Cons:
- Complicated interface.
- Outdated interface.

Part 3. Another 3 Recommended Apps for Converting Anything Online
In this section, we’ll discuss some universal converters that are free-to-all. It doesn’t matter the kind of OS you’re using, just get a browser and internet connection.
1. Convertio
Convertio is a clean file transcoding site that is add-free and supports 300+ formats. Here, you can add files from computer storage, URL links, or Cloud Storages like Dropbox and Google Drive. It supports various image, video, and audio formats, including GIFS, JPEG, MP4, MOV, AAC, MP2, and more. It can also edit files by cutting, changing codec, frame rate, and more. On the drawback, Convertio offers you a free 100MB upload size only.
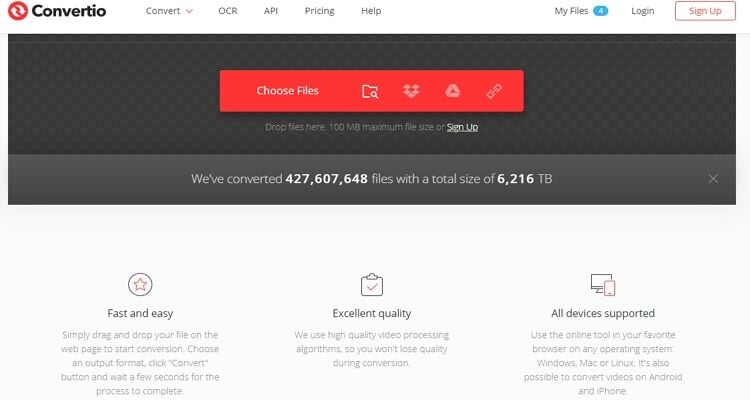
2. Zamzar
Zamzar provides you a clean platform to convert over 1,000 file presets, including documents and spreadsheets. Supported document formats include EML, HTML4, HTML5, DOC, CSV, and more. Zamzar is also simple-to-use, thanks to its numbered steps. And of course, this site is super-fast. With just a click, you can load up your files and convert them to anything. Sadly, you can’t upload files more than 200MB.

Part 4. Best Solution to Convert Anything Smoothly on Windows/Mac
Because all of the above solutions have some drawbacks, let me introduce you to the best conversion app – Wondershare UniConverter. It’s an easy-to-install app because of its lightweight number. That said, the UniConverter supports 1,000+ image/audio/video formats, including TIFF, JPG, PNG, MP4, MP3, MOV, and more. It can also burn/rip CD/DVD, edit files, apply subtitles to videos, make ringtones, and more. And obviously, it’s supported by both PCs and Macs.
Wondershare UniConverter - All-in-one File Editor
- Convert between 1,000+ file formats from videos, audios, and images.
- Convert movies files to optimized preset for almost all devices.
- Download videos from popular sites like YouTube, Dailymotion, Vevo, etc.
- 90X faster conversion speed than any conventional converters.
- Edit, enhance & personalize your videos file.
- Download/record videos from YouTube and other 10,000 video sharing sites.
- Versatile toolbox combines video metadata, GIF maker, cast video to TV, video compressor, and screen recorder.
- Supported OS: Windows 10/8/7, macOS 11 Big Sur, 10.15, 10.14, 10.13, 10.12, 10.11, 10.10, 10.9, 10.8, 10.7, 10.6.
Step 1 Add your files.
After installing the UniConverter, run it and then drop your files to the Video Converter window. You can also import files by clicking the ![]() or the
or the ![]() . Also, note that this professional conversion app supports batch conversion.
. Also, note that this professional conversion app supports batch conversion.

Step 2 Set an output format.
Now click the Output Format: > choose the Video/Audio/Device > set a resolution or quality for audio files. Supported device-optimized formats include Apple TV, Xbox One, HTC, iPhone X, iPhone Xs, and more.
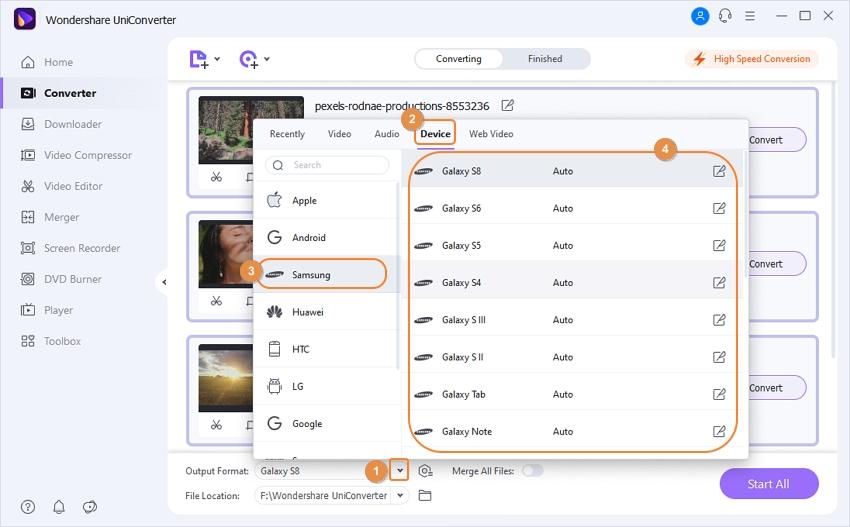
Step 3 Convert files.
Finally, tap the Start All and Wondershare UniConverter will transcode your data to any format.

So, are you still having trouble trying to convert anything to anything? If yes, let us know. But with the Wondershare UniConverter, I’m confident that all your filer conversion problems are over.


Kayla Morrison
staff Editor