Convert
How to Make Video Encoding with Apple Compressor
by Kayla Morrison • 2025-08-08 15:51:27 • Proven solutions
Usually, after you finish editing videos on Final Cut Pro, one might wonder the best way to export it. Some might opt to ship their video files to QuickTime, which works well except for the limited format support and large export files. So what should you do? Simple! Use the Apple Compressor to size down and export the video in a more standard codec. Today, we’ll learn how to use the Final Cut Pro Compressor as well as the best alternative for Mac and Windows.
Part 1. What Is Apple Compressor
In simple terms, the Apple Compressor is a desktop app for Macs that can transcode any media file into different formats. It integrates perfectly with Final Cut Pro to offer more flexibility and power to your file conversion duties. On top of that, the Compressor lets you enhance images quickly, customize output settings, and organize and import your videos to an Apple-certified iTunes partner.
Here are the main features of the Compressor:
- Upload videos to video-sharing sites like YouTube and Vimeo.
- Export video and audio podcasts in AAC, MP3, MXF, , MPEG-4, ProRes, and formats.
- Burn video/audio files to DVD or Blu-ray discs using preset for DVD.
- Deliver HDR (High Dynamic Range) video with color space controls and HDR metadata.
- Customize your content with a timecode overlay, watermarks, and image filters.
- Import and organize trailers, movies, audio descriptions, closed captions, and subtitles to the iTunes Store.
- System requirements: At least 4GB RAM, macOS 10.14 or later, 1GB VRAM, Blu-ray recorder for Blu-ray burning.
With all these features in mind, it’s undoubtedly clear that the Apple Compressor is a powerful tool to have. However, Windows users will have to seek another alternative, as we’ll see later. Also, this app might be a bit complicated to use for beginners. But all said and done, the Compressor is an excellent transcoder.
Part 2. Best Alternative to Apple Compressor for Windows/Mac
As I’ve said, using the Final Cut Pro Compressor is not anybody’s cup of tea. Luckily, you can download the Wondershare UniConverter, which is simple to use and is compatible with both macOS and Windows computers. You can compress your video file by changing the format, file size, quality, resolution, and bit rate. You can even change the title, subtitle, and destination of your videos. And of course, it’s super-fast to use thanks to the APEXTRANS technology.
Wondershare UniConverter - Best Video Compressor
- Easily compress video files to all popular formats, including MPEG-1, MPEG-2, MP4, AVI, FLV, etc.
- Convert movies files to optimized preset for almost all devices.
- Download videos from popular sites like YouTube, Dailymotion, Vevo, etc.
- 90X faster conversion speed than any conventional converters.
- Edit, enhance & personalize your videos file.
- Download/record videos from YouTube and other 10,000 video sharing sites.
- Versatile toolbox combines video metadata, GIF maker, video compressor, and screen recorder.
- Supported OS: Windows 10/8/7, macOS 11 Big Sur, 10.15, 10.14, 10.13, 10.12, 10.11, 10.10, 10.9, 10.8, 10.7, 10.6.
Step 1 Load your videos.
Choose the Video Compressor tab. Click on the +Add Files icon to import your video.
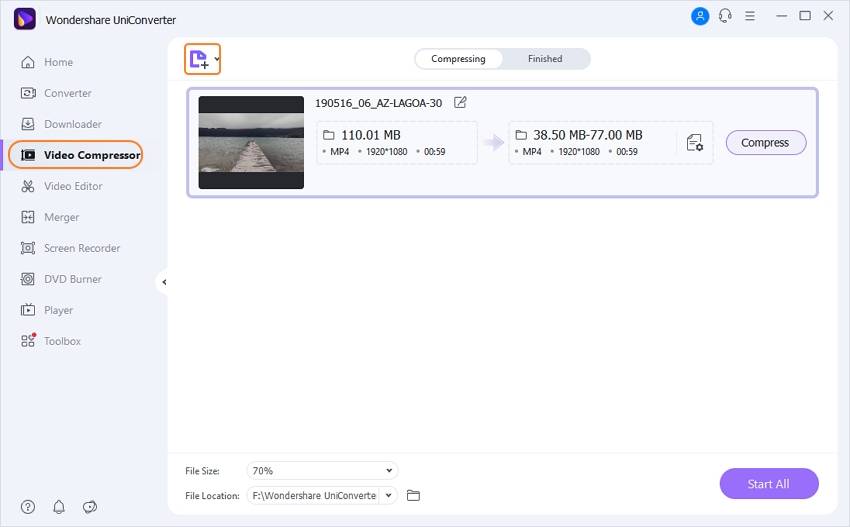
Step 2 Set compression settings.
You can now manually enter your preferred file size, quality, bit rate, and format. A more natural way is via dragging the compression bar to adjust your video settings, except the format. If you’re satisfied, tap the Preview button to preview your video for a maximum of 20 seconds. That will give you an overview of what your video will look like after compression.
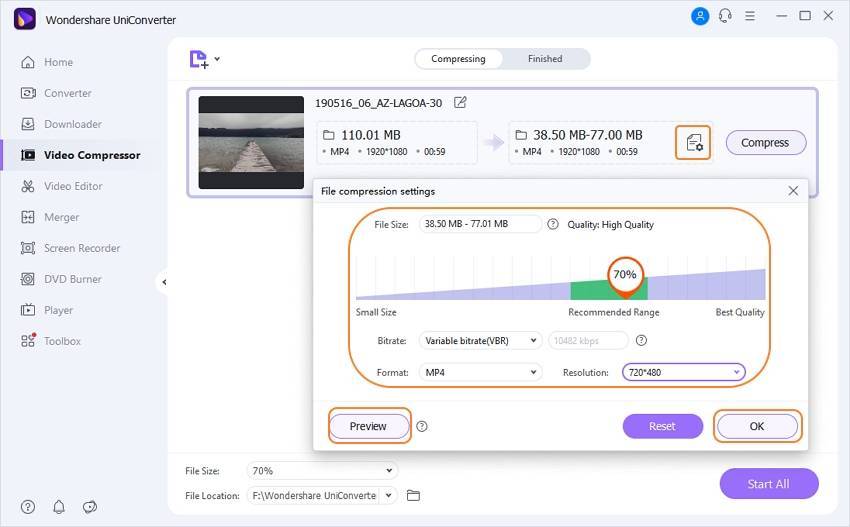
Step 3 Compress your video.
Last but not least, set a destination path in the “File Location” section. Finally, hit the Compress button to begin resizing your video minus any quality loss.

To conclude, the Apple Compressor is undoubtedly an excellent file editing app for macOS users. However, this compression tool is not beginner-friendly and is not Windows-supported. For these reasons, I suggest that you get the Wondershare UniConverter as the smart alternative.



Kayla Morrison
staff Editor