Convert
How to Convert WAV to MIDI Format in 2025
by Christine Smith • 2025-07-22 20:13:17 • Proven solutions
MIDI or musical instrument digital interface is an audio standard that is widely adopted by the music industry to control devices like synthesizers, sound cards, etc. It is the go-to format for playback music recording as most of the sound inputs and notes and values of sound that is being generated. These files are not supported on a lot of devices, and hence there is a need to convert these files into some other format in order to be able to use it properly. There are lots of online or offline WAV to MIDI converters that can be used to convert files for free without requiring you to do tedious tasks.
- Part 1. What is MIDI Format
- Part 2. How to Convert WAV to MIDI Format Online
- Part 3. How to Convert WAV to MP3 with Wondershare UniConverter
Part 1. What is MIDI Format
MIDI is a technical standard that is usually used for communications protocol, connectors that bind multiple musical instruments, computers, audio recording devices, etc. together and a digital interface to control these things. MIDI stands for Musical Instrument Digital Interface, and it was first introduced to control one keyboard from another. But it eventually caught on to computers and is now used a lot in the field of audio recording.
Part 2. How to Convert WAV to MIDI Format Online
If you do not want to download software or wish to convert the format on the go, you can use the online conversion tools. These are web applications that make use of cloud servers for the conversion process. One of the best out of them all is Bear File Converter (https://www.ofoct.com/). It supports all the major formats and is very easy to use.
The following is a step-by-step guide for converting your files.
Step 1. Open Bear File Converter
Open the official website and click on the Upload option on the screen to add the file for conversion. You can also drag and drop the file.
Step 2. Convert the files
Now, the files are uploaded, click on the Convert button, and the data will start converting.
Step 3. Download the converted files
After the conversion process is ended, you will get the option to download the converted file for free and use it.
Part 3. How to Convert WAV to MP3 with Wondershare UniConverter
If you are looking for a tool that can easily convert files at high speed and without loss of quality, it is better to go for third-party software like Wondershare UniConverter (originally Wondershare Video Converter Ultimate). It is an easy-to-use software toolkit that consists of a lot of different features that can allow you to convert files, edit videos, burn CDs and DVDs, and a lot of other important stuff. It is straightforward to use this tool as it has a clean and comfortable to navigate user interface that allows users to quickly get used to the features and controls of the tools.
 Wondershare UniConverter
Wondershare UniConverter

- Convert to 1,000+ formats, including AVI, MKV, MOV, MP4, etc.
- 30X faster conversion speed than other common converters.
- Edit videos with trimming, cropping, merging, adding subtitles, and more.
- Burn video to playable DVD with attractive free DVD template.
- Download or record videos from 10,000 video sharing sites.
- Versatile toolbox includes fixing video metadata, GIF maker, casting video to TV, and screen recorder.
- Supported OS: Windows 10/8/7/XP/Vista, macOS 11 Big Sur, 10.15 (Catalina), 10.14, 10.13, 10.12, 10.11, 10.10, 10.9, 10.8, 10.7, 10.6.
The following steps will help you to understand how to convert WAV files into MP3 by using Wondershare UniConverter.
Step 1 Download and launch Wondershare UniConverter
Launch the software. Select the Converter option and from the screen and click on the ![]() option to add all the files that you want to convert.
option to add all the files that you want to convert.

Step 2 Set the format as your requirements
After adding all the WAV files that require conversion, you will need to set the target format. Set it as MP3 or any other format that you want. It can be done by clicking on the Output Format option on the top right side of the screen.

Step 3 Convert and save the files
Once all the files are added and you have set the target format, click on the Folder icon on the bottom mid of the screen to set the location where the converted files will be stored. Now click on Start All option on the bottom right corner, and your data will be converted and saved.
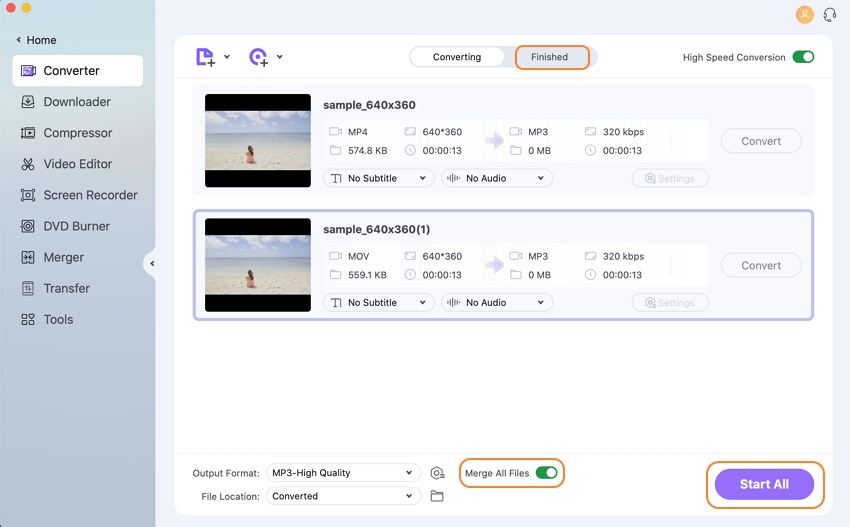
Conclusion
MIDI is a technical standard that actually stands for Musical Instrument Digital. It is very popularly used in sound or audio recording for music in movies. It is used to control musical instruments, audio recording peripherals, and a lot of other things that are important in recording sound. MIDI contains information about the notes of the different musical instruments and other similar. You will need to convert the file into a separate format that is supported across all the major operating systems and devices without any issues.

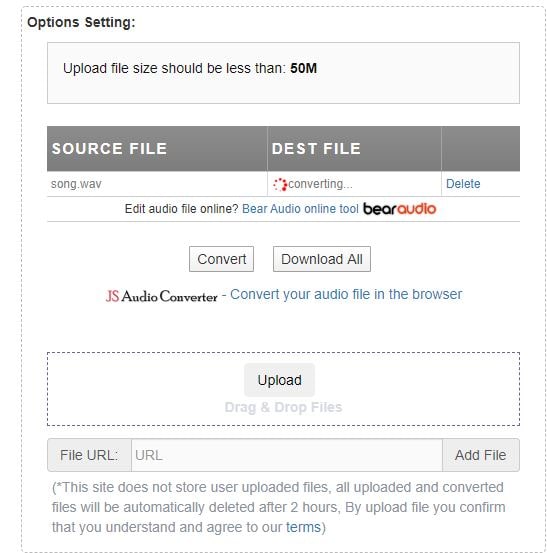


Christine Smith
chief Editor